Les 8 meilleures fonctionnalités de Google Docs pour les écrivains
Prêt à passer du papier et du stylo ? Pour les rédacteurs, il peut être difficile de trouver un outil technologique offrant une expérience d'écriture transparente avec tous les avantages d'une application. Heureusement, il existe Google Docs, un excellent outil pour les écrivains débutants et les professionnels chevronnés.
Pour commencer avec Google Docs, il vous suffit d'ouvrir l'application sur votre ordinateur de bureau ou votre appareil mobile, de créer un nouveau document et de commencer à écrire. Pourtant, si vous voulez faire passer votre expérience d'écriture au niveau supérieur, vous voudrez essayer ces hacks.
1. Affichage plein écran pour une écriture sans distraction
L'un des inconvénients de l'utilisation d'une application pour l'écriture est la distraction omniprésente des différents menus et barres d'outils dans votre vue. Pour une expérience qui imite le papier traditionnel, vous pouvez essayer la vue plein écran.
Pour accéder à l'affichage plein écran, sélectionnez simplement Affichage dans la barre d'outils, puis Plein écran . Cette vue supprime toutes les barres d'outils et tous les menus du haut de votre document. Pour afficher à nouveau ces options, appuyez simplement sur votre touche Echap .
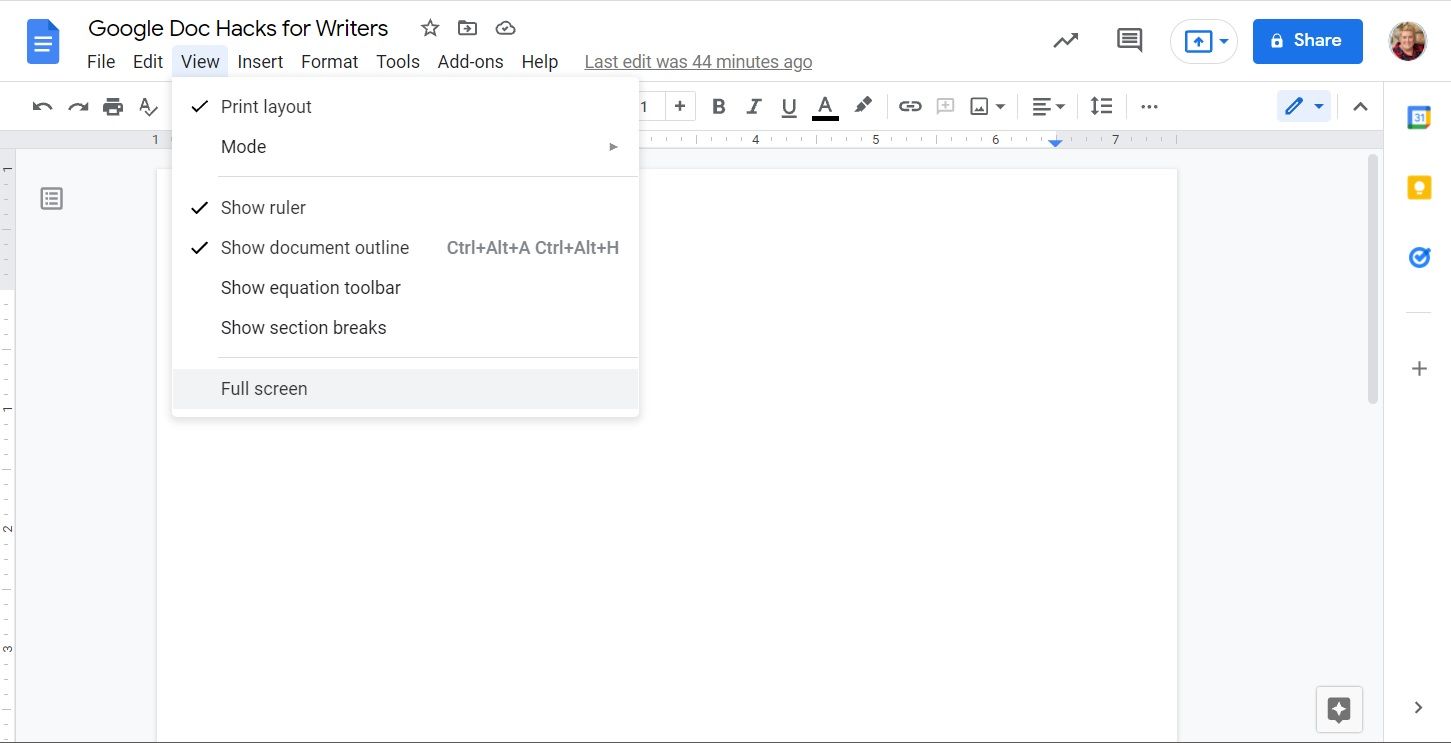
2. Outil de table des matières pour organiser les documents
Certains documents, tels que les livres électroniques et les livres blancs, nécessitent une table des matières, afin que les lecteurs puissent trouver rapidement le chapitre ou la section qu'ils recherchent. Les outils de table des matières rendent cela super facile.
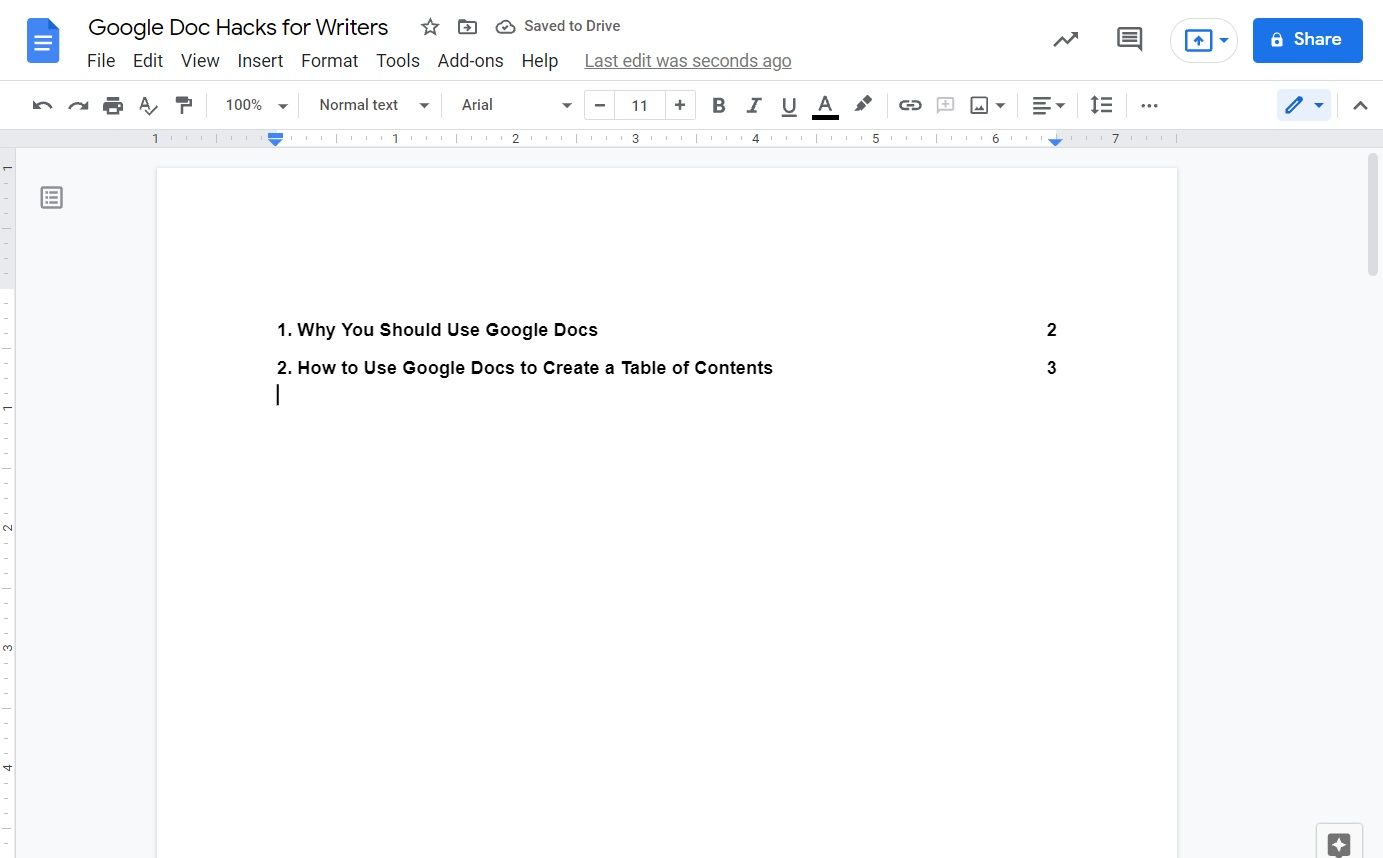
Pour créer une table des matières, sélectionnez Insérer dans la barre d'outils, puis Table des matières . Choisissez si vous voulez des numéros de page ou des liens bleus. Ensuite, continuez avec votre document.
Au fur et à mesure que vous ajoutez des en-têtes, Google Docs génère une entrée dans votre table des matières, complète avec les numéros de page. Si vous choisissez des liens bleus, lorsque vous cliquez dessus, les liens vous mèneront à cette section de votre document.
3. Modules complémentaires pour les vérifications de grammaire et plus
Google Docs vous permet d'utiliser une variété de modules complémentaires pour simplifier la création de documents. Certaines des sélections utiles pour les écrivains comprennent :
- ProWritingAid pour vérifier votre grammaire et votre orthographe.
- Track My Words pour suivre le nombre de mots que vous écrivez chaque jour et votre taux de WPM.
- EasyBib pour une citation facile et automatique.
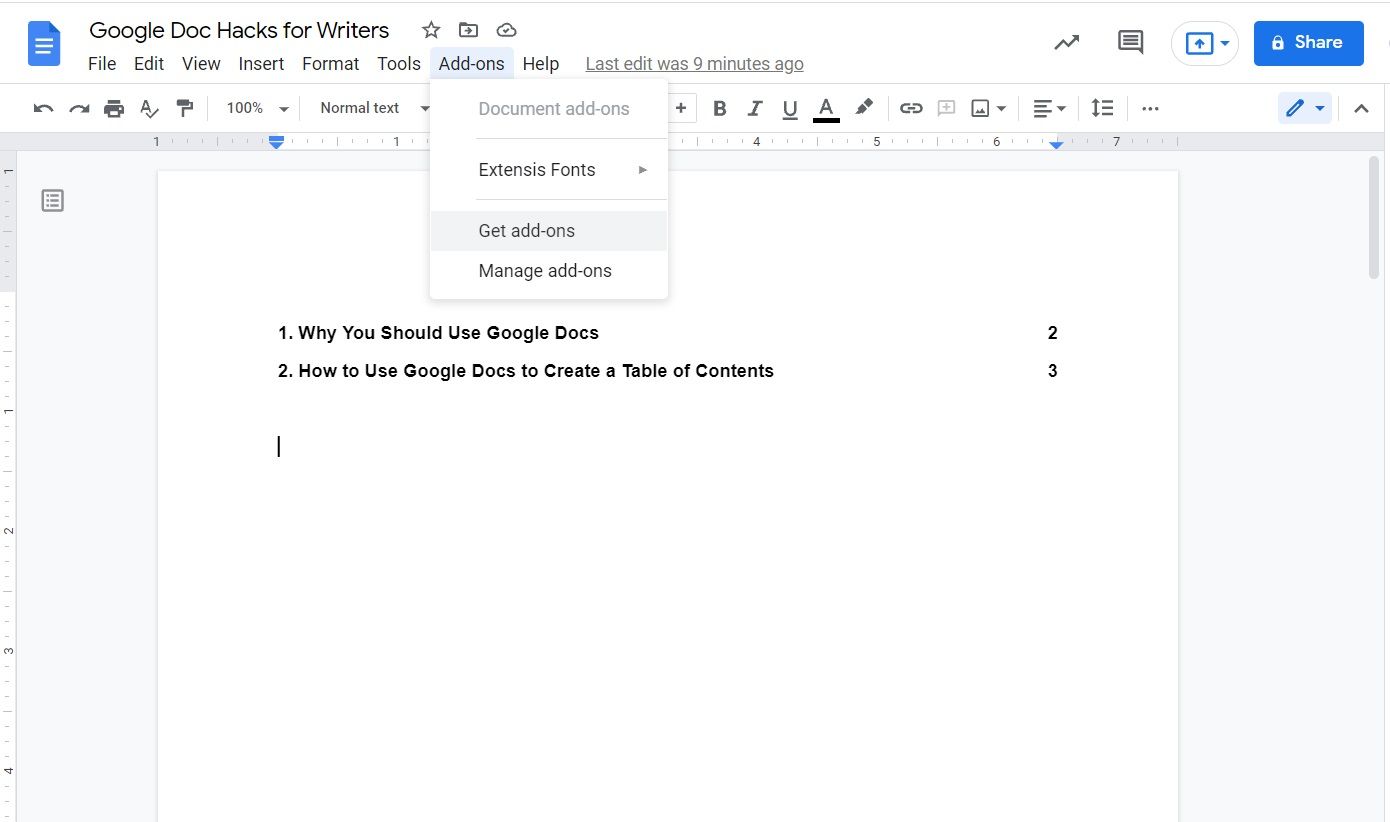
Pour rechercher et télécharger des modules complémentaires pour Google Docs :
- Sélectionnez l'option Modules complémentaires dans la barre d'outils, puis Obtenir des modules complémentaires .
- Recherchez le module complémentaire que vous souhaitez télécharger et sélectionnez-le.
- Sélectionnez Télécharger puis Continuer .
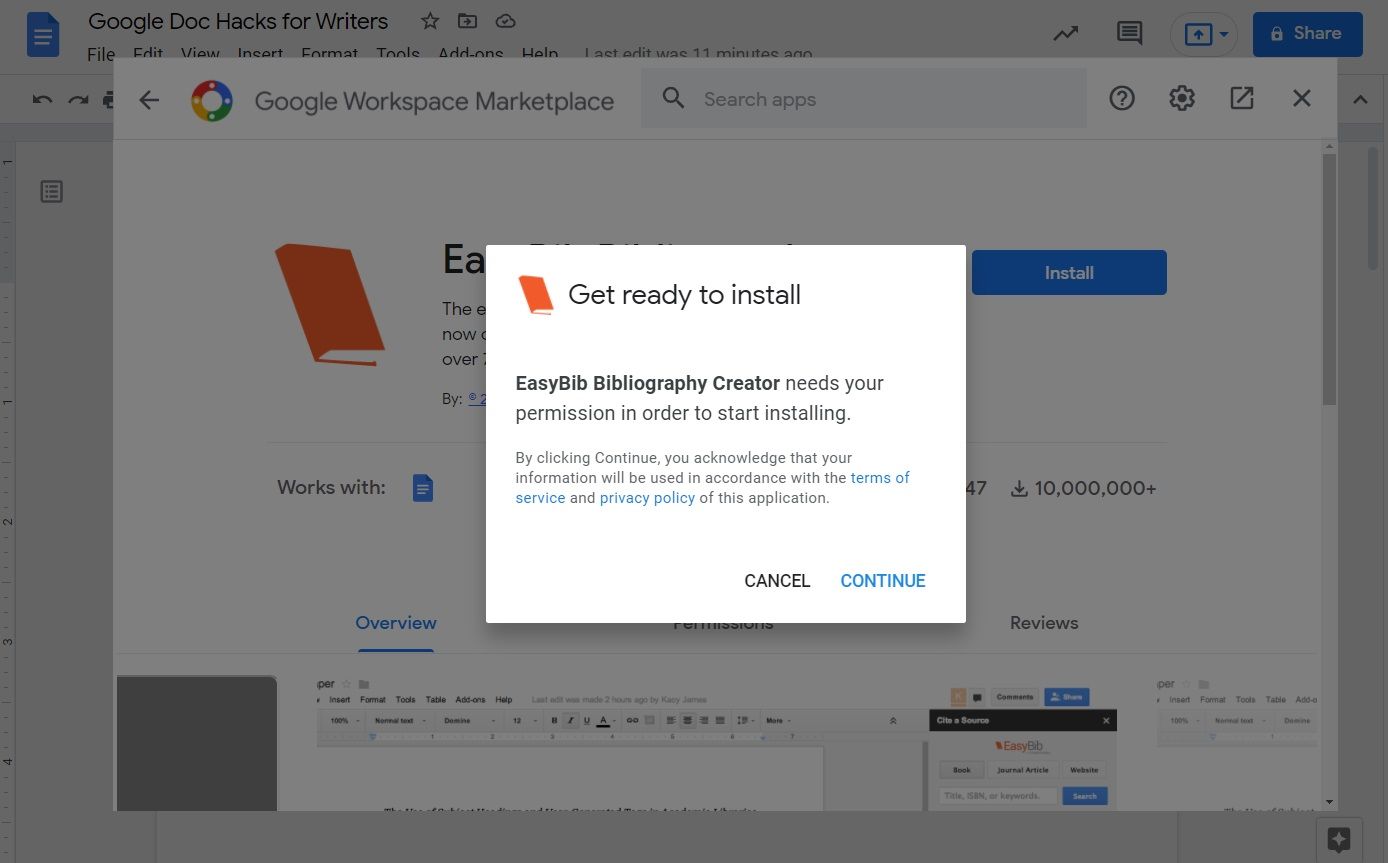
Une fois le module complémentaire installé, vous devrez fermer et ouvrir la sauvegarde de Google Docs. Ensuite, vous pourrez utiliser votre nouvel outil.
4. Saisie vocale pour un traitement de la pensée plus facile
Certains écrivains utilisent des enregistrements vocaux pour capturer leurs pensées et leurs idées avant d'écrire. Vous pouvez faire de même avec la fonction de saisie vocale dans Google Docs.
Pour accéder à la fonctionnalité :
- Sélectionnez Outils dans le menu, puis Saisie vocale .
- Cliquez sur le bouton Microphone et commencez à parler. Pour arrêter l'enregistrement, cliquez sur le bouton Microphone rouge .
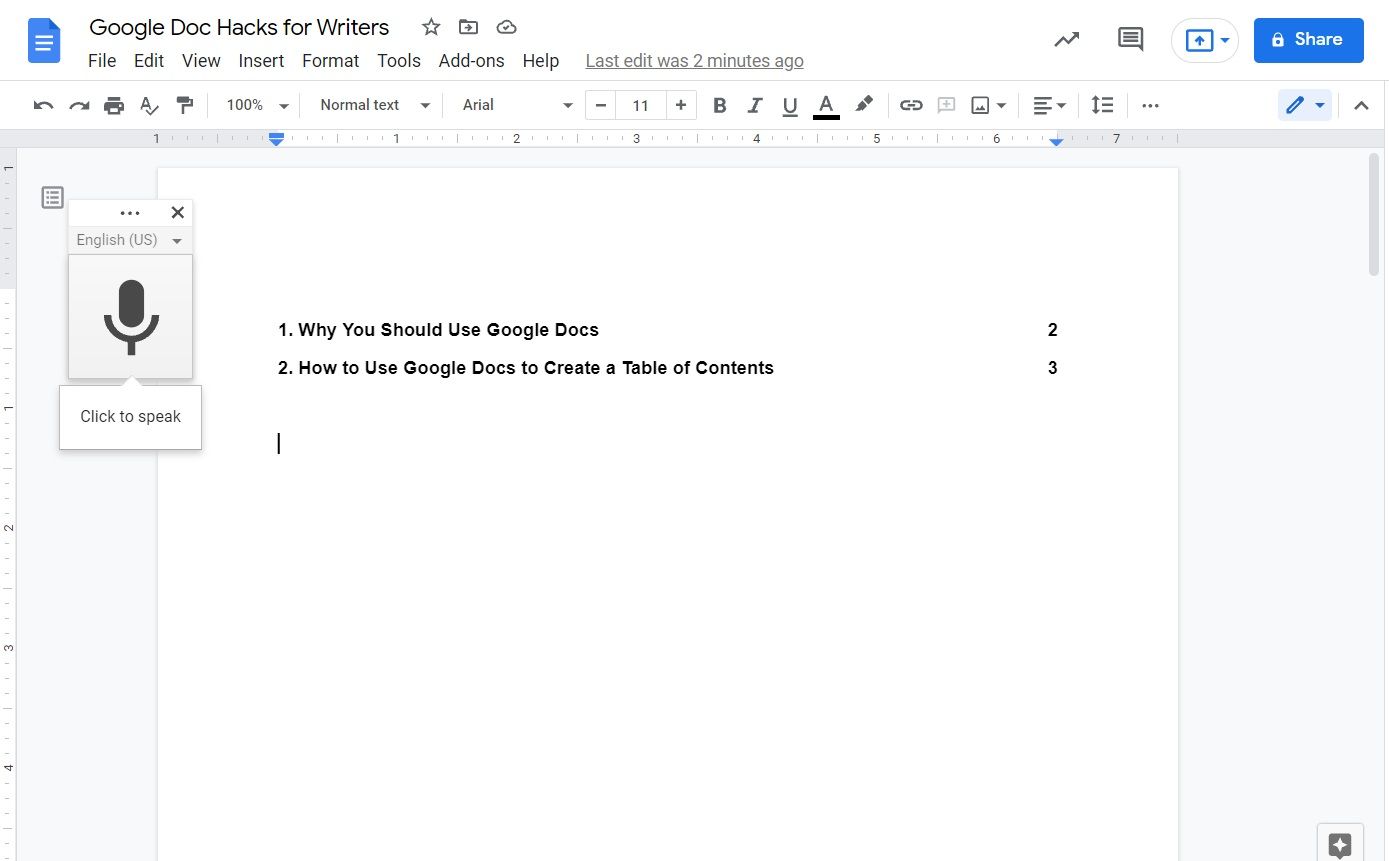
Google Docs transcrira vos mots dans votre document. Il est important de noter que vous devrez utiliser le navigateur Google Chrome pour que cette fonctionnalité fonctionne.
5. Signets pour la navigation dans les documents
La fonction Signets peut vous aider à naviguer plus facilement dans n'importe quel document Google. Par exemple, vous pouvez utiliser un signet pour créer un lien vers une autre page de votre document à titre de référence.
Pour placer un signet :
- Accédez au texte que vous souhaitez mettre en signet.
- Sélectionnez Insérer , puis Signet dans la barre d'outils supérieure.
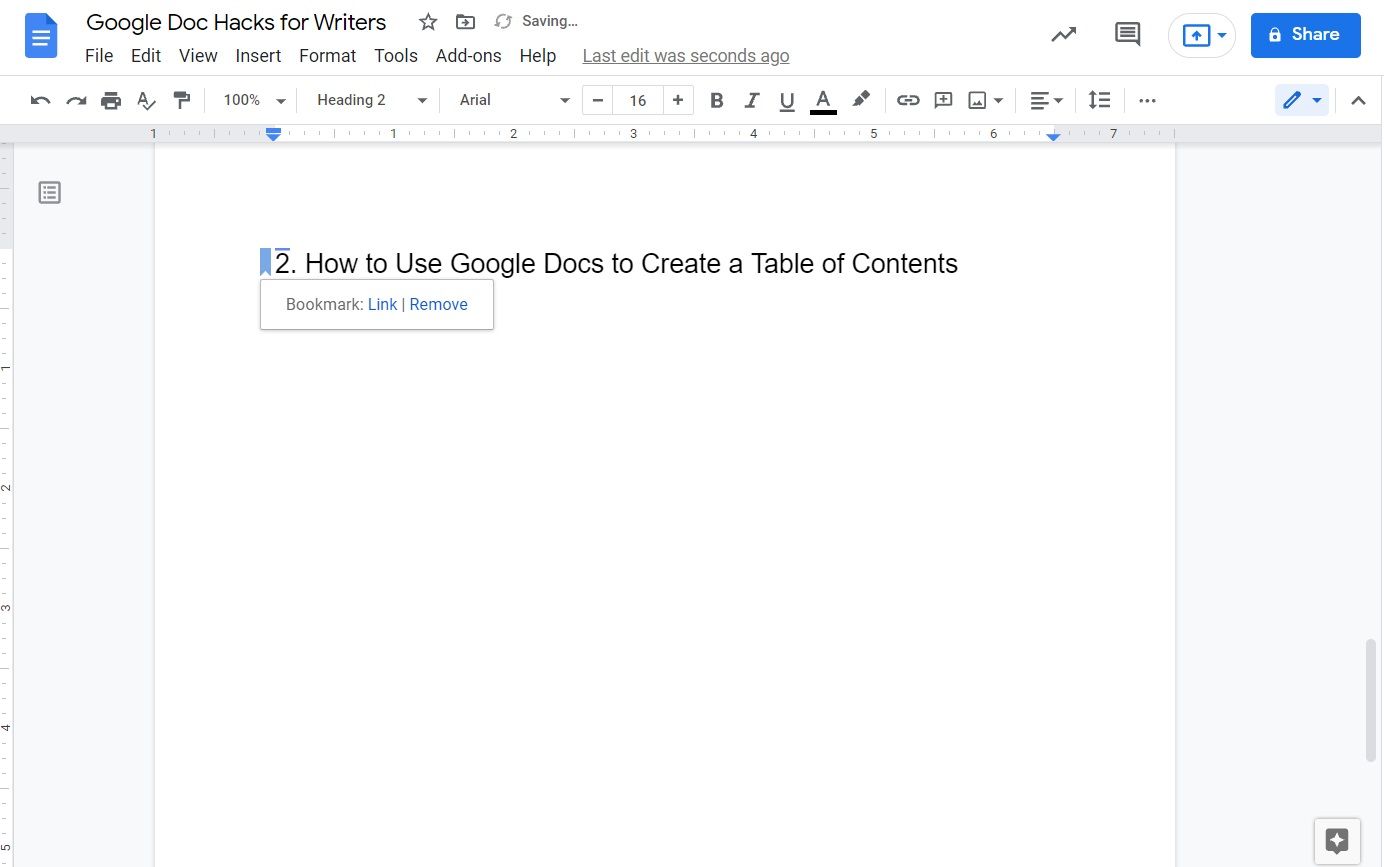
Pour lier un signet :
- Mettez en surbrillance le texte ailleurs auquel vous souhaitez lier le signet et sélectionnez l' icône Lien dans la barre d'outils.
- Sélectionnez En- têtes et signets . Ensuite, sélectionnez le signet dans la liste.
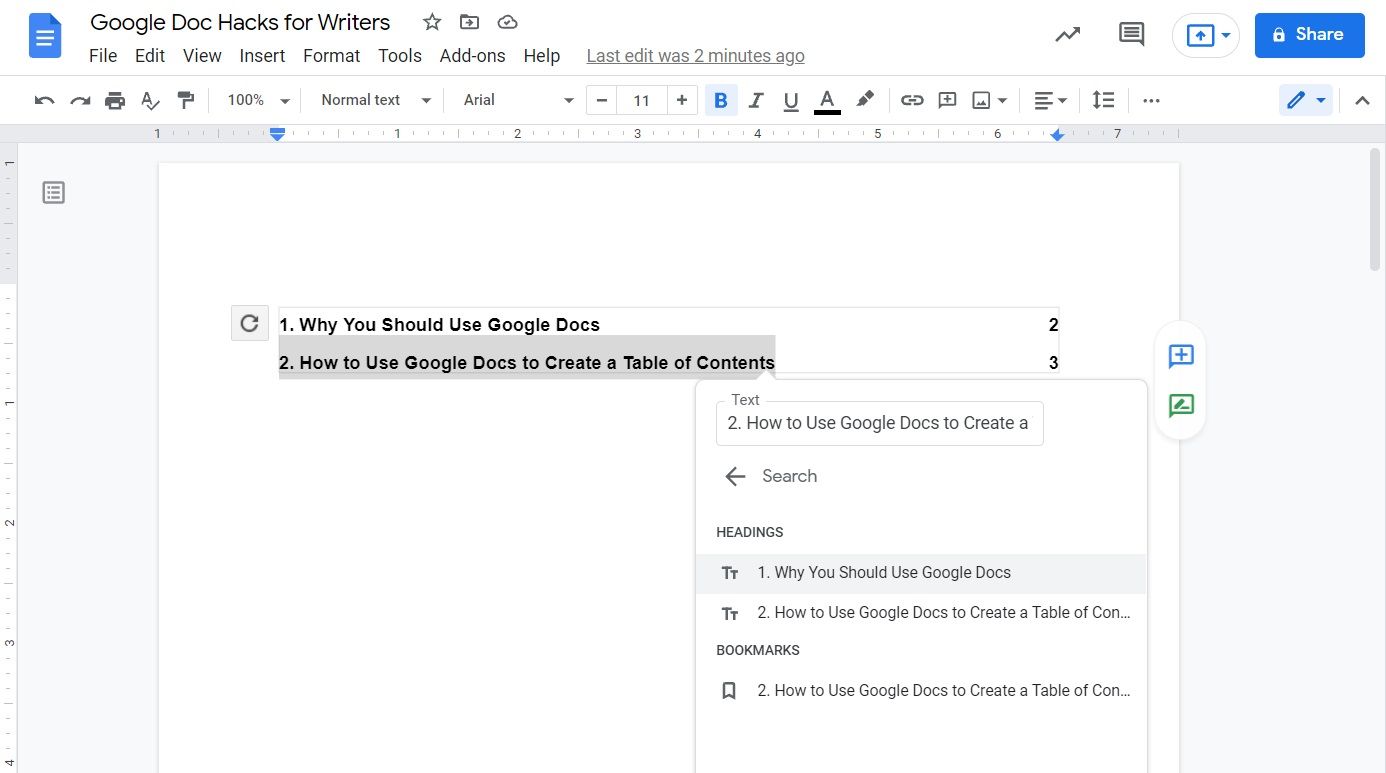
6. Mode hors ligne pour écrire n'importe où
Bien que votre café local puisse disposer d'une connexion Internet, votre parc préféré peut ne pas en avoir. Si vous aimez écrire en plein air, vous devrez activer et utiliser le mode hors ligne.
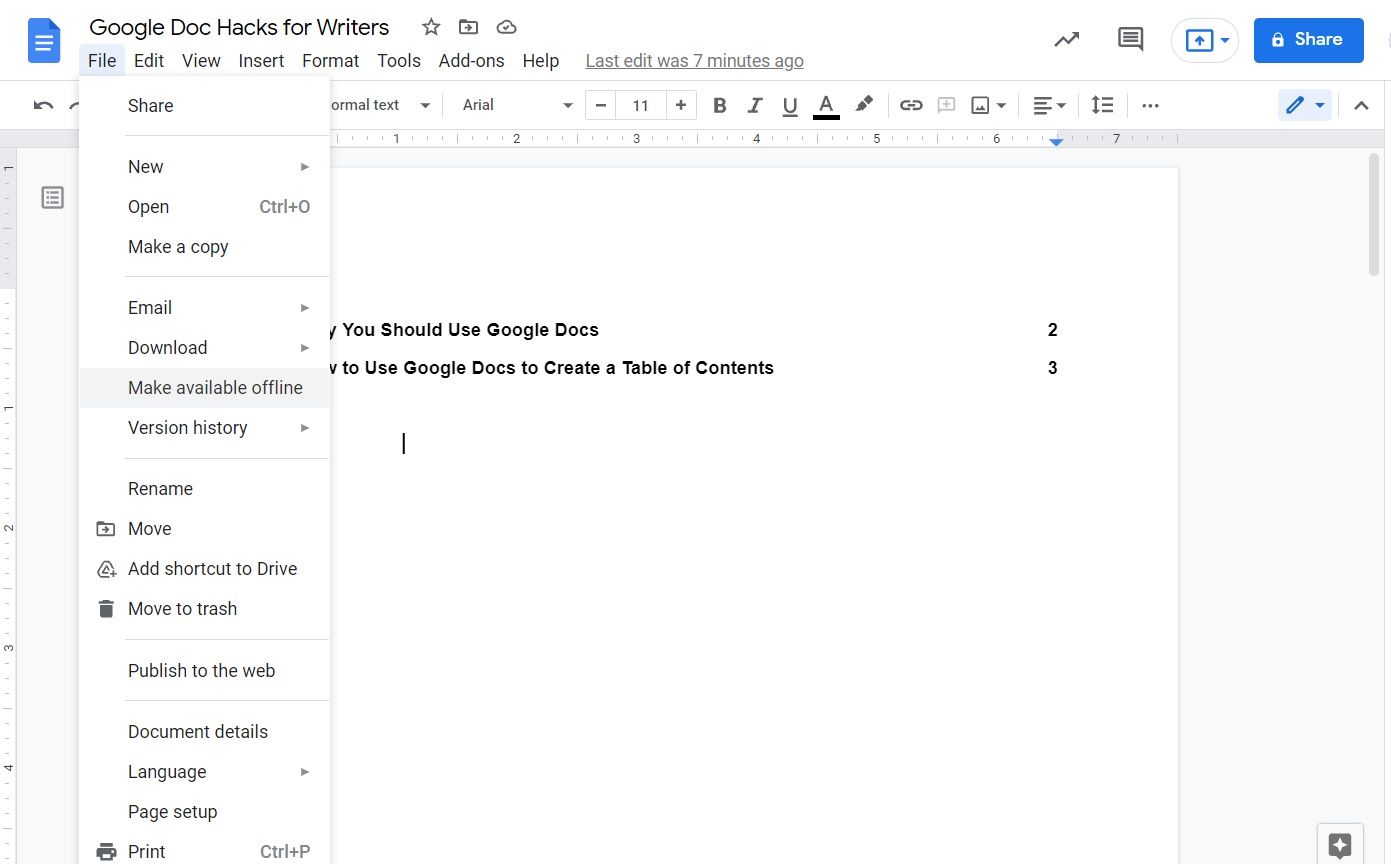
Pour permettre à un document d'être disponible en mode hors connexion , il vous suffit de sélectionner Fichier puis Rendre disponible hors connexion . Si vous n'avez pas activé le mode hors connexion, Google Docs vous demandera si vous souhaitez activer la fonctionnalité.
Si vous souhaitez désactiver le mode en ligne pour un document, suivez exactement les mêmes étapes que ci-dessus. Cela désactivera le mode hors ligne pour le document que vous avez choisi.
7. Numéros de page pour un formatage facile
Formater votre ebook dans Google Docs ? Vous voulez numéroter les pages d'un document de recherche? Google Docs rend cela très simple avec l'outil Numéros de page.
Pour utiliser l'outil, sélectionnez Insérer , puis Numéros de page . À partir de là, vous pouvez choisir les options que vous souhaitez utiliser. Par exemple, vous pouvez choisir si vous souhaitez que vos numéros s'affichent en haut à droite ou en bas à droite.
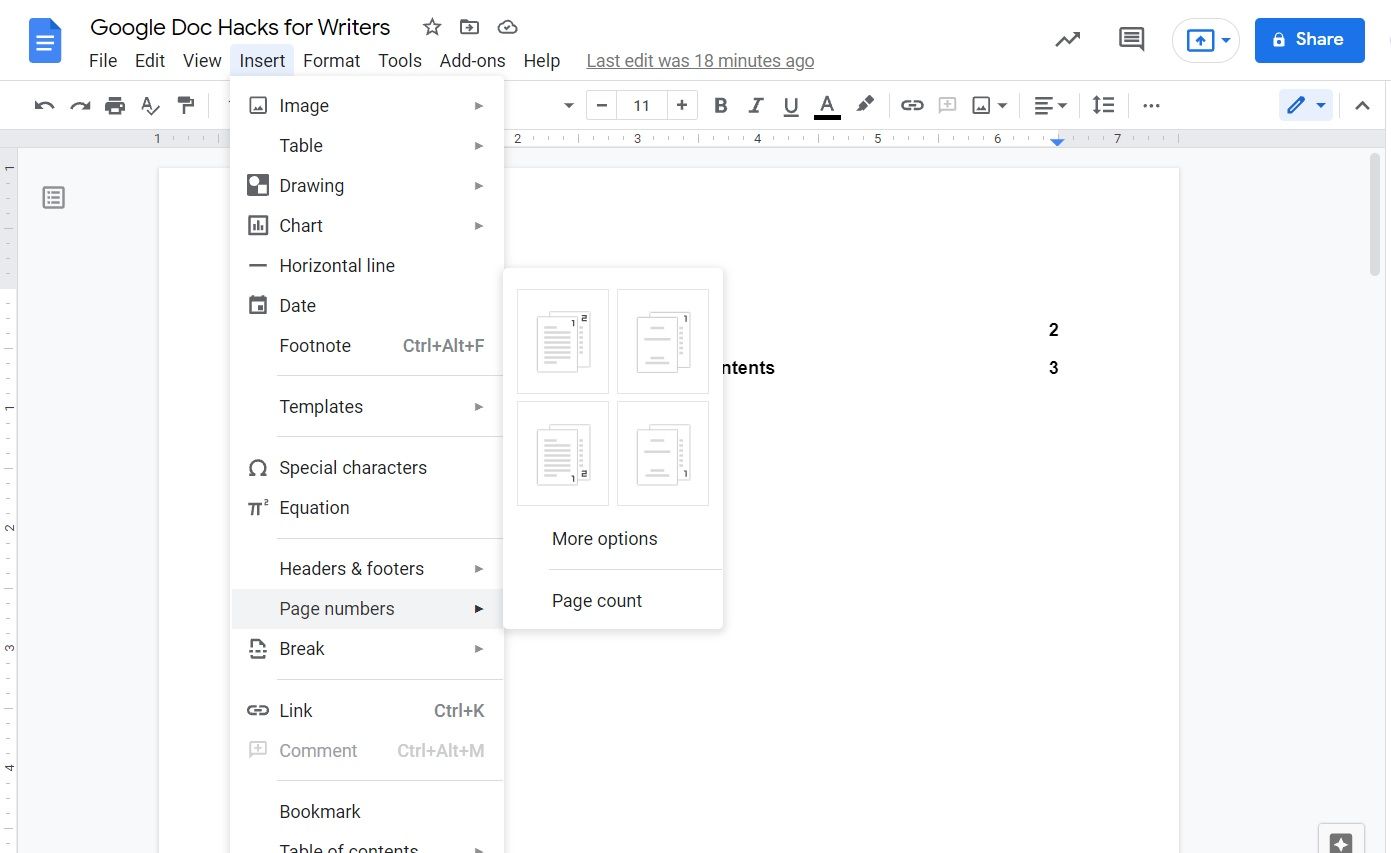
Vous pouvez également choisir si vous souhaitez que Google Docs ignore la première page ou la page de titre de votre document, puis commence à numéroter le reste. Et pour voir d'autres options de numérotation des pages, sélectionnez Plus d'options .
8. Google Explore pour la recherche documentaire
Faire des recherches tout en écrivant peut être frustrant, surtout lorsque vous devez avoir autant de fenêtres ouvertes sur votre écran. À l'aide de Google Explore, vous pouvez effectuer des recherches sur Internet à partir de vos documents Google.
Pour utiliser Google Explore, sélectionnez Outils dans la barre d'outils, puis Explorer . Un deuxième volet devrait s'ouvrir, ce qui vous permet de commencer votre recherche.
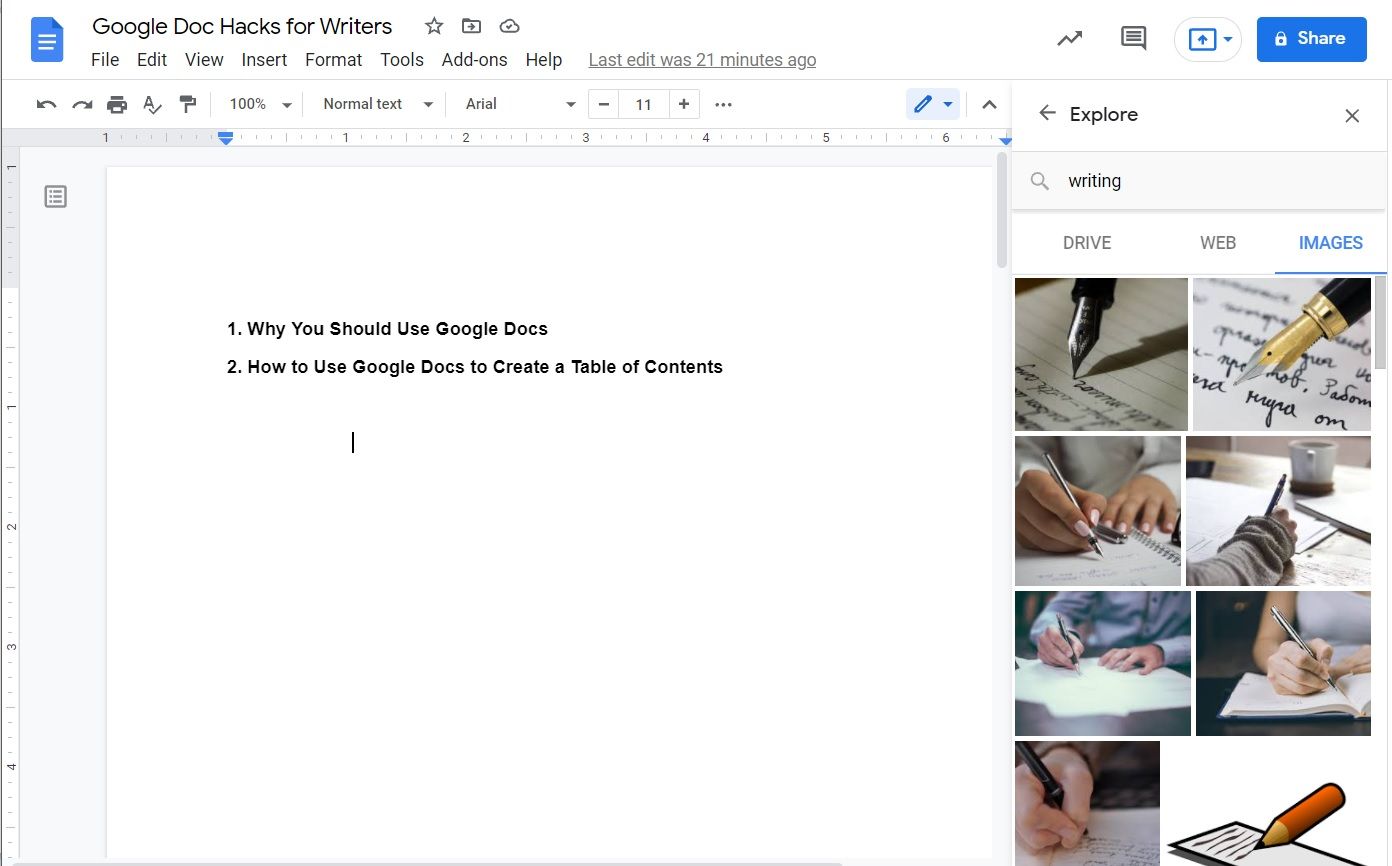
Il existe de nombreuses raisons pour lesquelles Google Explore est l'une des meilleures fonctionnalités de Google Docs. Par exemple, vous pouvez rechercher des milliers d'images à ajouter à vos documents. Tout ce que vous avez à faire est de trouver une image et de sélectionner l'icône Plus à insérer.
Vous pouvez également rechercher des sujets ou rechercher des définitions de mots à l'aide de l'onglet d'exploration Web. Ou, si vous souhaitez ajouter un lien vers un autre document Google ou une feuille Google dans votre document, vous les trouverez dans l'onglet Drive Explorer .
Google Docs est un outil incroyable pour les écrivains
Des fonctionnalités d'écriture sans distraction aux outils de mise en forme experts, Google Docs est un outil essentiel à avoir dans votre arsenal d'écriture.
Que vous écriviez des articles pour votre blog ou que vous écriviez votre premier roman, Google Docs fournit les outils dont vous avez besoin pour réussir.
