10 correctifs pour que Chrome utilise moins d’espace disque
Chrome est l'un des navigateurs les plus rapides et les plus fiables disponibles. Mais, un problème courant est que Chrome peut devenir un consommateur de ressources et consommer des quantités excessives d'espace disque. S'il n'est pas correctement géré, cela peut être très frustrant et nuire à vos tâches quotidiennes.
Jetons un coup d'œil à certaines méthodes que vous pouvez utiliser pour réduire l'utilisation du disque de Chrome.
1. Fermez les pages de préchargement
Chrome vérifie les adresses IP des pages liées sur une page spécifique et les charge en supposant que vous les visiterez ensuite. Ce faisant, Chrome gaspille beaucoup de ressources. Si vous désactivez cette fonctionnalité, les pages peuvent se charger un peu plus lentement, mais Chrome utilisera certainement moins d'espace disque.
Pour désactiver le préchargement des pages, procédez comme suit :
- Cliquez sur les trois points verticaux dans le coin supérieur droit et accédez à Paramètres .
- Dans la barre latérale gauche, accédez à Confidentialité et sécurité .
- Accédez à Cookies et autres données du site .
- Désactivez la bascule pour les pages de préchargement pour une navigation et une recherche plus rapides .
2. Fermez les onglets affamés de ressources avec le gestionnaire de tâches
Même si vous ne les utilisez pas activement, chaque onglet ouvert et extension activée consomme de l'espace disque. Il est facile d'examiner les onglets et les extensions Chrome qui peuvent consommer trop de ressources dans le Gestionnaire des tâches Chrome. Ouvrez le Gestionnaire des tâches et fermez ceux qui occupent beaucoup de mémoire et ceux que vous n'utilisez pas souvent.
Il est possible de fermer rapidement un onglet directement depuis le Gestionnaire des tâches dans Chrome. Pour ce faire, appuyez sur les trois points horizontaux situés dans le coin supérieur droit. Allez dans Plus d'outils > Gestionnaire des tâches.
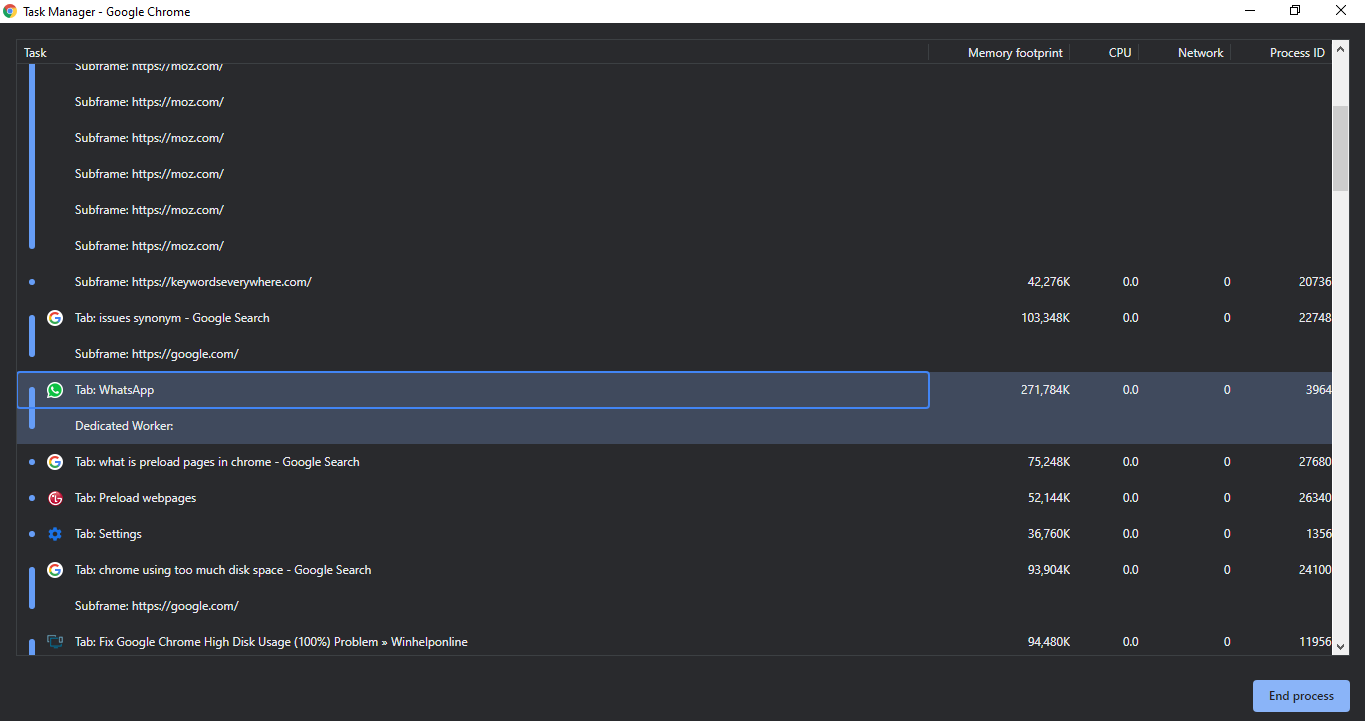
Filtrez les extensions, les sites Web et les autres processus qui occupent le plus d'espace. Terminez les processus monopolisant les ressources en appuyant simplement dessus et en cliquant sur le bouton Terminer le processus situé dans le coin inférieur droit.
Une autre étape pratique consisterait à supprimer complètement toutes les extensions gourmandes en ressources inutilisées de Chrome après avoir vérifié leur utilisation de la mémoire dans le Gestionnaire des tâches. Accédez à Plus d'outils > Extensions et appuyez sur Supprimer pour désactiver toute extension.
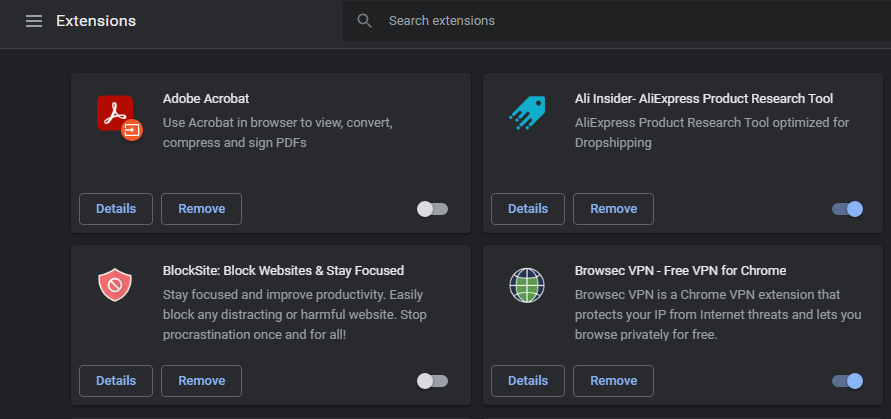
3. Espace disque libre
Même un ou deux onglets peuvent consommer tout l'espace disque si votre ordinateur manque de mémoire. Assurez-vous d'avoir au moins 2 Go d'espace libre sur votre lecteur sur lequel vous avez installé le système d'exploitation. Le vider réduira considérablement l'utilisation de l'espace disque par Chrome.
L'utilisation de la fonction de nettoyage de disque est l'un des meilleurs moyens de libérer de l'espace disque. En utilisant cette méthode, vous pouvez supprimer les fichiers temporaires de votre lecteur, les fichiers journaux, les données supprimées de votre corbeille et tous les autres fichiers inutilisés. Voici comment exécuter le nettoyage de disque sous Windows.
- Faites un clic gauche sur votre lecteur (C:// dans la plupart des cas).
- Cliquez sur Propriétés .
- Appuyez sur Nettoyage de disque dans l'onglet Général.
- Cochez les cases des fichiers que vous souhaitez nettoyer.
- Tapez sur OK .
D'autres moyens de libérer de l'espace disque incluent la suppression de fichiers inutiles, le transfert de fichiers de votre ordinateur vers un lecteur externe ou l'utilisation d'un autre service de stockage. De plus, les points de restauration occupent également beaucoup d'espace sur votre disque, donc les supprimer libérera également de l'espace.
4. Vider le cache et les cookies
Si Chrome consomme toujours trop d'espace disque même après avoir nettoyé le lecteur de votre appareil, vous pouvez effacer les cookies et le cache de votre navigateur. Vous pouvez le faire en allant dans Plus d'outils > Effacer les données de navigation. Appuyez sur Effacer les données après avoir coché toutes les cases, à l'exception des mots de passe et autres données de connexion.
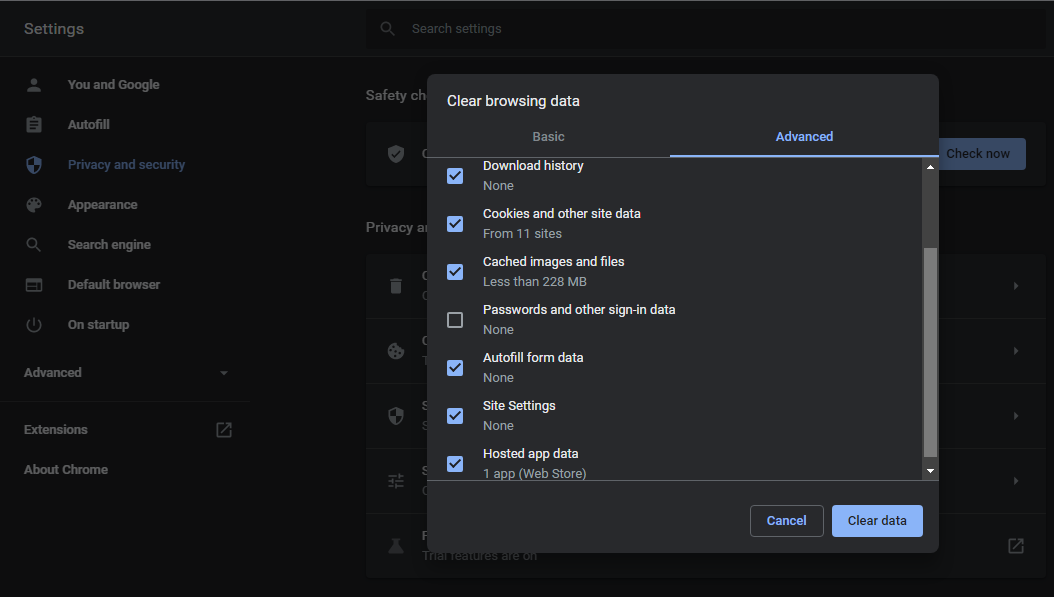
5. Désactiver l'accélération matérielle
Chrome est livré avec une fonction d'accélération matérielle qui déplace les tâches gourmandes en graphiques vers des composants matériels tels que le GPU lorsqu'elle est activée. Ainsi, Chrome a moins de traitement à gérer. Ce paramètre est très utile lorsque vous jouez à des jeux vidéo ou effectuez d'autres tâches gourmandes en graphiques, bien qu'il puisse également faire le contraire dans la plupart des cas.
En plus de ralentir Chrome, il prend souvent plus de mémoire qu'il n'en a besoin. Essayez de désactiver l'accélération matérielle pour voir si cela résout le problème d'utilisation du disque.
Voici comment vous pouvez le désactiver :
- Accédez aux paramètres de Chrome.
- Accédez à Avancé beaucoup dans la barre latérale gauche.
- Appuyez sur Système .
- Désactivez l'option Utiliser l'accélération matérielle lorsqu'elle est disponible .
6. Désactiver les fonctionnalités expérimentales
L'utilisation d'une fonctionnalité expérimentale peut être utile, surtout si une nouvelle mise à jour de Chrome les supprime complètement. Ceux-ci peuvent, cependant, mettre une pression supplémentaire sur Chrome car ils ne sont pas entièrement fonctionnels. Pour éliminer ce problème, désactivez toutes les fonctionnalités expérimentales qui restent activées la plupart du temps.
7. Mise à jour de Chrome
Une version obsolète de Chrome fonctionne avec les bogues existants et laisse les virus et les pirates de navigateur entrer dans votre ordinateur s'il n'est pas mis à jour pendant une longue période. Ces programmes indésirables peuvent également surcharger votre navigateur, l'empêchant de fonctionner correctement.
Passez au correctif suivant si la mise à jour de Chrome vers la dernière version ne résout pas le problème.
8. Exécuter un nettoyage de PC dans Chrome
Il est également possible que le problème vienne de votre ordinateur plutôt que du navigateur. Pour exclure tout virus ou bogue système à l'origine du problème, exécutez une analyse sur votre appareil.
Chrome vous permet également d'exécuter un nettoyage de PC pour supprimer tous les bogues susceptibles d'interférer avec les performances de votre navigateur. Accédez à Paramètres , puis cliquez sur Réinitialiser et nettoyer dans le menu Avancé sur la gauche. Appuyez sur Nettoyer l'ordinateur et appuyez sur Rechercher .
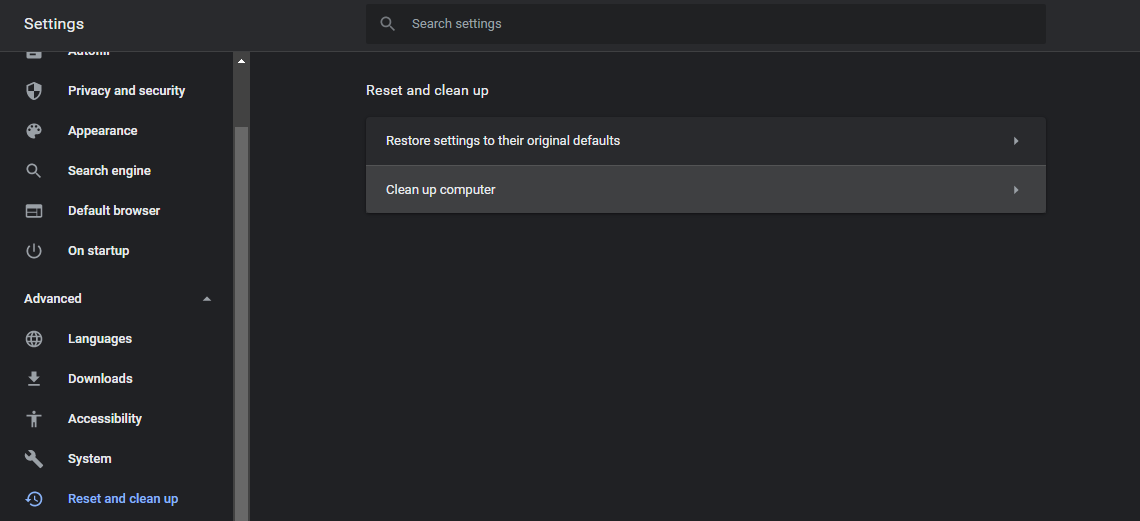
9. Réinitialiser Chrome
Lorsque rien ne semble fonctionner, vous pouvez réinitialiser Chrome à ses paramètres d'origine. Vous avez peut-être activé certains paramètres Chrome qui ont été ajoutés sans le savoir à la charge de Chrome. La réinitialisation de Chrome le placera sur ses paramètres par défaut, éliminant ainsi la possibilité d'une erreur de paramétrage.
Accédez à Paramètres de Chrome > Avancé> Réinitialiser et nettoyer pour réinitialiser Chrome. Appuyez sur Restaurer les paramètres à leur valeur par défaut d'origine, puis sur Réinitialiser les paramètres.
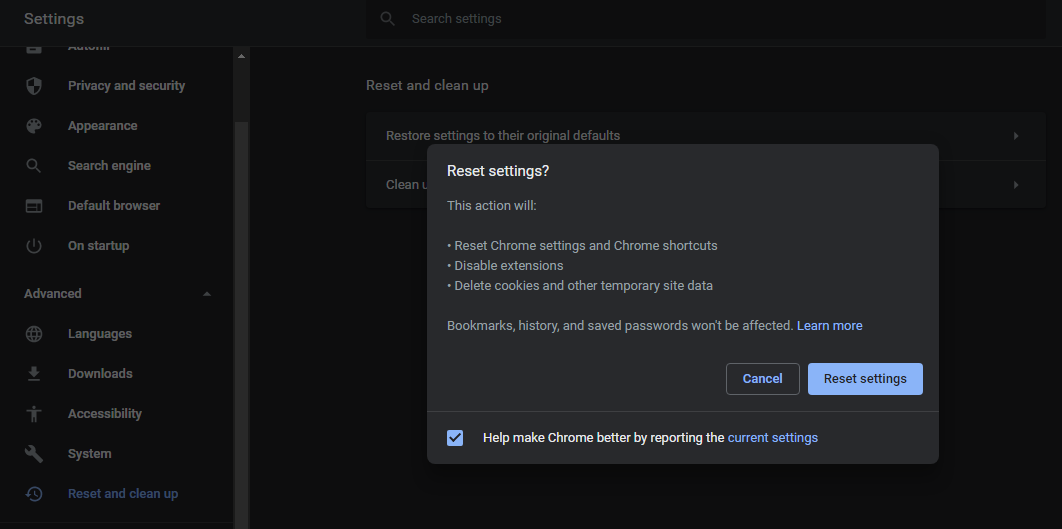
10. Utiliser un autre navigateur en parallèle
En dernier recours, vous pouvez essayer d'utiliser en parallèle un navigateur moins gourmand en ressources, par exemple Opera. Ce faisant, vous pouvez effectuer des tâches gourmandes en ressources sur Opera tout en utilisant Chrome pour tout le reste.
Vous pouvez ignorer cette étape si vous êtes habitué à Chrome et que vous ne pouvez pas vous en passer.
Réparer Chrome en utilisant trop d'espace
Pour réduire l'utilisation de l'espace disque de Chrome, appliquez tous les correctifs de la liste. Vous pouvez ensuite effectuer d'autres opérations informatiques sans interruption. Enfin, si aucune des options de cette liste n'a fonctionné pour vous, vous pouvez passer complètement à un autre navigateur.
Chrome peut parfois être lent, mais il existe de nombreuses façons de l'accélérer que vous devriez essayer !
