Comment ajouter des ombres à vos images dans Photoshop
Lorsque vous composez des images ou combinez deux images ou plus, l'ajout d'ombres à vos sujets peut ajouter du réalisme à vos photos et empêcher l'édition globale de paraître « Photoshopée » ou fausse.
Dans ce didacticiel, nous allons explorer comment utiliser l'effet Ombre portée dans notre flux de travail d'édition pour ajouter une ombre à notre patin à roues alignées. Ensuite, nous peaufinerons l'image avec quelques ajustements supplémentaires.
Si vous souhaitez suivre, vous pouvez télécharger gratuitement les images 1 et 2 .
Découper le roller de l'arrière-plan 
Il existe plusieurs façons de supprimer une personne de l'arrière-plan ou vice versa.
- Importez les deux images dans Photoshop.
- Nous allons commencer par l'image de l'homme en rollers. Allez dans Sélectionner > Objet .
- Utilisez Ctrl et + pour zoomer et examiner la sélection. Utilisez la barre d' espace pour naviguer dans les directions.
- Appuyez sur L pour l'outil Lasso . Maintenez la touche Maj enfoncée et utilisez la souris pour tracer les zones des patins à roues alignées de l'homme qui n'ont pas été sélectionnées. Selon votre version de Photoshop, différentes zones peuvent avoir été manquées par l'outil de sélection de sujet de Photoshop.
- Pour désélectionner les zones qui ont été sélectionnées, suivez le même processus à l'étape 4 mais utilisez le bouton Alt au lieu de la touche Maj. Il est courant que les outils de sélection automatique de Photoshop sélectionnent des zones d'ombre, par exemple.
- La sélection globale n'a pas besoin d'être parfaite. C'est parce que vous allez le transférer sur la photo de l'entrepôt et cela masquera les petits détails. Lorsque vous avez la meilleure sélection possible, cliquez sur l'outil Masque (rectangle blanc avec cercle noir) en bas à droite dans Photoshop.
Faire glisser le roller dans le document d'entrepôt
Photoshop propose plusieurs méthodes pour transférer une image vers un autre document. Mais dans notre cas, la méthode la plus simple serait de simplement faire glisser la couche du roller dans l'autre document. Pourquoi? Parce que le calque d'image principal est déverrouillé.
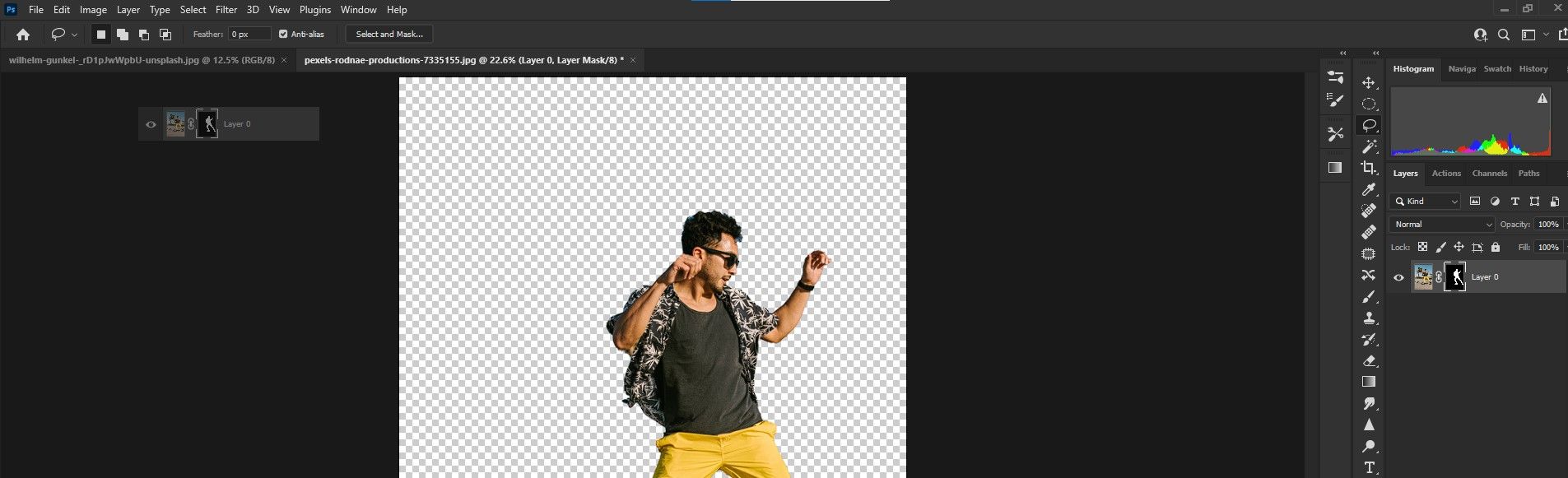
Pour ce faire, faites simplement un clic gauche sur le calque et faites-le glisser hors de l'écran vers l'image de l'entrepôt (en haut de l'écran dans Photoshop) et relâchez le bouton de la souris. L'image sera déposée dans la scène.
Ajouter une ombre au roller
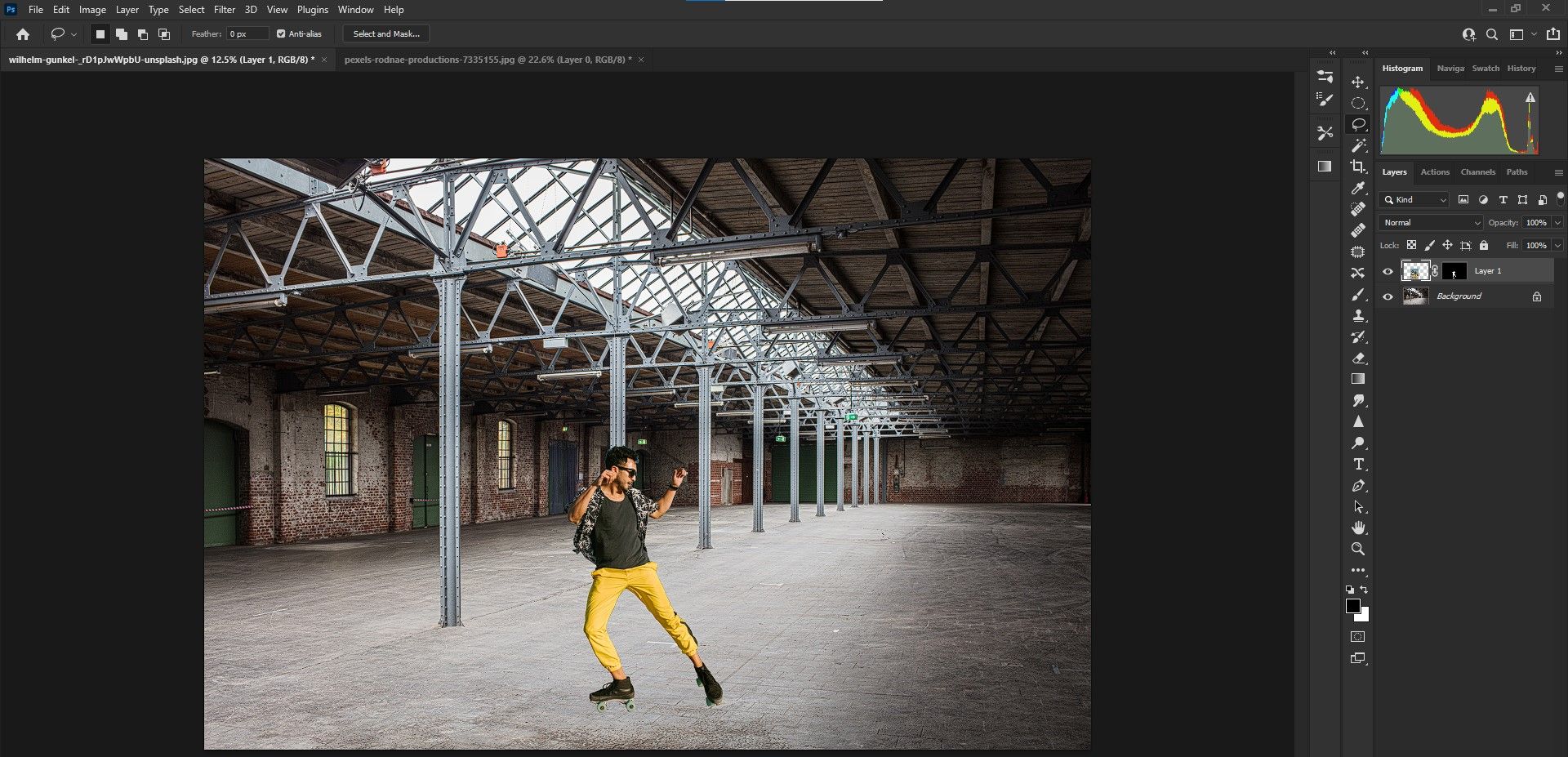
Avec le roller ajouté à l'image de l'entrepôt, nous sommes prêts à ajouter l'ombre. Ne laissez pas le manque de naturel de l'image globale vous décourager. Une fois que nous avons ajouté l'ombre, nous ajouterons ensuite des modifications supplémentaires pour donner à l'image l'impression que nous l'avions photographiée de cette façon dans le monde réel.
Ajoutons l'ombre.
- Cliquez avec le bouton droit sur le calque 1 et sélectionnez Convertir en objet intelligent . Cela rendra le processus non destructif, vous permettant d'augmenter ou de diminuer la taille de l'image plus tard tout en conservant la résolution d'origine. Cela empêche la pixellisation.
- Appuyez sur Ctrl + T pour l'outil Transformer . Faites glisser la souris pour placer le roller où vous préférez. Dans notre exemple, nous le plaçons au premier plan pour l'emphase.
- Cliquez sur les guides carrés de la boîte et redimensionnez l'image pour que le roller soit réaliste par rapport à l'arrière-plan. Nous avons choisi de réduire un peu l'image.
- Faisons en sorte que le patin à roues alignées soit tourné de l'autre côté car l'image originale a de la lumière frappant son visage. De plus, la lumière de notre scène d'entrepôt provient du coin supérieur gauche des fenêtres. Cliquez avec le bouton droit sur le roller et sélectionnez Retourner horizontalement .
- Pour accepter la modification, cliquez sur la coche en haut de l'écran ou appuyez simplement sur Entrée . Pour annuler les modifications, cliquez sur Ctrl + Z.
- Double-cliquez sur le côté droit du calque 1 pour afficher le menu Style de calque . Ne cliquez pas sur la zone quadrillée réelle car cela fera apparaître un document séparé du roller.
- Cochez la case Ombre portée et cliquez sur l'option d'un seul clic pour appeler le menu Ombre portée. Ne vous inquiétez pas pour les paramètres maintenant. Cliquez simplement sur OK .
- Nous allons maintenant mettre l'ombre sur un calque séparé à modifier. Allez dans Calque > Style de calque > Créer un calque .
- Cliquez sur OK si vous obtenez un message d'erreur.
- Sélectionnez le calque Ombre portée du calque 1 . Appuyez sur Ctrl + T pour l'outil Transformer . Vous pouvez maintenant déplacer l'ombre indépendamment en faisant glisser la souris.
- Il est temps de façonner l'ombre pour la rendre réaliste. Faites un clic droit sur le roller avec l'outil Transformer toujours actif. Sélectionnez Déformer .
- Utilisez les poignées carrées combinées avec les flèches de direction (lorsque vous survolez les carrés) pour façonner l'ombre à tomber vers la droite. Cela peut demander quelques expérimentations. Essayez d'aligner les pieds dans les deux couches et posez l'ombre vers la droite, comme indiqué. Appuyez sur Entrée lorsque vous êtes satisfait.
Gardez à l'esprit que si vous n'êtes pas satisfait de l'une de vos modifications, vous pouvez revenir au calque roller ou au calque d'ombre pour le rééditer.
Raffiner l'ombre pour la rendre plus réaliste

On commence à y arriver mais l'ombre a toujours l'air fausse. Dans la vraie vie, l'ombre est plus sombre près du corps et s'estompe à mesure qu'elle s'éloigne du sujet. Réparons cela.
- Sélectionnez Ombre portée du calque 1 . Allez dans Filtre > Galerie de flous > Flou de chemin .
- Ajustez les valeurs du curseur Flou de chemin à votre guise. Nous avons sélectionné le flash de synchronisation arrière . Vitesse 100 pour cent . Cône 20 pour cent . Vous pouvez toujours modifier ces paramètres plus tard. Cliquez sur OK ou appuyez sur Entrée .
- Le traitement du flou peut prendre un certain temps en fonction de la vitesse de traitement de votre ordinateur et si d'autres applications sont ouvertes. Une fois terminé, vous pouvez ajuster les valeurs d'opacité et de remplissage pour réduire l'effet d'ombre à votre guise. Nous avons choisi 43 et 72 pour cent .
Avant
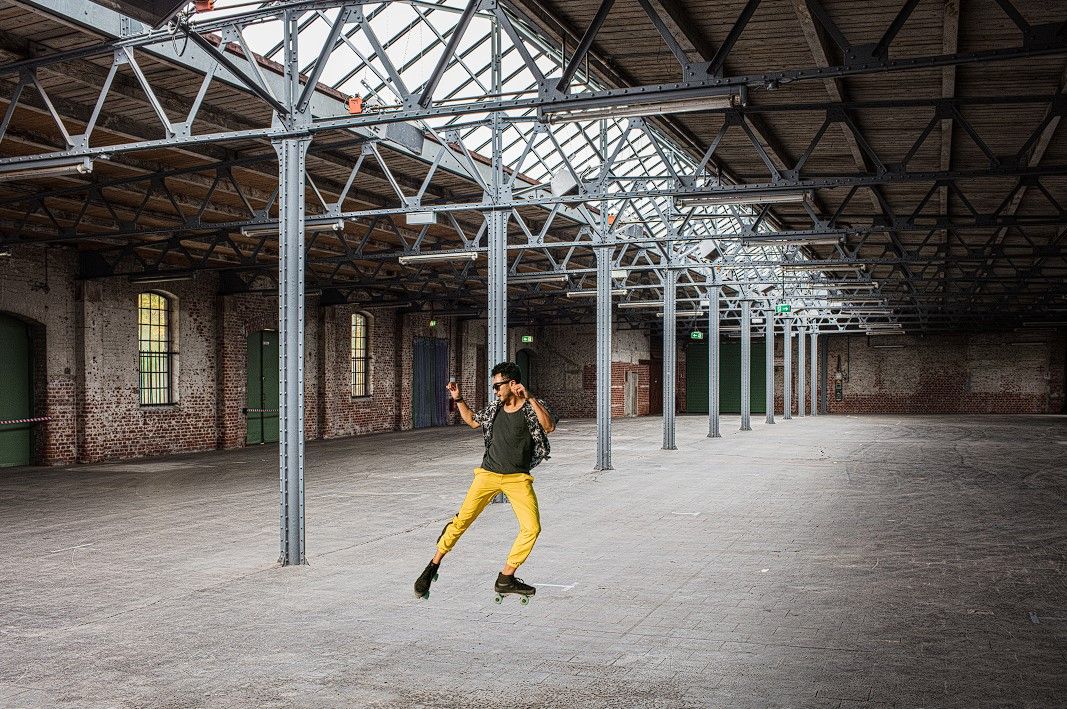
Après
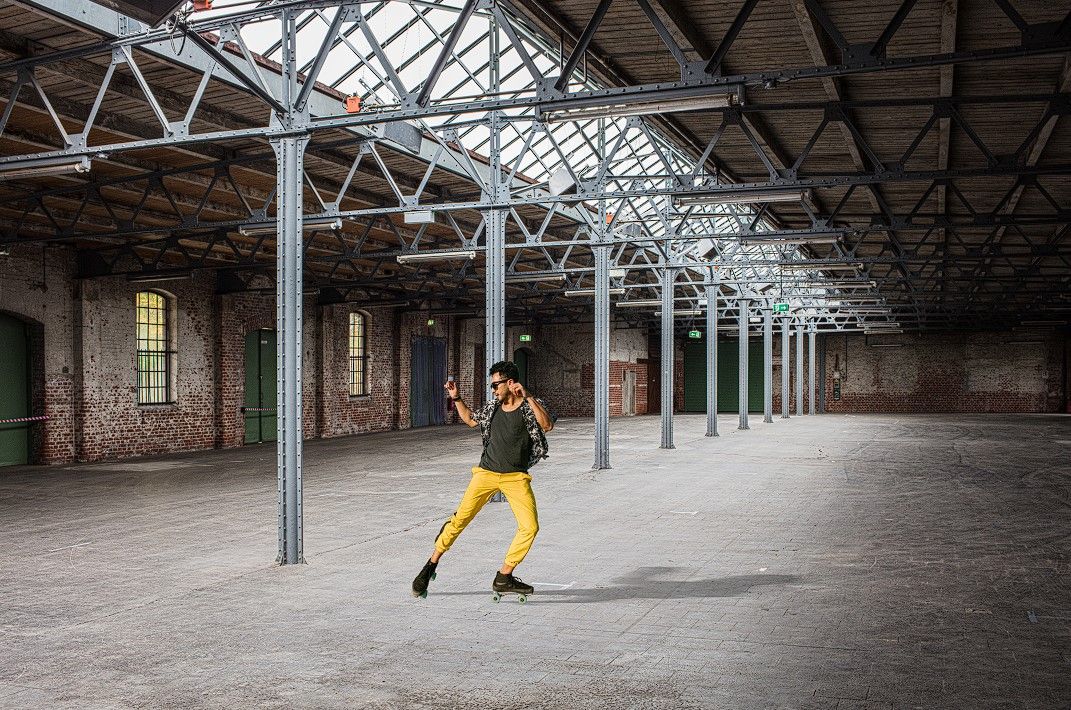
Notez que tous ces calques peuvent être ajustés ultérieurement pour affiner l'ombre. Vous pouvez également utiliser d'autres outils Photoshop comme l' outil Pinceau pour nettoyer encore plus l'ombre.
Ajouter une silhouette comme touche finale
Terminons en allant dans Camera Raw et en ajoutant un filtre radial pour créer une silhouette.
- Créez un calque Tampon visible. Appuyez sur Maj + Ctrl + Alt + E .
- Allez dans Filtre > Filtre Camera Raw .
- Cliquez sur l'icône Filtre radial sur le côté droit de l'écran. Faites ensuite glisser le cercle autour du roller. Utilisez les poignées pour ajuster la taille.
- Cochez la case Inverser . Modifiez la valeur Plume sur 100 . Changez le curseur Exposition à -1,95 ; Faits saillants +100 ; Ombres -100 ; Blancs +20 ; Noirs +5 . Appuyez sur OK .
Avant

Après
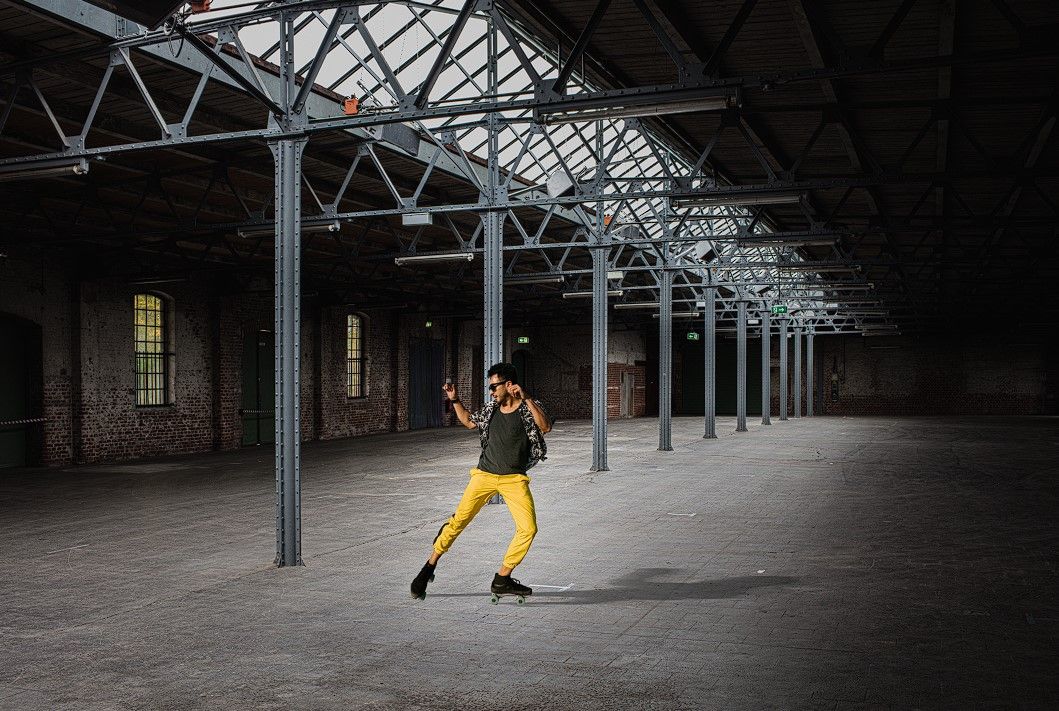
Le post-traitement peut se poursuivre comme vous le souhaitez. Par exemple, vous voudrez peut-être ramener les reflets en créant un masque et en repeignant dans la lumière d'origine avec l'outil Pinceau. Alternativement, vous pouvez utiliser la méthode Blend If pour protéger les hautes lumières. Les options sont illimitées et dépendent de ce que vous voulez finalement atteindre.
Plusieurs façons d'ajouter des ombres dans Photoshop

Nous avons exploré une seule méthode pour ajouter des ombres dans Photoshop. Comme c'est généralement le cas, il existe plusieurs façons d'obtenir des effets, et tout dépend de ce que vous voulez obtenir et de la façon la plus simple (et la plus rapide !) de le faire.
Il existe également de nombreux plugins tiers pour Photoshop pour vous aider à composer, en particulier à la fin de votre flux de travail lorsque vous recherchez des finitions exceptionnelles.

