Comment résoudre les problèmes de zoom audio
Zoom a récemment fait ses preuves comme un incontournable du bureau, mais comme pour toutes les applications, il a parfois ses problèmes.
Si vous rencontrez des problèmes audio dans Zoom et avez déjà redémarré l'application et votre ordinateur sans succès, les étapes suivantes fournissent un guide sur la façon de résoudre le problème.
1. Vérifiez les paramètres de vos haut-parleurs
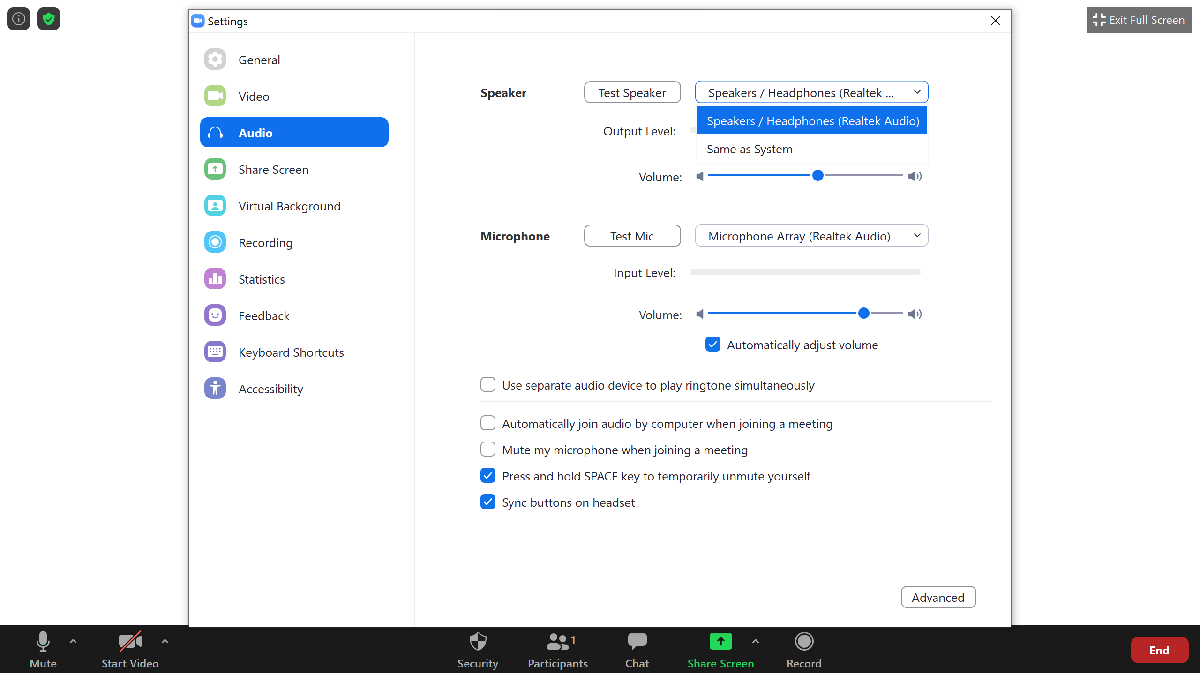
Si vous participez à un appel de vidéoconférence dans Zoom et que personne ne peut vous entendre, la première chose que vous devez vérifier est que vous vous êtes activé sur Zoom et que le volume de votre ordinateur est également activé.
Si vous avez fait ces deux choses et que votre son ne fonctionne toujours pas, il se peut que vos haut-parleurs par défaut sur Zoom soient réglés sur autre chose. Pour changer cela pendant l'appel :
- Cliquez sur le symbole Caret ( ^ ) sur le bouton Audio dans le coin inférieur gauche de l'écran.
- Sélectionnez Paramètres audio
- Sous la section Haut – parleur , cliquez sur le menu déroulant Haut-parleur
- Sélectionnez les enceintes que vous souhaitez utiliser
Dans la même section, vous devez également cliquer sur Tester le haut-parleur pour vous assurer que votre sortie audio fonctionne correctement et que le volume de l'application est suffisamment élevé. Si vos haut-parleurs sont défectueux, vous devrez peut-être essayer d'utiliser des écouteurs à la place.
Vous pouvez également vérifier les paramètres audio de votre ordinateur, si le problème ne peut pas être résolu sur Zoom, ne serait-ce que pour exclure quoi que ce soit.
2. Vérifiez votre connexion Bluetooth
Lorsque vous utilisez des écouteurs sans fil pendant un appel Zoom, assurez-vous que Bluetooth est activé. Pour cela, allez dans vos paramètres Bluetooth sur votre ordinateur ou outil portable et activez votre Bluetooth.
De même, vous devez vérifier que vous ne vous êtes pas connecté accidentellement à un autre appareil Bluetooth et sélectionner l'appareil que vous utilisez actuellement.
Au contraire, si vous n'utilisez pas d'écouteurs sans fil, vous souhaiterez peut-être désactiver votre Bluetooth au cas où il dirigerait votre audio ailleurs ou interférerait avec vos haut-parleurs.
3. Correction de l'écho ou des commentaires sur un appel Zoom
Que le retour ou l'écho provienne de vous ou de quelqu'un d'autre lors de l'appel, il existe des moyens simples de le rectifier, en plus de vous mettre en sourdine. Cela peut parfois être dû au fait que des microphones externes détectent le son de vos haut-parleurs. Éloigner le microphone ou passer à une autre source audio peut résoudre ce problème.
De plus, si vous avez plusieurs appareils côte à côte tout en activant l'audio, ils peuvent interférer avec la sortie de l'autre. Déplacer ces autres appareils ou les éteindre pourrait arrêter les commentaires que vous recevez sur l'appel Zoom.
4. Mettez à jour votre application Zoom
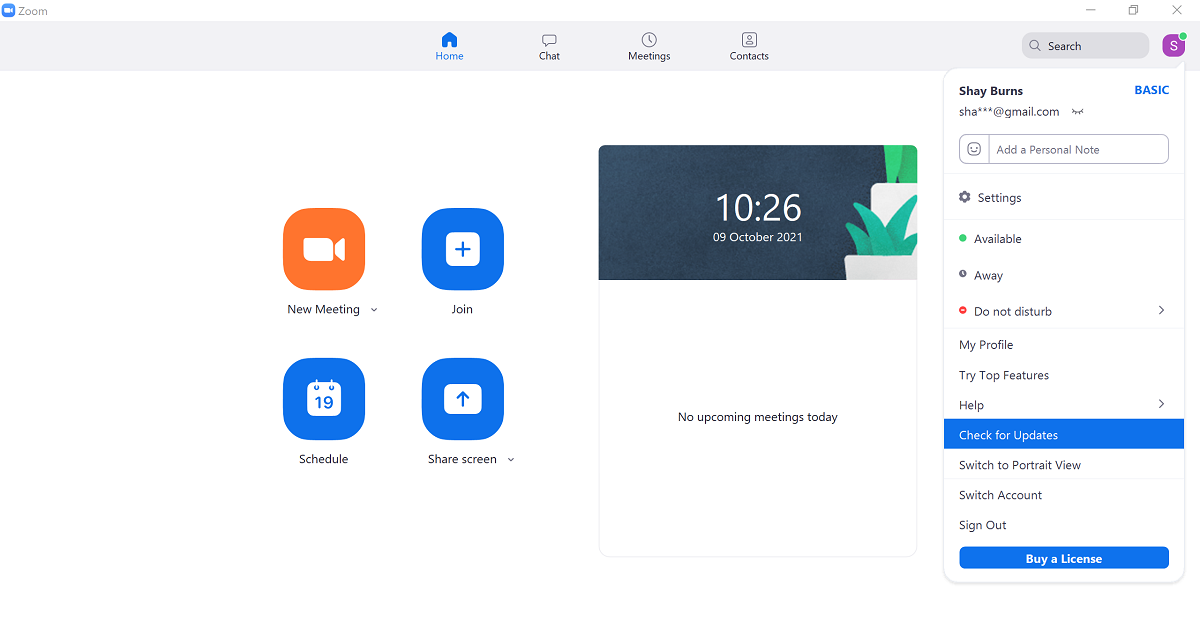
Si vous n'avez pas installé l'une des dernières mises à jour de Zoom, cela pourrait empêcher votre audio de fonctionner correctement, entre autres. Afin de résoudre cela :
- Accédez au tableau de bord de votre application Zoom .
- Cliquez sur l'icône de vos initiales dans le coin supérieur droit.
- Dans le menu déroulant, sélectionnez Rechercher les mises à jour .
- Si des mises à jour sont disponibles, procédez à leur installation .
5. Utilisez Zoom en dehors de votre travail Citrix
Certains lieux de travail utilisent Citrix ou un serveur sécurisé, ce qui peut empêcher l'audio de fonctionner sur Zoom et d'autres applications. Vous devrez peut-être réinstaller Zoom en dehors de ce serveur pour qu'il fonctionne correctement.
Si cela n'est pas possible, vous pouvez essayer d'utiliser Zoom sur un autre appareil ou demander au service informatique de votre lieu de travail s'il peut faire quelque chose pour résoudre ce problème.
Problèmes de zoom audio résolus
Les étapes ci-dessus devraient suffire à résoudre tous les problèmes audio de Zoom et vous permettre de poursuivre toutes les réunions auxquelles vous devez assister.
Si tout le reste échoue, vous pouvez toujours essayer d'utiliser un autre ordinateur ou appareil en attendant, pendant que vous découvrez ce qui ne va pas.
