Où trouver des fichiers téléchargés dans Safari sur un Mac et comment les gérer
Lorsque vous naviguez sur le Web dans Safari, il est courant de devoir télécharger des fichiers à partir de différents sites Web. Mais parfois, il peut être difficile de trouver où ces téléchargements Safari sont enregistrés.
Vous trouverez ci-dessous plusieurs façons de rechercher et de gérer les téléchargements Safari sur votre Mac.
Comment télécharger des fichiers à l'aide de Safari
Il existe différentes manières d' enregistrer des éléments de Safari sur votre Mac , selon le type d'élément que vous souhaitez enregistrer. Bien que certains éléments des pages Web ne puissent pas être téléchargés, les fichiers, images, logiciels et applications sont souvent accompagnés d'un bouton de téléchargement dédié. Sinon, appuyez sur un élément en maintenant la touche Contrôle enfoncée ou avec deux doigts pour l'enregistrer ou le télécharger.
Il est préférable de ne pas télécharger de logiciels ou d'applications s'ils ne proviennent pas d'une source fiable.
Où trouver des téléchargements Safari sur un Mac
Sauf si vous avez choisi le contraire, les éléments que vous avez téléchargés à partir de Safari vont automatiquement dans votre dossier Téléchargements. Pour le trouver, ouvrez le Finder et cliquez sur Téléchargements dans la barre latérale ou appuyez sur Cmd + Option + L .
Vous pouvez modifier l'emplacement de sauvegarde de vos fichiers téléchargés, si vous le souhaitez :
- Allez dans Safari > Préférences .
- Cliquez sur l'onglet Général . Accédez à Emplacement de téléchargement du fichier , puis choisissez dans la fenêtre contextuelle. Sélectionnez Demander pour chaque téléchargement si vous souhaitez mieux contrôler chaque téléchargement.
- Si vous souhaitez sélectionner une destination spécifique, cliquez sur Autre et sélectionnez le dossier souhaité.
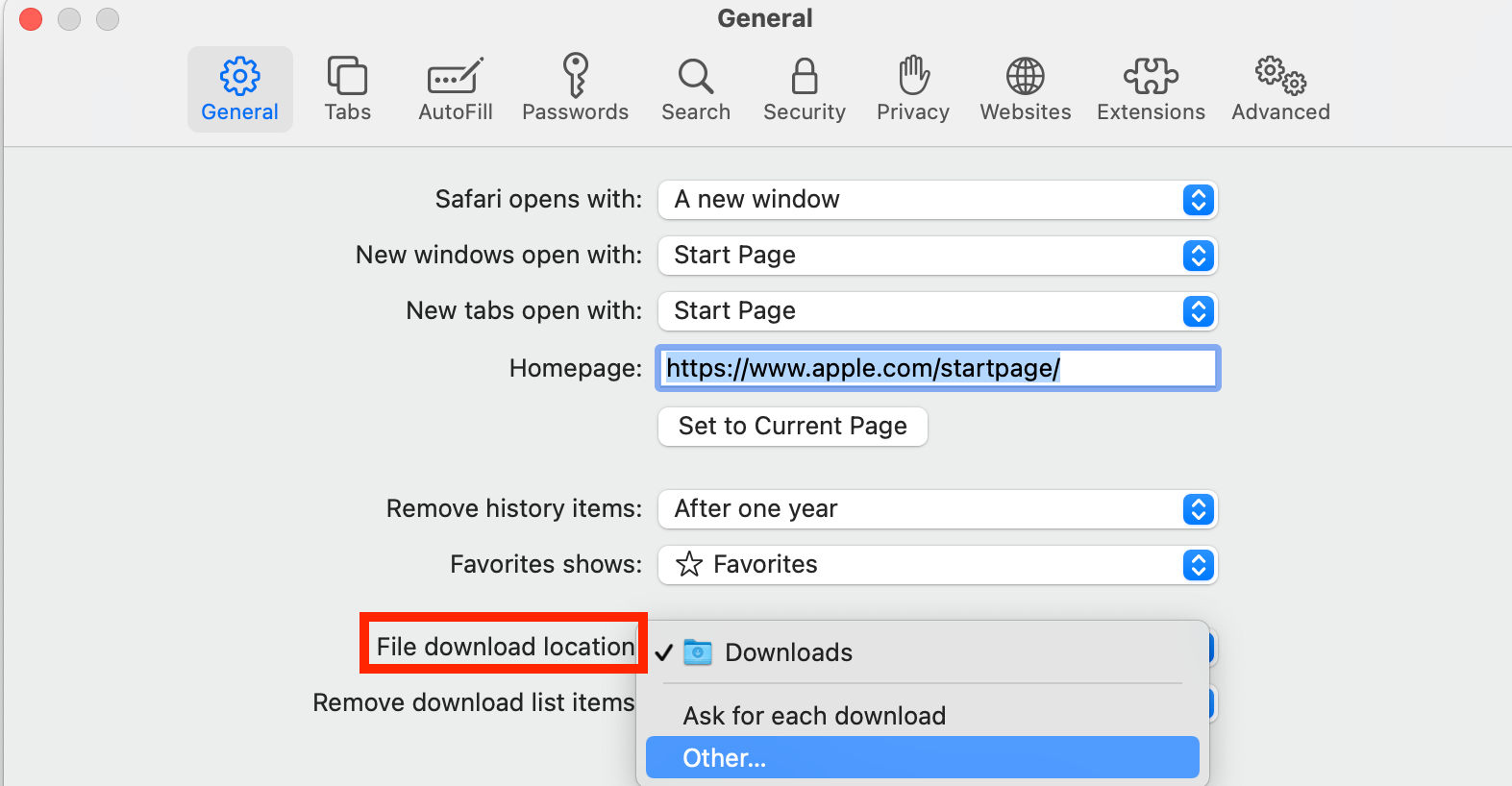
Utilisez le bouton de téléchargement dans Safari
Accédez rapidement à vos téléchargements dans Safari en cliquant sur le bouton Téléchargements , une flèche vers le bas entourée d'une icône en forme de cercle en haut à droite de la fenêtre Safari. Notez que cela n'apparaîtra que si vous avez récemment téléchargé un élément.
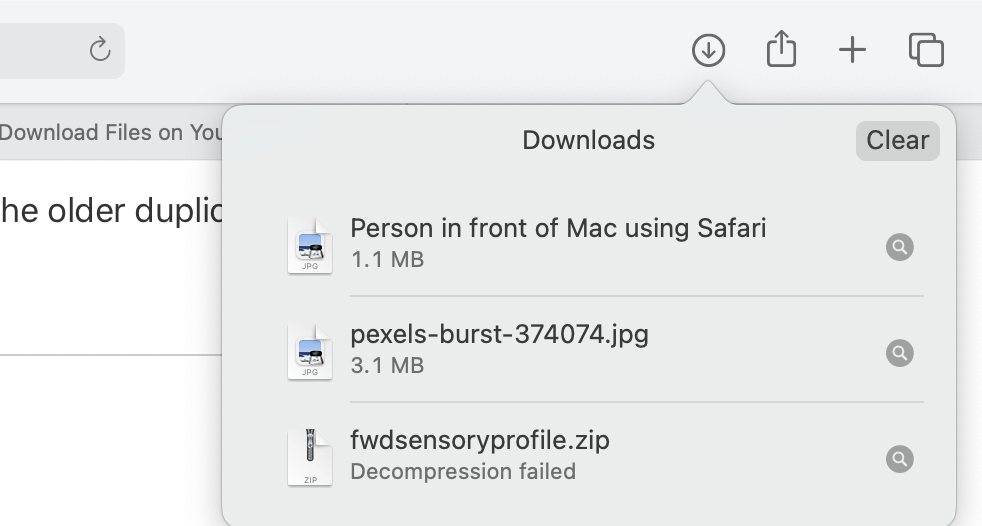
Ouvrez la pile de téléchargements dans le Dock
Une autre façon d'accéder immédiatement à vos fichiers téléchargés est via le Dock. Vos téléchargements récents se trouvent souvent sur le côté droit du Dock dans une pile. Passez la souris dessus pour prévisualiser le contenu ou cliquez pour le développer.
Ouvrez le dossier Téléchargements dans le Finder
Comme nous l'avons déjà mentionné, vous pouvez également trouver vos téléchargements Safari à l'aide du Finder. Il s'agit d'un utilitaire précieux pour localiser des éléments sur notre Mac. Cliquez simplement sur le bouton grossissant de votre barre de menu et tapez « téléchargements » ou accédez à votre Dock et cliquez sur Finder pour ouvrir la fenêtre du Finder.
Vous pouvez généralement trouver le dossier Téléchargements dans la barre latérale, sous Favoris.
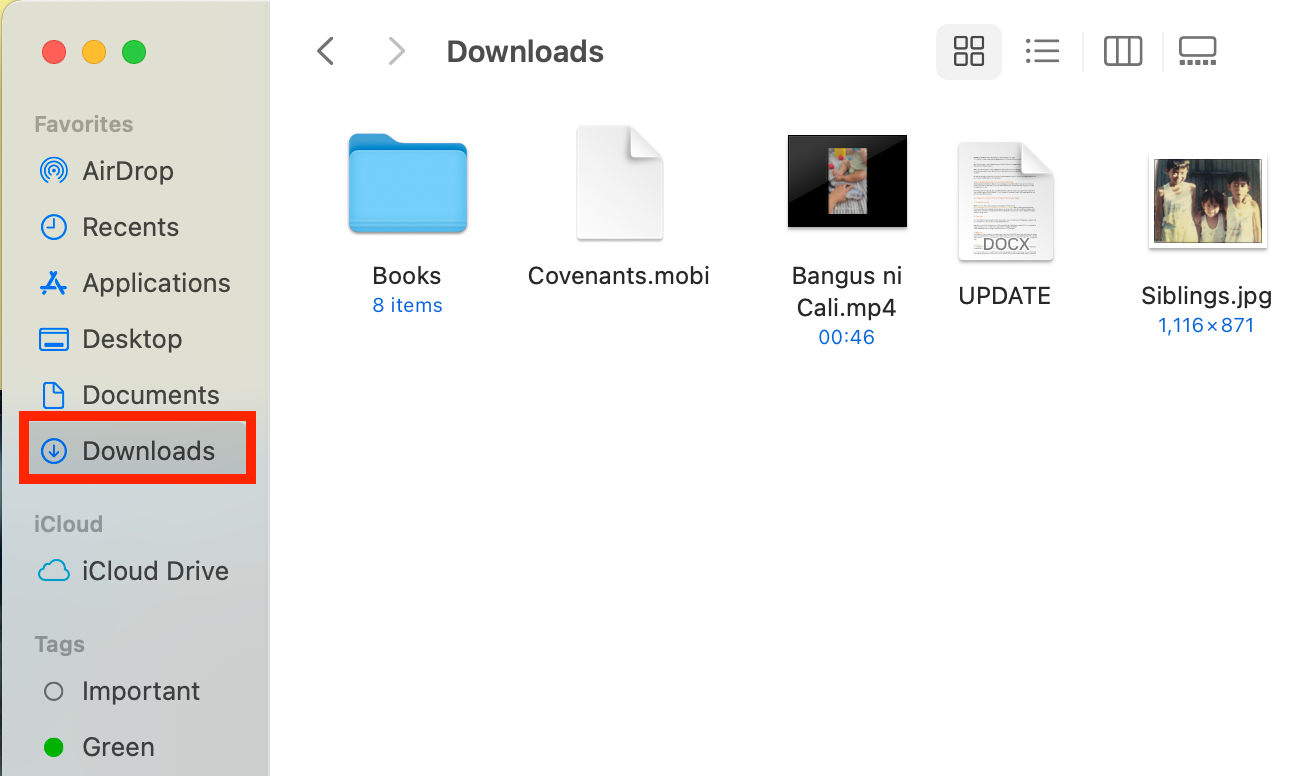
Comment gérer vos téléchargements Safari
Il existe plusieurs façons de gérer vos téléchargements en cours ou terminés dans Safari. Pour effectuer ces actions, ouvrez le menu Téléchargements dans Safari lui-même. Voici ce que vous pouvez faire :
- Pause Téléchargements: Si vous êtes en train de télécharger, cliquez sur le bouton d'arrêt à côté du nom du fichier pour mettre en pause le téléchargement, puis cliquez sur le bouton de reprise pour reprendre à nouveau.
- Rechercher un élément téléchargé : si vous avez un Mac encombré et que vous ne trouvez pas votre fichier téléchargé, cliquez simplement sur la loupe à côté du nom du fichier pour l'ouvrir dans le Finder.
- Supprimer un élément téléchargé : si vous souhaitez supprimer un seul élément de la liste, cliquez sur l'élément tout en maintenant la touche Contrôle enfoncée et sélectionnez Supprimer de la liste . Vous pouvez également supprimer tous vos éléments récemment téléchargés en cliquant sur Effacer en haut à droite de la fenêtre contextuelle.
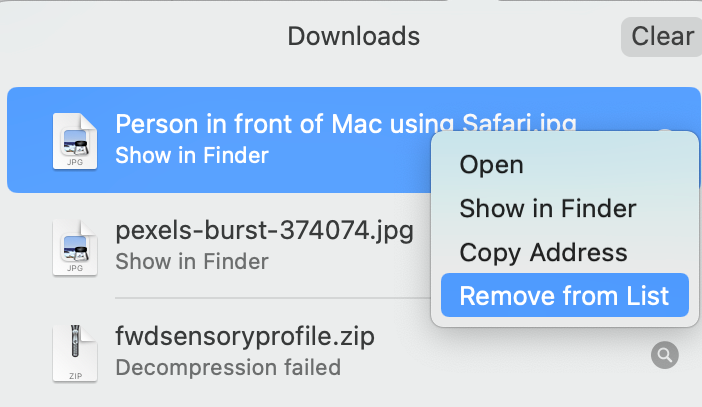
Par défaut, Safari supprime automatiquement les éléments téléchargés après une journée. Si tu veux changer ça :
- Allez dans Safari > Préférences .
- Cliquez sur Général , puis accédez à Supprimer les éléments de la liste de téléchargement . Choisissez parmi Après un jour , Lorsque Safari se ferme , Lors du téléchargement réussi ou Manuellement .
Gérez vos téléchargements Safari
Il y a beaucoup de contenu que vous pouvez télécharger sur le Web, et savoir simplement comment le télécharger est généralement la moitié de la bataille. Mais une fois que vous avez fait cela, vous pouvez utiliser les conseils de ce guide pour rechercher et gérer facilement vos téléchargements Safari, en personnalisant même vos préférences de téléchargement pour obtenir un contrôle plus complet sur l'endroit où vos fichiers sont enregistrés et quand ils sont supprimés.
