Comment réparer un mauvais éclairage dans vos portraits à l’aide de Photoshop
La qualité de la lumière est l'un des aspects les plus importants de la photographie. Car sans lumière, il n'y a littéralement pas d'image.
Dans ce didacticiel, nous examinerons une méthode pour corriger le mauvais éclairage de vos portraits à l'aide de Photoshop et vous proposerons plusieurs suggestions de finitions. Commençons.
Comment réparer un mauvais éclairage dans vos portraits
De nombreuses conditions peuvent entraîner un mauvais éclairage sur une photo. La lumière du jour est souvent l'un d'entre eux.
Prendre des photos à l'extérieur pendant les heures de l'après-midi sans lumières et modificateurs professionnels est généralement une mauvaise idée ; c'est à ce moment-là que le soleil est à son point culminant et que la lumière est très dure par temps clair et lumineux. Cela signifie que la lumière aura un contraste élevé, avec des reflets très lumineux et des ombres très sombres.
Voyons comment réparer un mauvais éclairage. Si vous souhaitez suivre, vous pouvez télécharger la même image que nous avons utilisée à partir d' Unsplash .
Étape 1 : Corrigez les ombres
En examinant attentivement cette image, nous pouvons voir qu'il y a des reflets très brillants sur le visage de la personne, tandis que ses yeux sont très sombres et manquent de détails. Il s'agit d'un phénomène courant lorsque le sujet est directement face au soleil.
Commençons par corriger les ombres : procédez comme suit :
- Dans Photoshop, dupliquez le calque d'arrière-plan en appuyant sur Ctrl + J .
- Avec le calque 1 actif, cliquez avec le bouton droit de la souris et sélectionnez Convertir en objet dynamique .
- Allez dans Filtre > Filtre Camera Raw .
- Dans le menu Basique, déplacez le curseur Ombres sur +100 .
- Appuyez sur K pour le pinceau de réglage . Effectuez les réglages de curseur suivants : Exposition +20 , Contraste +6 , Ombres +100 , Blancs +22 et Noirs +38 .
- Commencez à appliquer l'effet sur les yeux de la personne et sous ses sourcils, puis peignez sur ses lèvres. Si vous devez effacer l'effet, maintenez la touche Alt enfoncée et passez le pinceau sur l'image si nécessaire.
- Cliquez sur OK lorsque vous avez terminé.
Il existe plusieurs façons de supprimer les ombres des photos . C'est pourquoi il n'est pas forcément important de mémoriser les étapes. Au lieu de cela, corrigez simplement le prochain défaut évident de votre flux de travail.
Étape 2 : Fixez la couleur
Nous aborderons les points saillants dans un instant, mais d'abord, nous aborderons les rouges et les jaunes forts sur le visage de la personne. Dans cet exemple, la lumière intense du soleil a rendu les couleurs sursaturées. Nous pouvons réduire la saturation et la luminosité avec un seul calque de réglage.
Pour ce faire, suivez ces étapes :
- Accédez à l'icône de calque Réglages en bas à droite de Photoshop. Sélectionnez Teinte/Saturation .
- Cliquez sur l'outil de sélection manuelle dans le panneau Propriétés.
- Assurez-vous que la taille de l'échantillon est de 5×5 en moyenne .
- Faites glisser la pipette vers la partie la plus rouge du visage de la personne et clic gauche (ici, nous avons choisi un échantillon de couleur sur le côté gauche de leur joue). Confirmez que le canal principal (spectre de couleurs en bas du panneau) passe à une palette de couleurs rouges après la sélection.
- Il existe deux façons de réduire la saturation. Maintenez le clic gauche enfoncé et faites glisser le curseur vers la gauche. Ou déplacez le curseur Saturation vers la gauche. La valeur doit être d'environ -30 .
- Réglez le curseur Luminosité sur -25 .
- Sélectionnez une palette de couleur jaune du canal maître. Réduisez la saturation à -5 et la luminosité à -20 .
- Avec le masque de calque Teinte/Saturation actif, appuyez sur Ctrl + I pour inverser le masque. Il doit devenir noir.
- Appuyez sur B pour l'outil Pinceau. Peignez l'effet sur le visage et la peau de la personne. Cela peut sembler trop au début, mais nous allons bientôt réduire l'intensité de l'effet. Consultez notre guide Photoshop Brush Tool pour les débutants pour plus de raccourcis clavier.
- Avec le calque Teinte/Saturation actif, réduisez l'opacité à 75 .
Étape 3 : Corrigez les points saillants à l'aide du kit d'outils de correctif
Les faits saillants seront beaucoup plus gérables maintenant. Nous allons utiliser l'outil Patch pour corriger certaines textures et décolorations qui sont prononcées par les reflets du visage.
Pour ce faire, suivez ces étapes :
- Créez un calque Tampon visible en appuyant sur Maj + Ctrl + Alt + E .
- Cliquez sur l'icône de l' outil Patch ou appuyez sur J . Notez que les raccourcis clavier peuvent être différents pour vous si vous les avez personnalisés.
- Commencez à sélectionner de petits morceaux des zones en surbrillance et déplacez-les vers des zones similaires du visage de la personne qui sont plus sombres.
- Pour nettoyer les zones rugueuses de la peau, vous pouvez utiliser l'outil Pinceau de guérison . Il fonctionne de manière similaire à l'outil Clone Stamp en ce sens qu'il échantillonne les zones que vous souhaitez utiliser comme source de référence pour le remplacement. En fait, vous pouvez alterner entre l'outil Pinceau de guérison et l'outil Tampon de clonage.
- Réduisez l'opacité pour de meilleurs résultats. Nous l'avons réduit à 80 .
Ce sera la partie la plus longue du didacticiel, mais plus vous consacrerez de temps à cette étape, meilleurs seront les résultats. Vous pouvez aller plus loin et supprimer les imperfections si vous optez pour un portrait haut de gamme.
Étape 4 : Ajoutez des touches de finition
Comme touche finale, nous pouvons maintenant rehausser les yeux en les éclaircissant et en augmentant le contraste dans l'iris car ils semblent un peu indéfinis.
Pour sublimer le regard :
- Créez un calque de réglage Courbes et ajustez les points le long de la courbe comme indiqué ci-dessous.
- Avec le calque Courbes actif, appuyez sur Ctrl + I pour inverser le masque.
- Appuyez sur B pour l'outil Pinceau et peignez l'effet dans les yeux selon vos besoins. Si l'effet n'est pas assez fort, vous pouvez dupliquer le calque ( Ctrl + J ) et réduire l'opacité à votre guise.
Nous avons créé un autre calque Camera Raw pour des ajustements supplémentaires. Nous avons utilisé l'outil Pinceau d'ajustement pour améliorer encore plus les yeux et ajouté un effet de vignette autour de la tête de la personne.
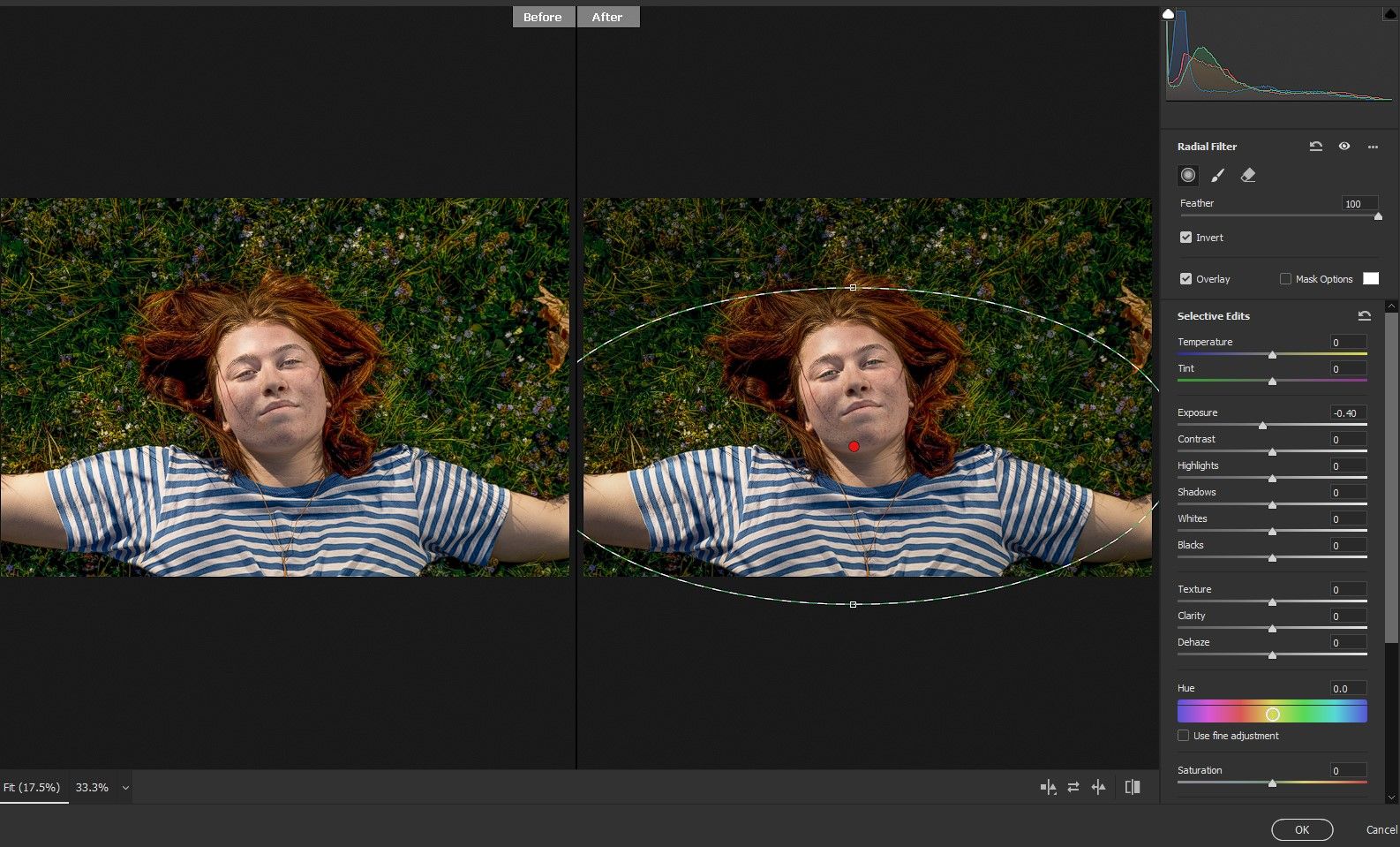
Un plugin tiers tel que Anthropics Portrait Pro peut aider à retoucher la peau et les traits du visage. Vous trouverez ci-dessous une comparaison de l'image originale avec laquelle nous avons commencé dans Photoshop et de l'image finale que nous avons retouchée dans PortraitPro.
Original:
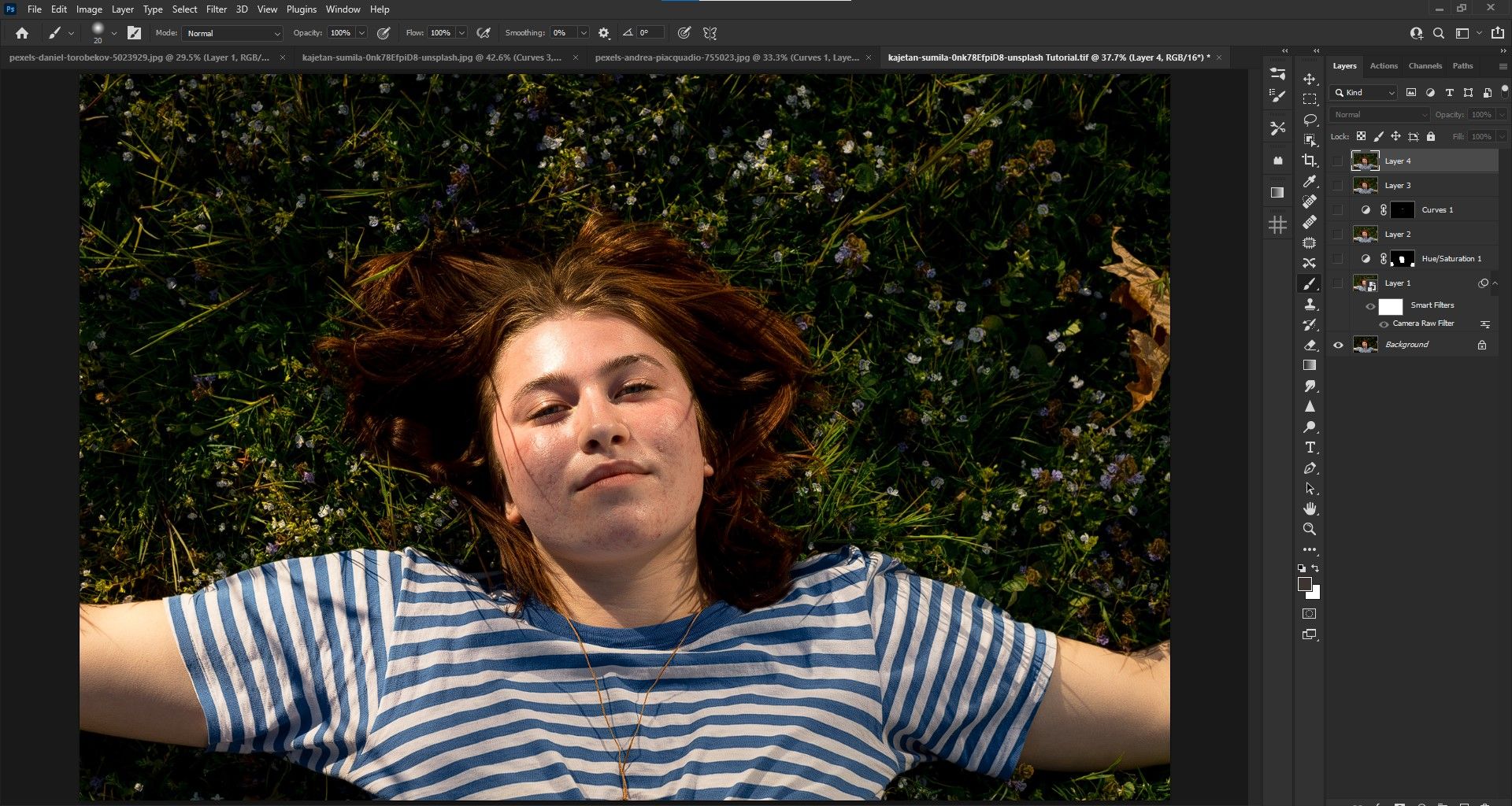
Final:
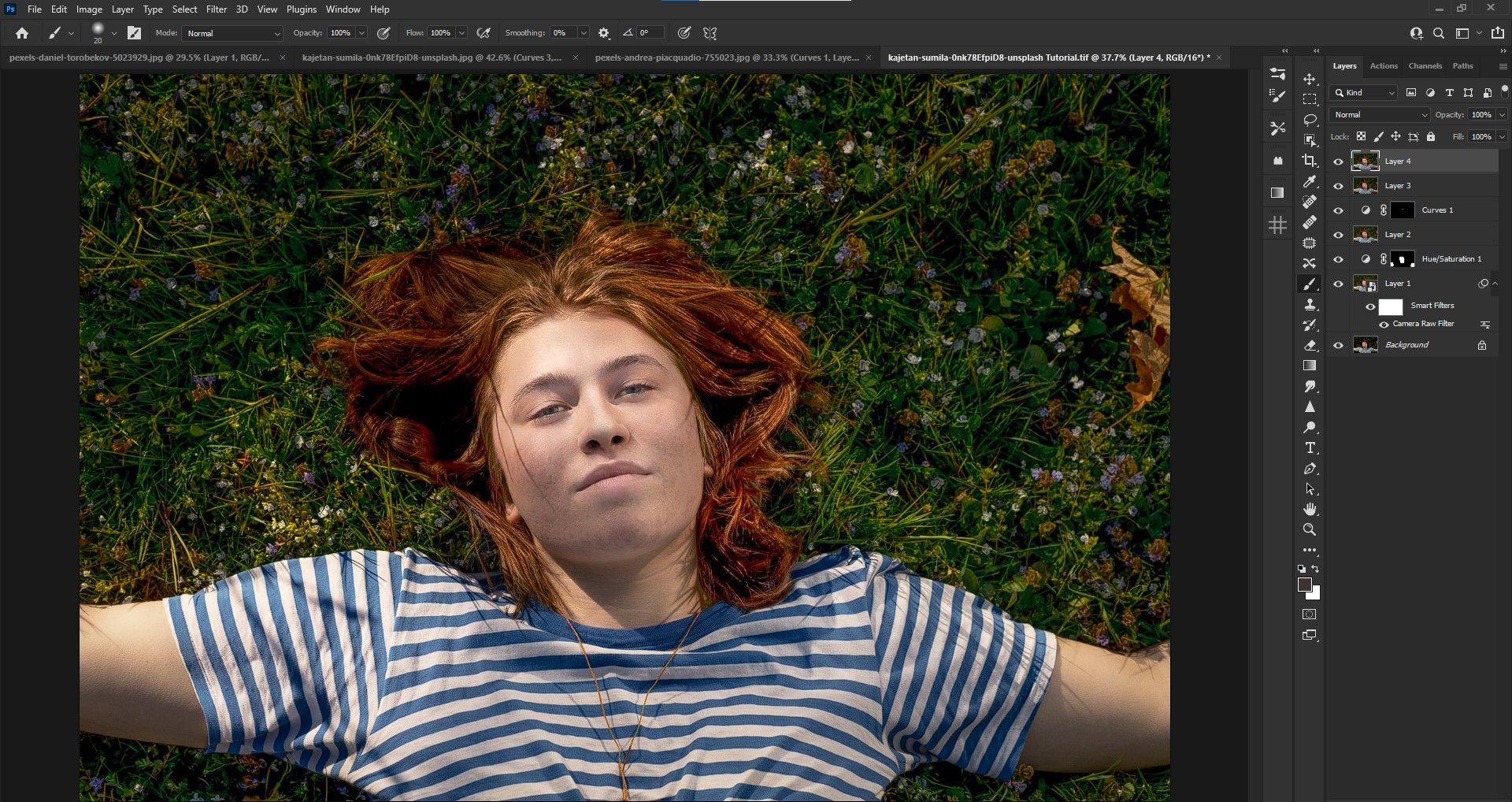
Ne laissez pas un mauvais éclairage gâcher vos portraits
Idéalement, il est préférable de se préparer à divers scénarios de mauvais éclairage, en particulier à l'extérieur lorsque vous avez affaire au soleil. Mais si vous n'êtes pas préparé et que vous n'avez pas le matériel approprié sous la main, des ajustements minutieux dans Photoshop peuvent potentiellement enregistrer des images autrement impossibles à partager.
Si jamais vous vous retrouvez dans un tel scénario, référez-vous à ce tutoriel pour régler l'éclairage de vos photos sur la poste.
