Comment créer et enregistrer des LUT personnalisées dans Photoshop
Les LUT sont un excellent moyen de modifier l'apparence générale d'une image en un seul clic, un peu comme un filtre.
Dans ce didacticiel, nous vous montrerons comment créer et enregistrer des LUT personnalisées dans Photoshop et expliquerons pourquoi vous en auriez besoin. Commençons!
Qu'est-ce qu'une LUT ?
LUT est l'abréviation de « table de recherche » et est utilisé pour l'étalonnage des couleurs. Considérez-le comme un filtre photo comme ceux que vous trouverez dans d'autres programmes d'édition, préréglages et plateformes de médias sociaux comme Instagram. Essentiellement, les LUT sont des « apparences » qui modifient l'apparence générale d'une image.
Pourquoi auriez-vous besoin d'une LUT ?
Les LUT sont d'excellents outils pour les gros lots d'images où vous souhaitez appliquer le même aspect pour créer un style cohérent. Les mariages en sont un bon exemple. Un photographe peut créer une ou plusieurs LUT qui peuvent ensuite être appliquées à des centaines d'images. Cela permet de gagner beaucoup de temps lorsque vous traitez un grand nombre d'images dans Photoshop.
Les LUT sont également un excellent moyen de créer votre propre style et de le garder cohérent. Le style d'une image peut être fortement déterminé par la façon dont elle a été photographiée à l'origine, mais de nombreuses qualités d'une image peuvent être manipulées à l'aide de LUT.
Dans ce tutoriel, nous utilisons une palette de couleurs cool. Mais vos options sont infinies ; vous pouvez opter pour des looks à contraste élevé, en noir et blanc, mat ou saturé. Tout ce que vous pouvez penser. Et à long terme, vous découvrirez votre style qui cimentera votre marque sur les plateformes où vous partagez votre travail.
Comment créer et enregistrer des LUT personnalisées dans Photoshop
La création et l'enregistrement d'une LUT nécessitent plusieurs étapes. Allons droit dedans.
1. Créez les calques de réglage pour la LUT personnalisée
Pour commencer, nous allons ajouter plusieurs couches de réglage dans une pile qui deviendra notre LUT. Notre objectif pour cette image est d'abaisser la température de couleur.
Vous pouvez télécharger l'image que nous utilisons pour ce tutoriel sur Pexels si vous souhaitez suivre.
Pour créer les calques de réglage :
- Assurez-vous que le calque d'arrière-plan est verrouillé ; il devrait y avoir une icône de cadenas. Sinon, allez dans Nouveau > Calque > Arrière-plan du calque .
- Créez un ajustement de filtre photo en cliquant sur l'icône d' ajustements dans le coin inférieur droit de Photoshop. Tous les calques de réglage sont accessibles à partir de là.
- Changez le filtre photo sur Deep Blue et la densité sur 80 .
- Créez un calque de réglage de la balance des couleurs et modifiez les valeurs en quelque chose de similaire, comme indiqué ci-dessous. Il n'a pas besoin d'être exactement les mêmes, il suffit de définir les ombres, les tons moyens et clairs dans le menu déroulant à votre goût.
- Créez un calque de réglage Teinte/Saturation et modifiez la Saturation sur +15 et la Luminosité sur -20 .
- Créez un calque de réglage noir et blanc et changez le mode de fusion en Luminosité .
- Modifiez les valeurs des curseurs dans le calque de réglage noir et blanc à votre guise ou similaire à ce que nous avons fait.
- Créez un calque de réglage Courbes , façonnant la courbe de la même manière que ce qui est illustré ci-dessous.
- Le calque Courbes étant actif, maintenez la touche Maj enfoncée et sélectionnez le calque Filtre photo . Cela mettra en évidence tous les calques de réglage que nous avons créés.
- Cliquez sur l'icône Dossier pour regrouper les calques. Ou utilisez le raccourci clavier Ctrl + G .
Vous pouvez facilement voir les différences entre l'avant et l'après en basculant l'icône de l' œil .
Avant:
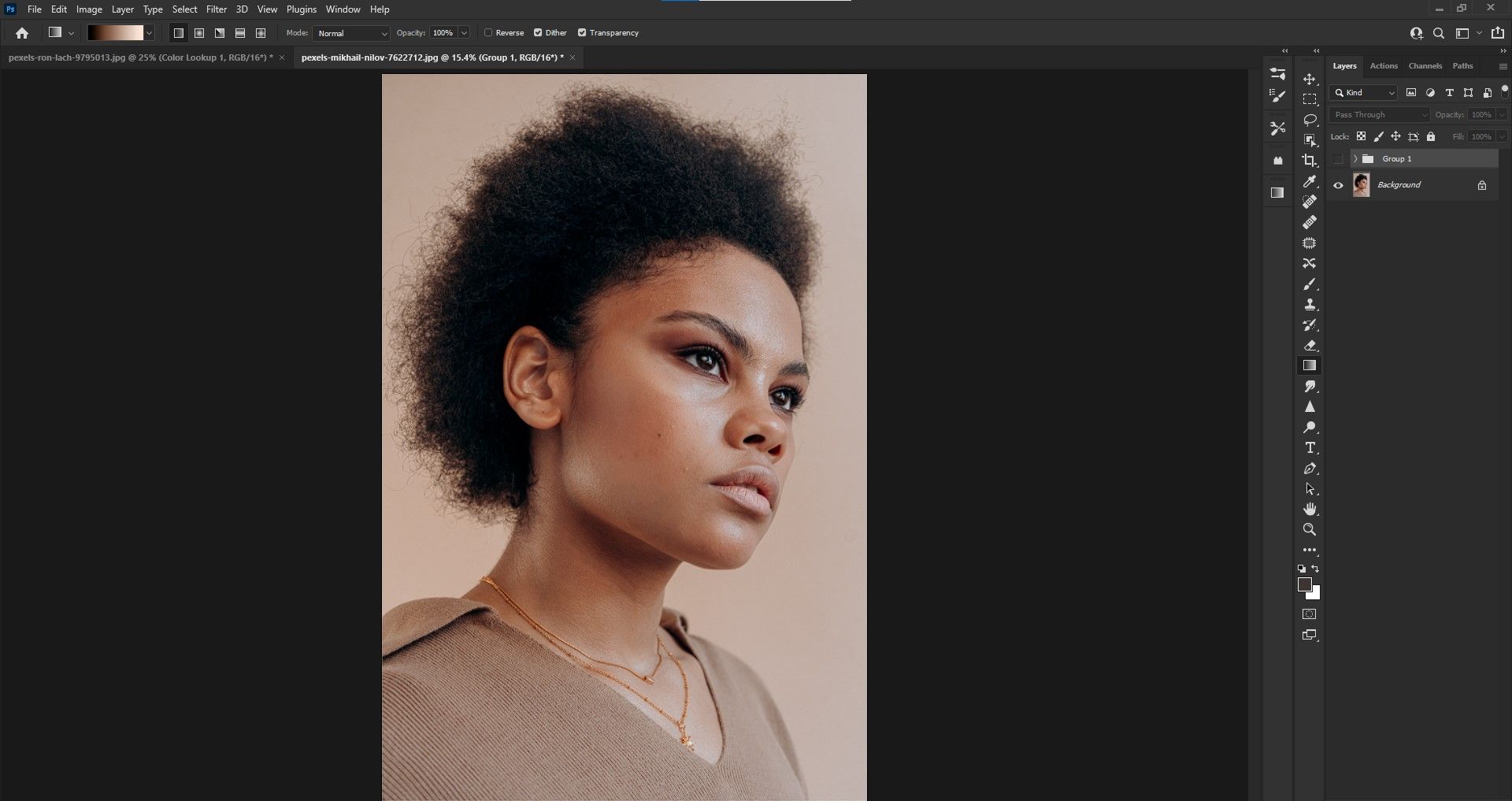
Après:
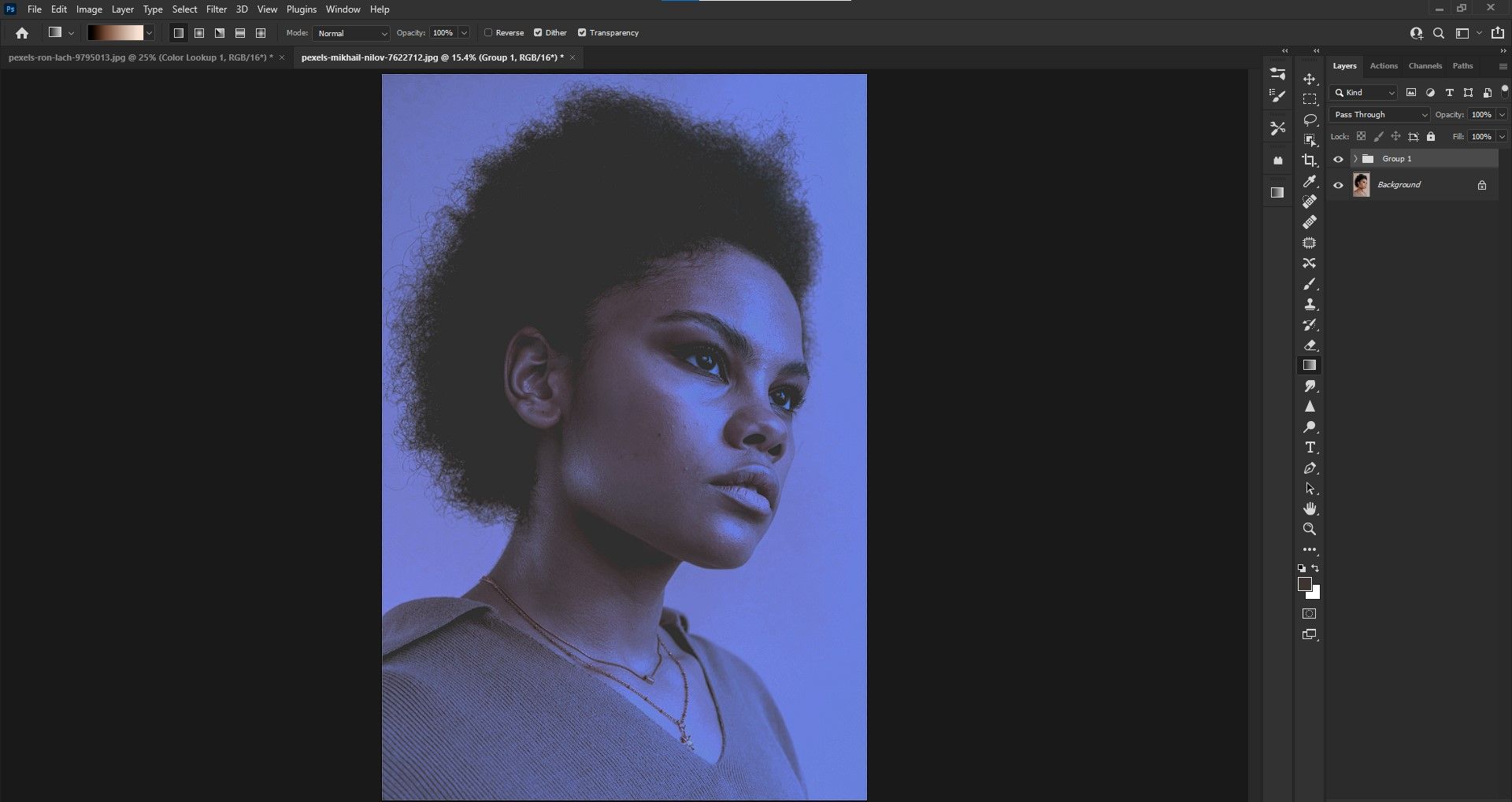
2. Créez et enregistrez la LUT
Nous sommes maintenant prêts à créer la LUT et à l'enregistrer.
Suivez ces étapes:
- Ouvrez le dossier Groupe 1 et mettez en surbrillance tous les calques de réglage.
- Accédez à Fichier > Exporter > Tables de recherche de couleurs .
- Dans le menu, laissez la valeur par défaut à Medium et cochez uniquement l'option CUBE . Cliquez sur OK .
- Nommez la LUT et choisissez où vous souhaitez l'enregistrer. Appuyez sur Enregistrer . La LUT a maintenant été enregistrée sur votre ordinateur en tant que fichier d'extension .lut.
Pour accéder à la LUT personnalisée dans Photoshop pour une utilisation future :
- Retournez dans le dossier des réglages et choisissez Color Lookup Table .
- Dans la zone de propriétés, choisissez Charger LUT 3D .
- Localisez la LUT personnalisée que vous souhaitez utiliser. Il apparaîtra sous la forme d'un seul calque appelé Color Lookup 1.
Application de vos LUT personnalisées à d'autres images
Vous voudrez peut-être créer une LUT comme une chose unique ou l'utiliser pour un lot d'images. Nous allons également vous rappeler que votre LUT peut être appliquée à d'autres images ayant des caractéristiques similaires à celle avec laquelle vous avez initialement créé la LUT.
Par exemple, si nous appliquions la même LUT que nous venons de créer à un autre portrait où le sujet a un teint de peau similaire, nous obtiendrions le même effet de ton froid. Voici à quoi ressemblerait notre LUT sur le nouveau sujet :
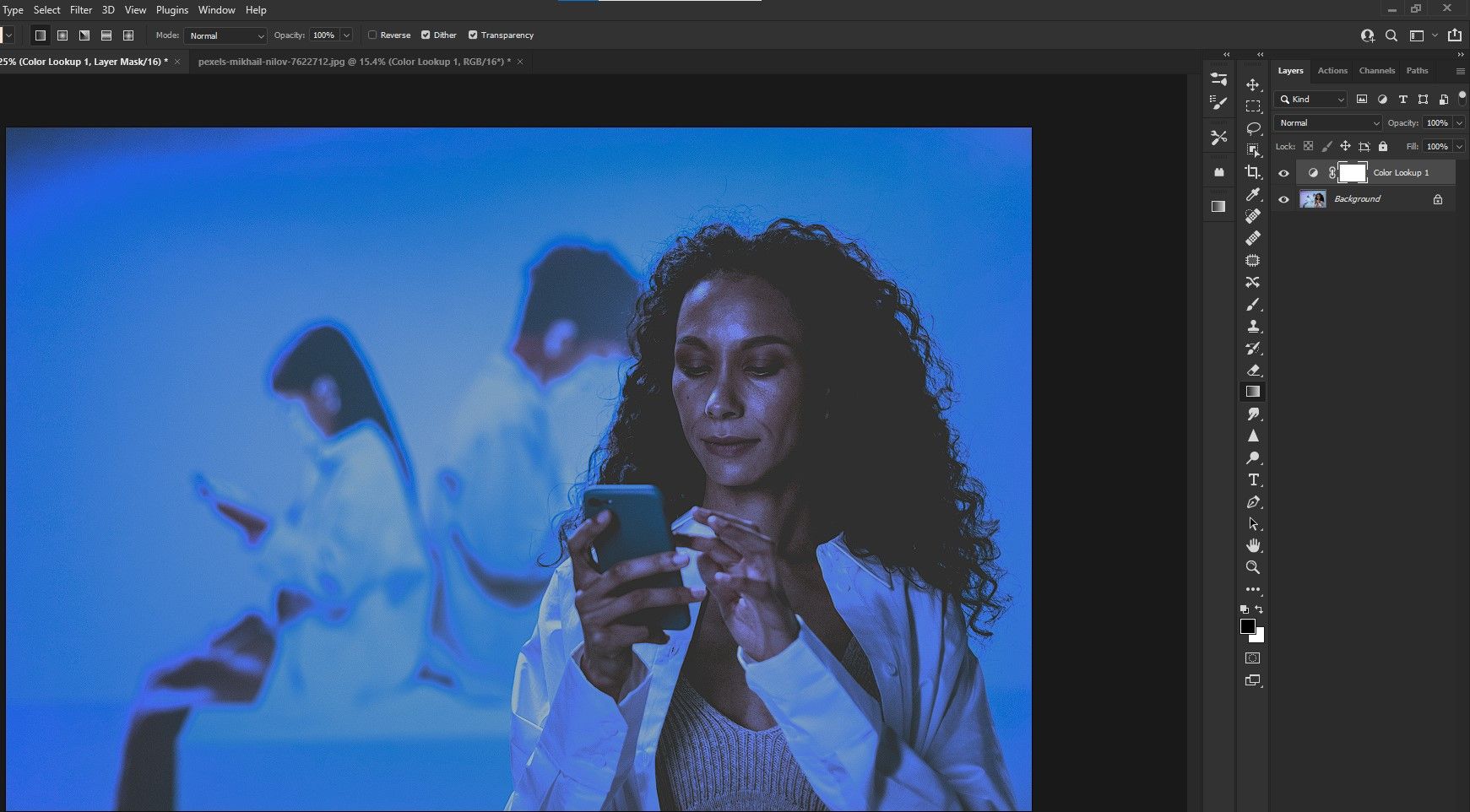
Remarquez à quel point la palette de couleurs est similaire à la première image, tout en conservant sa propre essence ? C'est la beauté des LUT.
Ajustez vos LUT
Lorsque vous créez des LUT, ce n'est pas grave si l'effet est un peu intense. Vous pouvez toujours réduire l'opacité plus tard, comme indiqué ci-dessous.
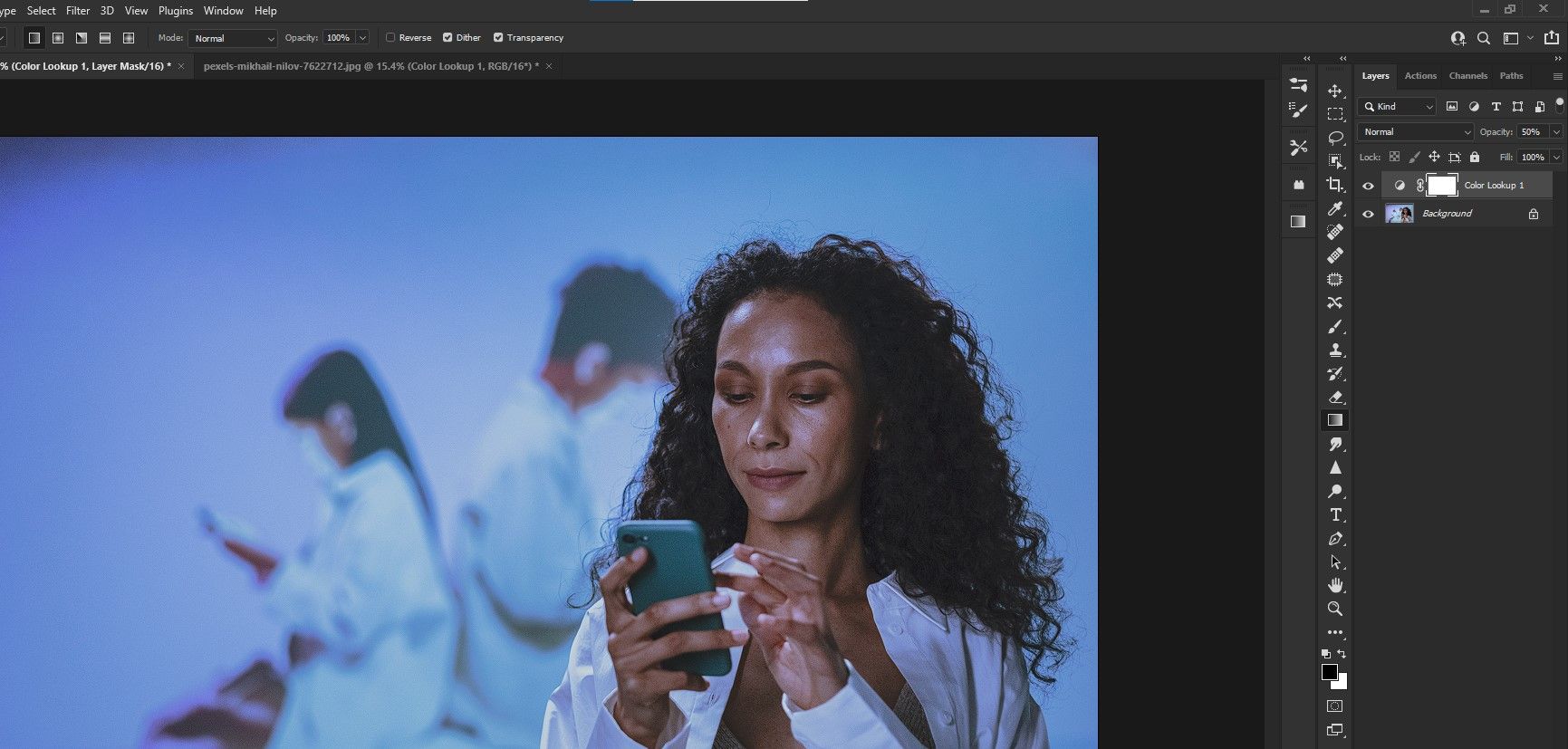
Nous vous recommandons d'affiner une LUT que vous utilisez sur un lot d'images, car une approche unique ne fonctionne pas toujours dans le monde des filtres. Cela inclut le réglage de la couleur, de l'éclairage et des valeurs d'exposition.
Utiliser Blend If pour une application sélective
Blend If est un excellent outil pour appliquer la LUT à des zones spécifiques de l'image. Par exemple, vous pouvez appliquer la LUT pour n'affecter que les ombres, les tons moyens ou les hautes lumières. Gardez à l'esprit que vous tirerez le meilleur parti de vos LUT personnalisées lorsque vous les appliquerez à des images présentant des caractéristiques similaires.
Dans l'exemple d'image ci-dessous, la palette de couleurs est plutôt cool grâce à la LUT. Cependant, avec Blend If, vous pouvez protéger les ombres et les tons moyens de la LUT pour conserver les tons chair d'origine du sujet.
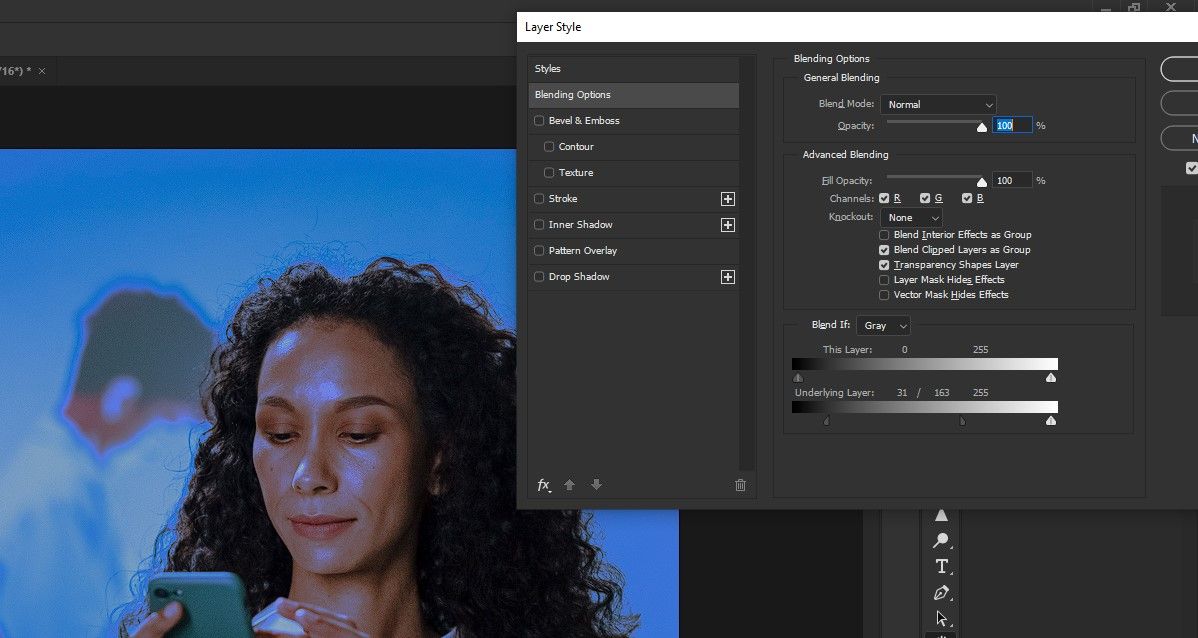
Expérimentez avec les modes de fusion
Nous vous recommandons d'expérimenter les modes de fusion lorsque vous utilisez vos LUT sur différents types d'images. Et si vous utilisez les LUT prédéfinies dans Photoshop, vous découvrirez probablement que la plupart d'entre elles sont inutilisables sur vos images si vous ne modifiez pas le mode de fusion et ne réduisez pas considérablement l'opacité.
Vous trouverez ci-dessous un exemple de notre LUT précédente qui a été modifiée avec Blend If en mode Soft Light Blend .
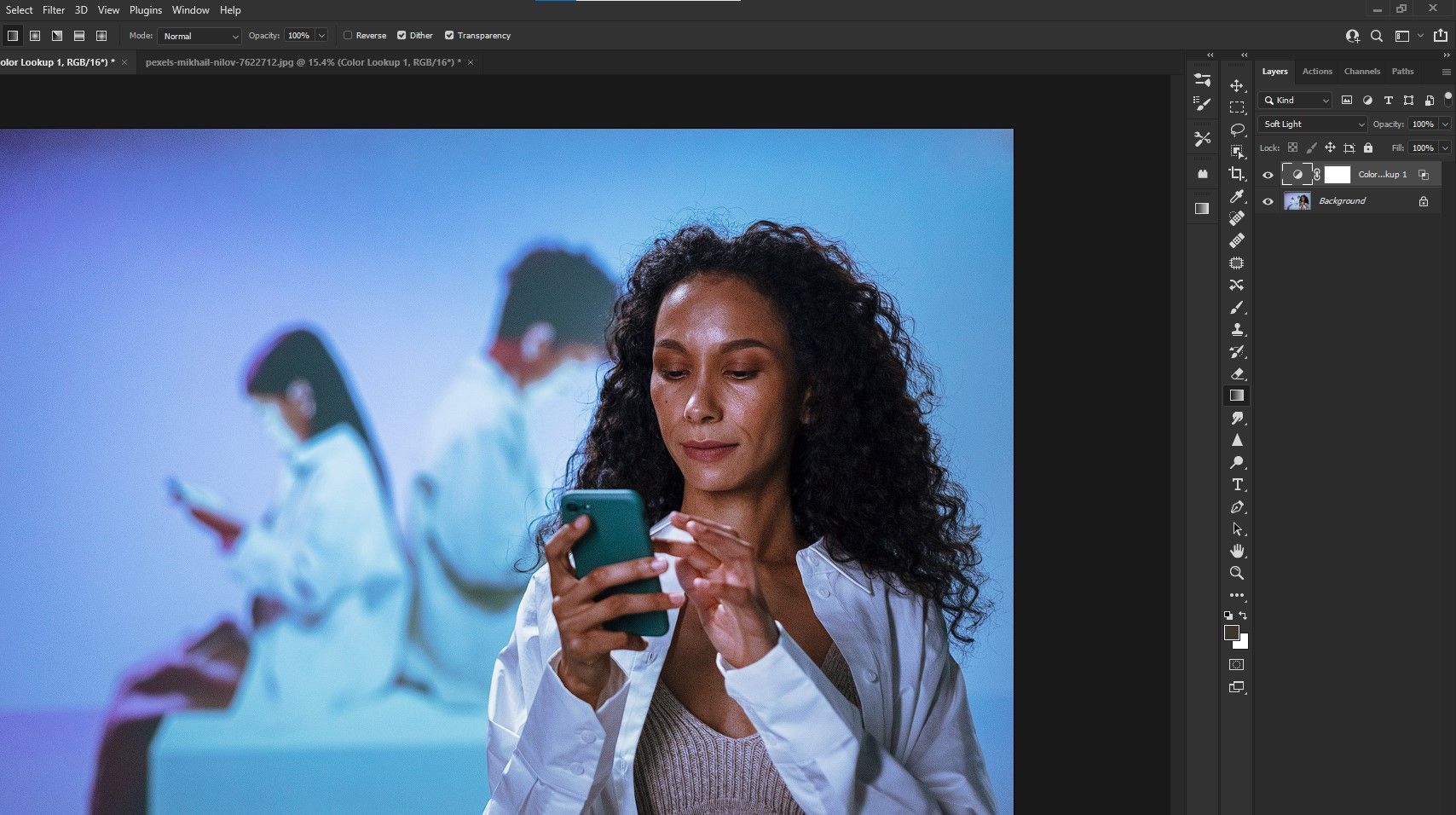
Créez des styles uniques pour vos photos
L'avantage de la création de vos propres LUT personnalisées dans Photoshop : elles vous appartiennent. Cela distinguera votre travail de celui qui utilise des filtres Instagram ou pour smartphone.
Essayez de créer une LUT à l'aide de cet article et regardez vos images se transformer sous vos yeux.
