Un guide complet sur la récupération macOS : 8 façons de l’utiliser
Le mode de récupération macOS d'Apple sert à plusieurs fins. À partir de ce mode de démarrage, vous pouvez réinstaller le système d'exploitation (macOS), restaurer une sauvegarde Time Machine, réinitialiser un mot de passe administrateur, effectuer une maintenance de disque, etc. La partition de récupération est également un moyen viable d'isoler les problèmes logiciels ou matériels, et des outils tels que Terminal, Utilitaire de disque et Safari facilitent le dépannage.
Ici, nous discuterons des principales fonctionnalités de macOS Recovery et expliquerons pourquoi chacune est utile.
Comment démarrer dans la récupération macOS
Les méthodes de démarrage varient en fonction du type de puce de votre Mac ( silicium Intel ou Apple), mais dans les deux cas, le processus est simple.
Pour démarrer sur macOS Recovery sur un Mac Intel, procédez comme suit :
- Allumez votre Mac.
- Appuyez rapidement et maintenez Cmd + R jusqu'à ce que la récupération commence.
Pour démarrer sur macOS Recovery sur un Mac Apple silicon, procédez comme suit :
- Allumez votre Mac et maintenez le bouton d' alimentation enfoncé jusqu'à ce que l'écran des options de démarrage apparaisse.
- Sélectionnez Options .
- Cliquez sur Continuer .
1. Réinitialiser le mot de passe FileVault
Si vous avez oublié votre mot de passe FileVault, vous pouvez utiliser macOS Recovery comme méthode de réinitialisation. Pour ce faire, suivez ces étapes :
- Démarrez sur macOS Recovery.
- Choisissez tous les mots de passe oubliés .
- Suivez les invites.
En fonction de la méthode choisie lors de l'activation de FileVault, vous aurez la possibilité de réinitialiser le mot de passe à l'aide de votre identifiant Apple ou de votre clé de récupération. Si vous ne parvenez pas à récupérer l'accès à votre compte administrateur, vous devrez peut-être effacer le disque de la récupération Internet ou d'un autre volume de démarrage.
2. Réinstallez macOS
Certains problèmes Mac nécessitent une réinstallation complète de macOS pour y remédier. Par exemple, votre Mac peut ne pas démarrer ou vous n'avez peut-être pas pu résoudre un autre problème à l'échelle du système avec une approche plus ciblée.
Lors de la réinstallation, vous avez deux options : vous pouvez soit réinstaller par-dessus le système d'exploitation actuel, soit effacer le disque dur pour un tout nouveau départ. Avant d'effectuer l'une ou l'autre action, vous devez sauvegarder toutes les données importantes.
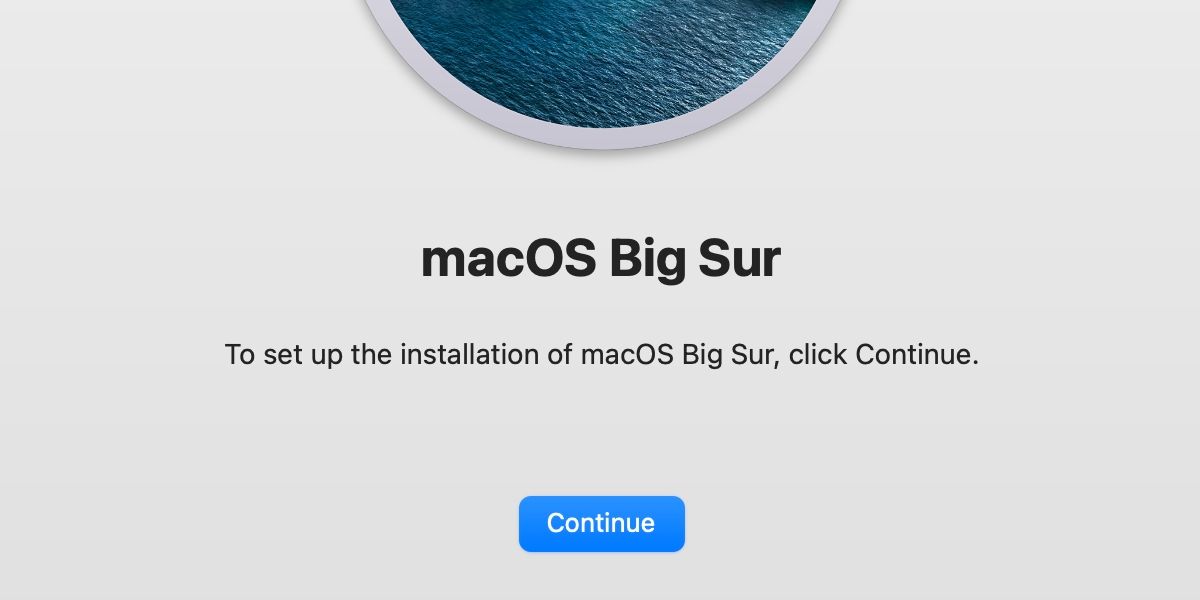
Pour réinstaller le système d'exploitation à partir de macOS Recovery, procédez comme suit :
- Démarrez sur macOS Recovery.
- Entrez votre mot de passe administrateur si nécessaire.
- Lancez Utilitaire de disque et effacez le disque dur le cas échéant.
- Choisissez l'option Réinstaller macOS et suivez les instructions.
3. Restaurer une sauvegarde Time Machine
Time Machine offre une autre option lorsque vous devez récupérer l'intégralité de votre système. En règle générale, vous ne devez pas utiliser d'instantanés qui pourraient contenir le problème que vous essayez de résoudre. Cependant, si votre sauvegarde est propre ou si vous souhaitez ramener votre système d'exploitation à un état antérieur, une restauration Time Machine complète peut être idéale.
Pour restaurer votre système à partir d'une sauvegarde Time Machine, procédez comme suit :
- Démarrez sur macOS Recovery.
- Entrez votre mot de passe administrateur si nécessaire.
- Choisissez Restaurer à partir de Time Machine .
- Suivez les invites.
4. Utiliser l'utilitaire de disque
L'utilitaire de disque peut effectuer la maintenance du disque ou préparer un disque dur pour l'installation de macOS, et macOS Recovery vous donne accès à cet outil important. Pour lancer l'Utilitaire de disque, procédez comme suit :
- Démarrez sur macOS Recovery.
- Entrez votre mot de passe administrateur si nécessaire.
- Choisissez Utilitaire de disque et cliquez sur Continuer .
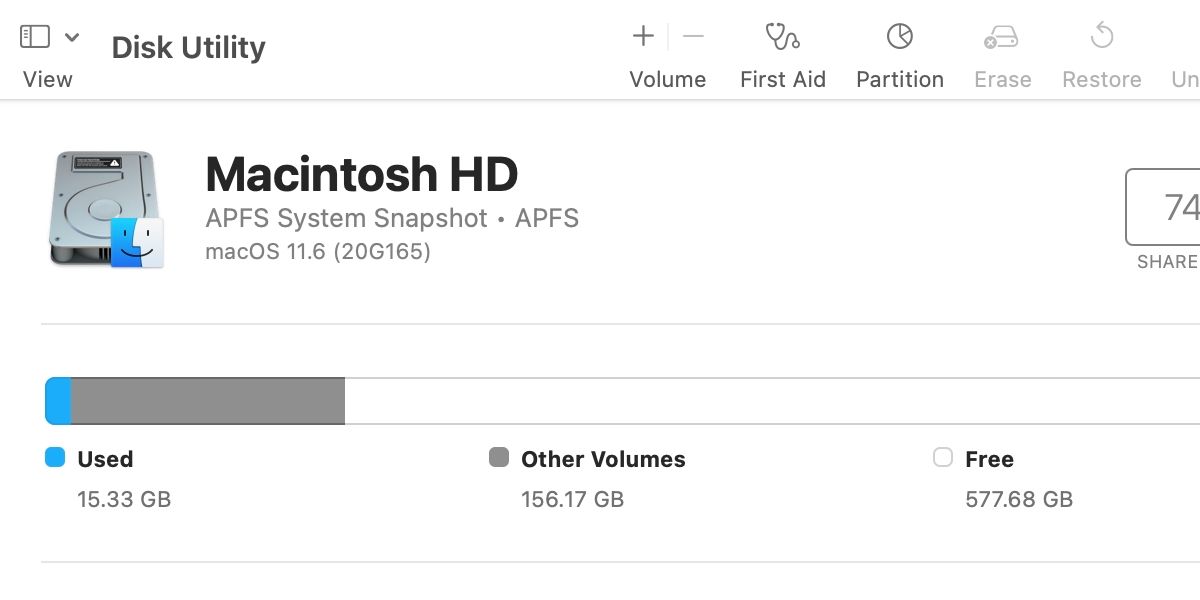
Une fois lancé, vous pouvez utiliser Utilitaire de disque pour effectuer les premiers secours, effacer ou reformater vos disques durs, etc. Lors de la préparation d'un lecteur pour l'installation de macOS, n'oubliez pas d'utiliser un système de fichiers compatible Mac, tel qu'APFS, et le schéma de partition GUID.
5. Utilisez le terminal
Terminal est une interface de ligne de commande polyvalente avec des fonctions illimitées, faisant de son inclusion dans macOS Recovery un mouvement logique. Si vous connaissez les bonnes commandes, vous pouvez réinitialiser les mots de passe administrateur, modifier votre système d'exploitation et effectuer d'autres tâches avancées.
Pour lancer Terminal à partir de macOS Recovery, procédez comme suit :
- Démarrez sur macOS Recovery.
- Entrez votre mot de passe administrateur si nécessaire.
- Cliquez sur Utilitaires dans la barre de menu supérieure.
- Choisissez Borne .
Si vous avez besoin de rechercher des commandes de terminal lors de la récupération, vous pouvez le faire à l'aide de Safari, dont nous parlerons dans la section suivante.
6. Utilisez Safari
Safari est un autre outil de récupération macOS précieux. Bien que l'application ne vous aide pas directement à résoudre un problème, l'accès au navigateur d'Apple vous permet de rechercher des problèmes et des solutions sans démarrer sur le système d'exploitation. De plus, l'utilisation de Safari dans macOS Recovery est un excellent moyen de résoudre les problèmes de connectivité Internet en dehors du système d'exploitation principal.
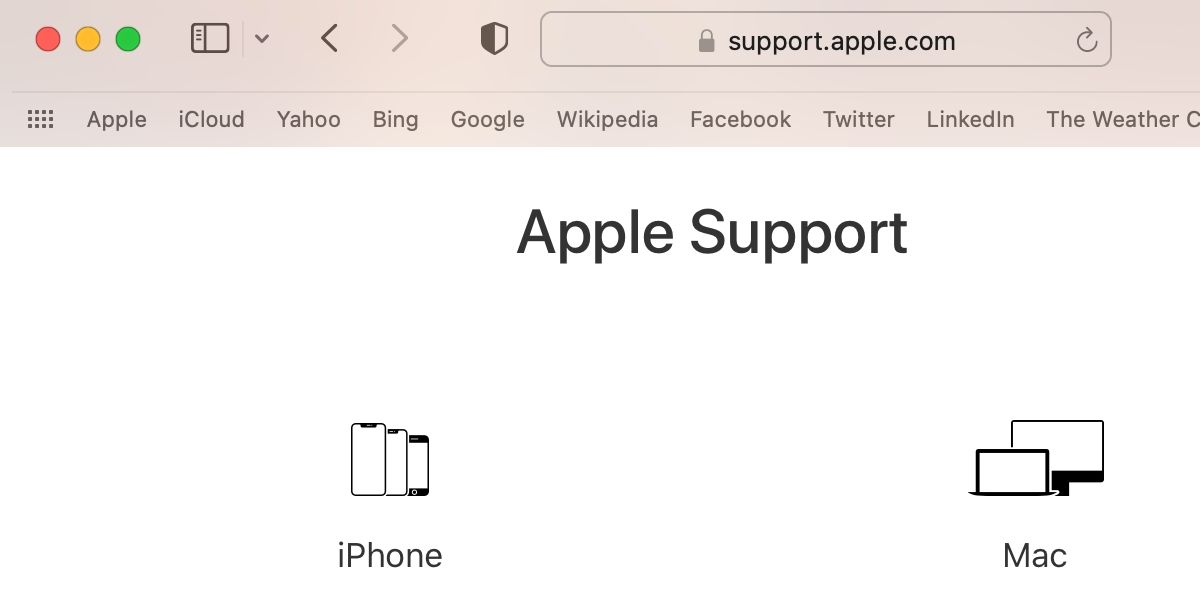
Pour lancer Safari, suivez ces étapes :
- Démarrez sur macOS Recovery.
- Entrez votre mot de passe administrateur si nécessaire.
- Choisissez Safari et cliquez sur Continuer .
Safari se sent un peu maladroit dans macOS Recovery, et vous n'aurez pas accès à vos plugins ou extensions, mais l'application est fonctionnelle et pratique dans de nombreuses situations.
7. Utilisez l'utilitaire de sécurité de démarrage ou l'utilitaire de mot de passe du micrologiciel
Si vous utilisez un Mac Intel, vous avez la possibilité de définir un mot de passe de micrologiciel comme couche de sécurité supplémentaire. Alors que les appareils Apple au silicium ont une fonctionnalité similaire intégrée à FileVault, les anciens Mac peuvent vraiment bénéficier de la protection supplémentaire. Lorsque vous définissez un mot de passe de micrologiciel, les utilisateurs non autorisés ne peuvent pas accéder à la partition de récupération macOS et à la plupart des autres modes de démarrage, empêchant les opérateurs malveillants de falsifier votre machine à l'aide de ces méthodes.
Pour définir un mot de passe de micrologiciel, procédez comme suit :
- Démarrez sur macOS Recovery.
- Entrez votre mot de passe administrateur si nécessaire.
- Cliquez sur Utilitaires dans la barre de menu supérieure.
- Choisissez Startup Security Utility ou Firmware Password Utility , selon le cas.
- Suivez les invites.
J'espère que vous avez maintenu votre système d'exploitation à jour et que vous pouvez voir l'option Utilitaire de sécurité de démarrage ; cependant, les anciennes versions du logiciel utilisent l' utilitaire de mot de passe du micrologiciel .
8. Lancez le mode disque cible et partagez le disque
À partir de macOS Recovery, votre Mac peut entrer dans un mode qui vous permet de partager des fichiers avec un autre appareil connecté via un câble USB, USB-C, FireWire ou Thunderbolt, selon les modèles concernés.
Pour entrer en mode disque cible sur un Mac Intel, procédez comme suit :
- Démarrez sur macOS Recovery.
- Cliquez sur Apple dans la barre de menu supérieure.
- Choisissez Disque de démarrage .
- Cliquez sur Mode disque cible .
- Cliquez sur Redémarrer .
Vous pouvez également démarrer en mode disque cible en maintenant la touche T enfoncée pendant le démarrage.
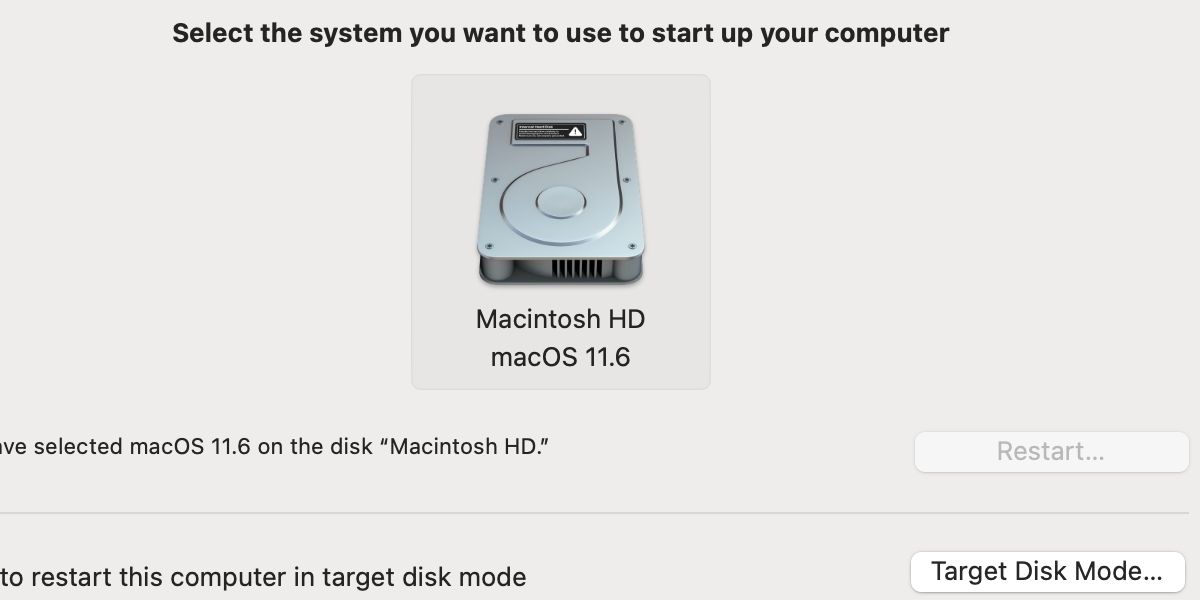
Le processus pour un Mac de silicium Apple est un peu différent. Pour partager votre disque depuis macOS Recovery, procédez comme suit :
- Démarrez sur macOS Recovery.
- Cliquez sur Utilitaires dans la barre de menu supérieure.
- Choisissez Partager le disque .
- Suivez les invites.
Le mode disque cible et le disque partagé font apparaître votre Mac comme un volume externe, vous donnant accès aux fichiers dans le Finder sur un appareil connecté.
macOS Recovery facilite la maintenance
L'époque où l'on utilisait des disques ou des clés USB pour effectuer des réinstallations du système d'exploitation ou entreprendre la maintenance du système est révolue depuis longtemps. Désormais, la partition de récupération Apple simplifie ces tâches.
Le mode de récupération macOS vous permet de réinstaller macOS ou de restaurer votre système à partir d'une sauvegarde Time Machine, et des outils utiles, tels que Terminal et Utilitaire de disque, fournissent une assistance supplémentaire. En plus de cela, vous pouvez définir un mot de passe pour le micrologiciel si nécessaire, partager le disque de votre Mac avec un autre appareil connecté et lancer Safari pour la recherche et le dépannage. Même si le démarrage de la récupération échoue, la récupération Internet est toujours une option, vous aurez donc toujours un moyen de réparer ou de reconfigurer macOS.
