Comment installer des modules tiers sur Webmin
Vous souhaitez installer des modules tiers dans votre installation Webmin ? Vous ne savez pas comment les configurer ? Nous pouvons aider! Suivez-nous pendant que nous expliquons comment installer les modules tiers Webmin.
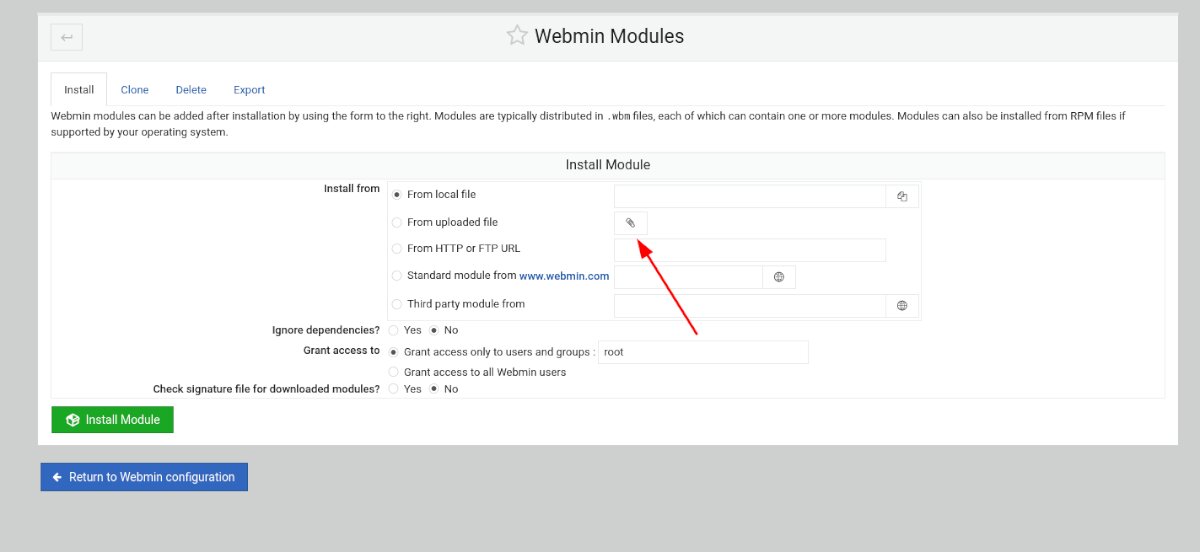
Où télécharger des modules Webmin tiers
Webmin a beaucoup de modules utiles, mais certains des meilleurs ne sont pas développés par les créateurs de Webmin mais par des développeurs tiers. Donc, si vous recherchez un module qui n'est pas inclus dans Webmin par défaut, vous voudrez savoir où les télécharger.
Pour mettre la main sur les modules Webmin tiers, vous devrez vous rendre dans la section «Tous les modules tiers» du site Web Webmin . Ce site Web répertorie absolument tous les modules non directement développés par Webmin dans une liste décroissante.
La liste Webmin est très longue et la localisation de ce que vous souhaitez télécharger peut prendre un peu de temps. Pour faciliter ce processus, appuyez sur Ctrl + F sur votre clavier dans le navigateur Web.
Lorsque la combinaison de touches Ctrl + F est enfoncée, une zone de recherche apparaît dans le navigateur. À partir de là, saisissez ce que vous souhaitez télécharger. Pour de meilleurs résultats, utilisez des mots-clés ou des noms d'applications. Par exemple : pour localiser les modules tiers OpenVPN, tapez « OpenVPN » dans la zone de recherche du navigateur.
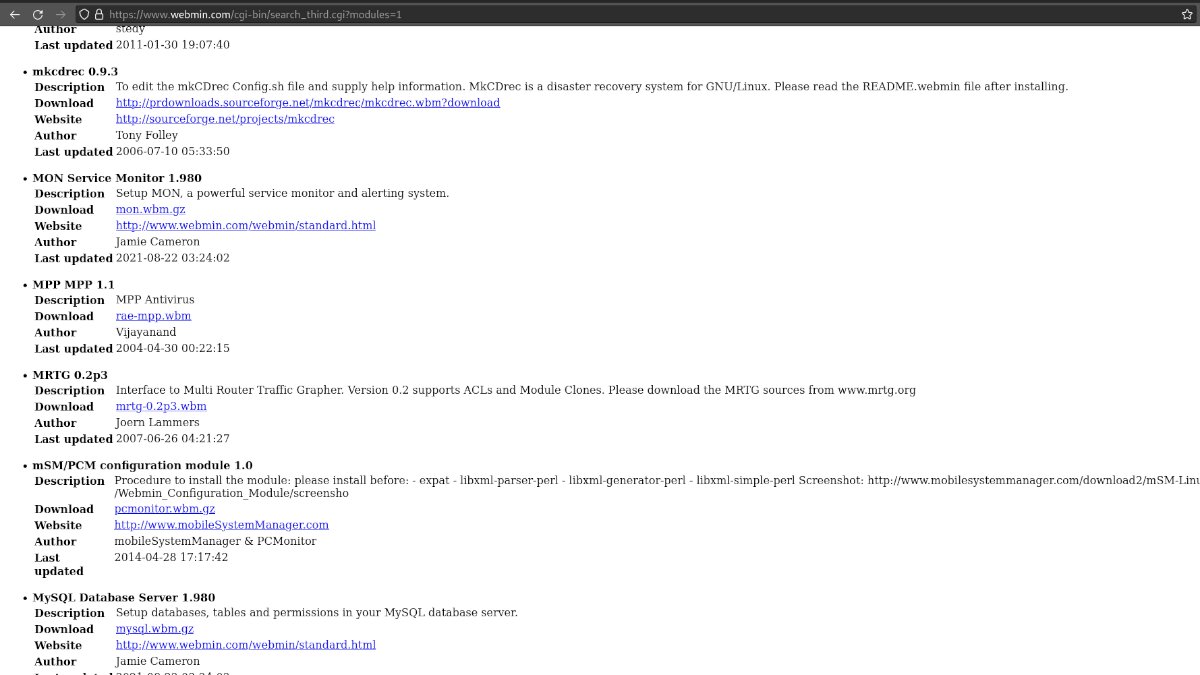
Une fois que vous avez localisé le module tiers que vous souhaitez télécharger, cliquez sur le lien de téléchargement. La sélection de ce lien téléchargera le module Webmin compressé dans une archive GZ .
Téléchargement des modules Webmin avec le terminal
Si vous n'êtes pas fan du téléchargement de modules Webmin avec le navigateur Web de votre ordinateur, vous pourrez également le faire avec le terminal. Pour télécharger à l'aide de votre fenêtre de terminal, commencez par lancer un terminal sur le bureau.
Lancer une fenêtre de terminal sous Linux est très simple. Pour ce faire, appuyez sur Ctrl + Alt + T sur le clavier. Il est également possible de lancer une fenêtre de terminal en recherchant « Terminal » dans le menu de l'application.
Avec la fenêtre du terminal ouverte et prête à l'emploi, accédez à la liste des modules tiers Webmin. Une fois sur la liste, faites défiler et trouvez ce que vous souhaitez télécharger. Ensuite, faites un clic droit sur le lien et sélectionnez "Copier le lien" pour l'enregistrer sur votre clavier.
Lorsque vous avez copié votre lien dans le presse-papiers de votre ordinateur, tapez wget dans le terminal. Ensuite, appuyez sur Ctrl + Shift + V sur le clavier pour coller le lien. Cela devrait ressembler exactement à l'exemple de commande ci-dessous.
wget http://ftp.iasi.roedu.net/Sources/Network/Management/webmin/modules/others/dmconf.wbm
La commande ci-dessus placera le module tiers Webmin dans le dossier de départ de votre compte utilisateur. À partir de là, vous pouvez copier le fichier sur votre serveur pour le télécharger sur l'interface utilisateur Web Webmin. Ou suivez les instructions de la section suivante de ce guide pour télécharger via un navigateur Web.
Installation de modules tiers dans Webmin
Le téléchargement de votre module tiers téléchargé vous permet de conserver une sauvegarde du module si vous devez le réinstaller. Il existe de nombreuses façons de télécharger le module sur votre système.
Pour démarrer le processus de téléchargement, ouvrez l'interface utilisateur Webmin dans un nouvel onglet de navigateur. Si vous ne savez pas comment accéder à l'interface utilisateur Webmin, accédez à l'URL suivante.
http://YOUR_LINUX_WEBMIN_SERVER_IP_OR_HOSTNAME:10000
Une fois dans l'interface utilisateur Web de Webmin, cliquez sur « Configuration de Webmin » dans la barre latérale. Ensuite, sélectionnez l'option "Modules Webmin" dans la fenêtre "Configuration Webmin".
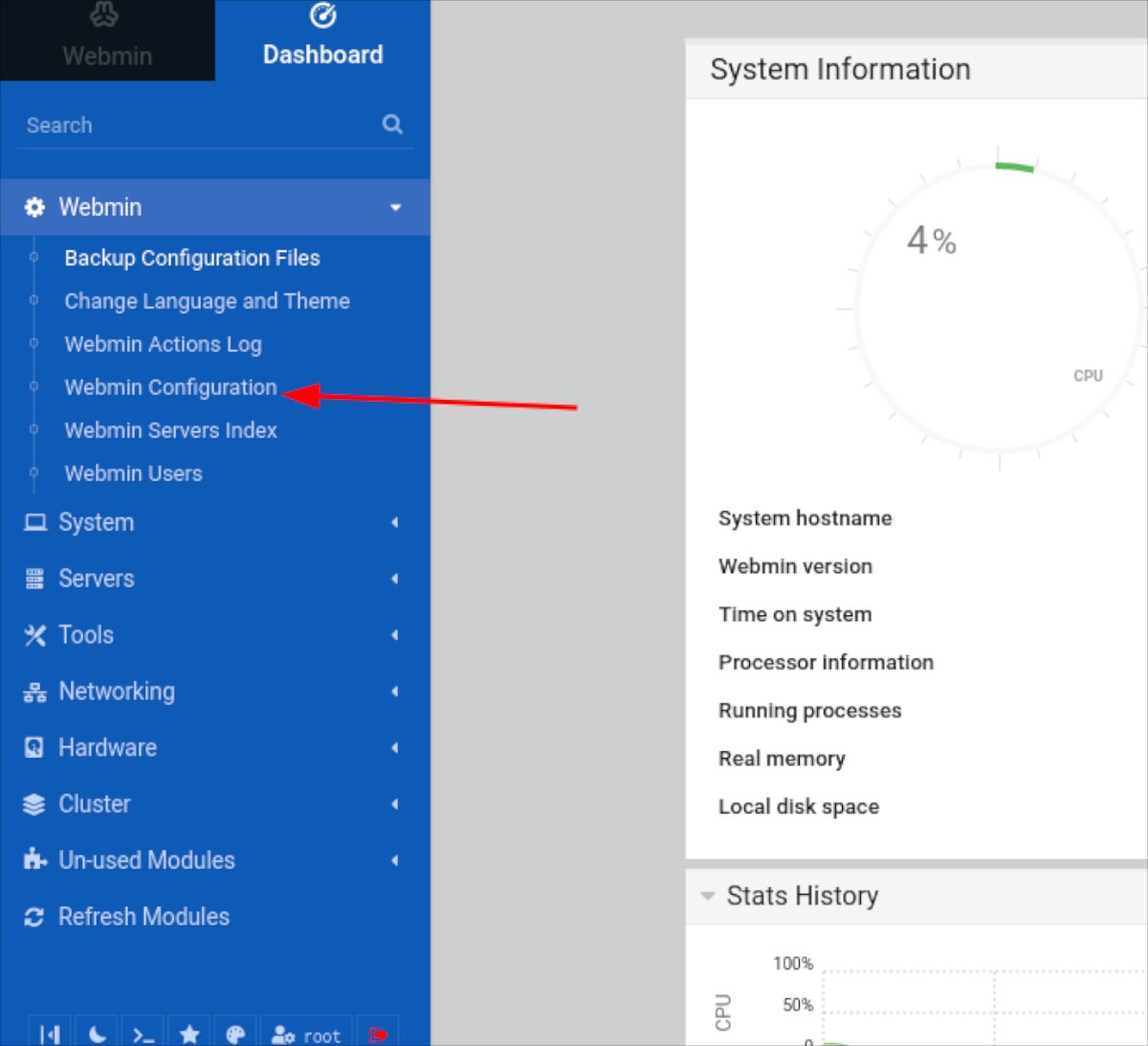
Ensuite, recherchez l'option « À partir du fichier téléchargé » et vérifiez-la avec la souris. Après avoir coché « À partir du fichier téléchargé », cliquez sur l'icône en forme de trombone. Lorsque vous sélectionnez l'icône du trombone, une fenêtre contextuelle apparaît.
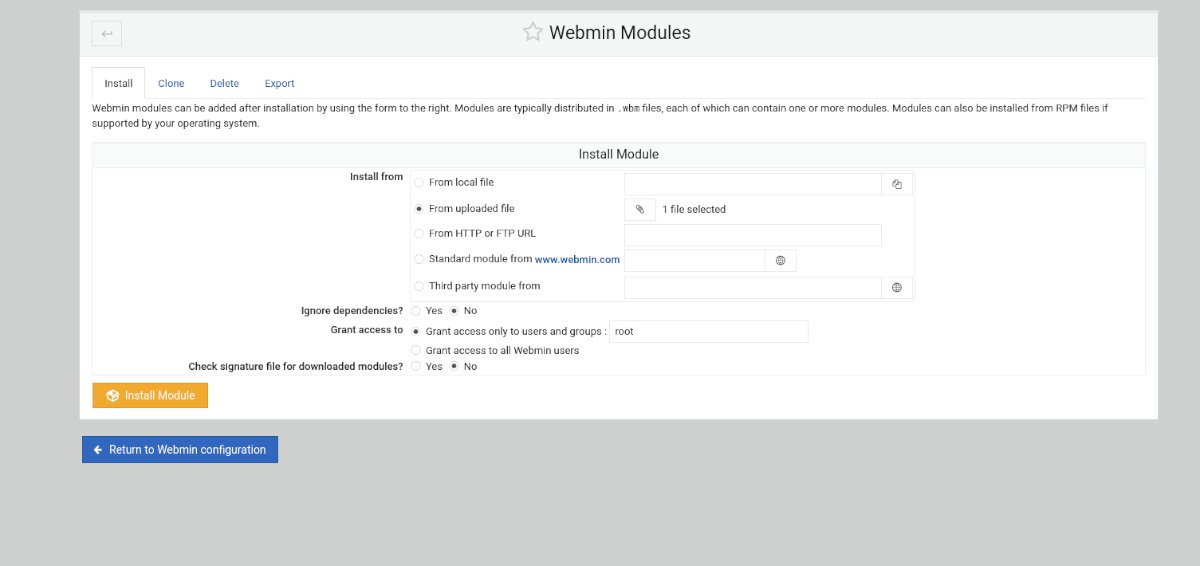
À l'aide de la fenêtre contextuelle, recherchez le module tiers sur votre ordinateur et sélectionnez-le. Une fois le module sélectionné, cliquez sur le bouton vert « Installer le module » pour installer le module sur votre interface utilisateur Webmin.
Installation de modules tiers via URL
Webmin permet d'installer des modules tiers directement depuis une URL. Cependant, cette méthode d'installation n'est pas aussi fiable que le téléchargement, car le site Web hébergeant le module peut tomber en panne à tout moment. Cependant, si vous préférez installer directement à partir d'une URL plutôt que de télécharger puis d'installer, voici comment procéder.
Pour installer un module tiers via une URL dans Webmin, procédez comme suit. Tout d'abord, cliquez sur "Webmin", suivi de "Configuration Webmin". À partir de là, sélectionnez le bouton « Modules Webmin » à l'intérieur de la zone de configuration Webmin.
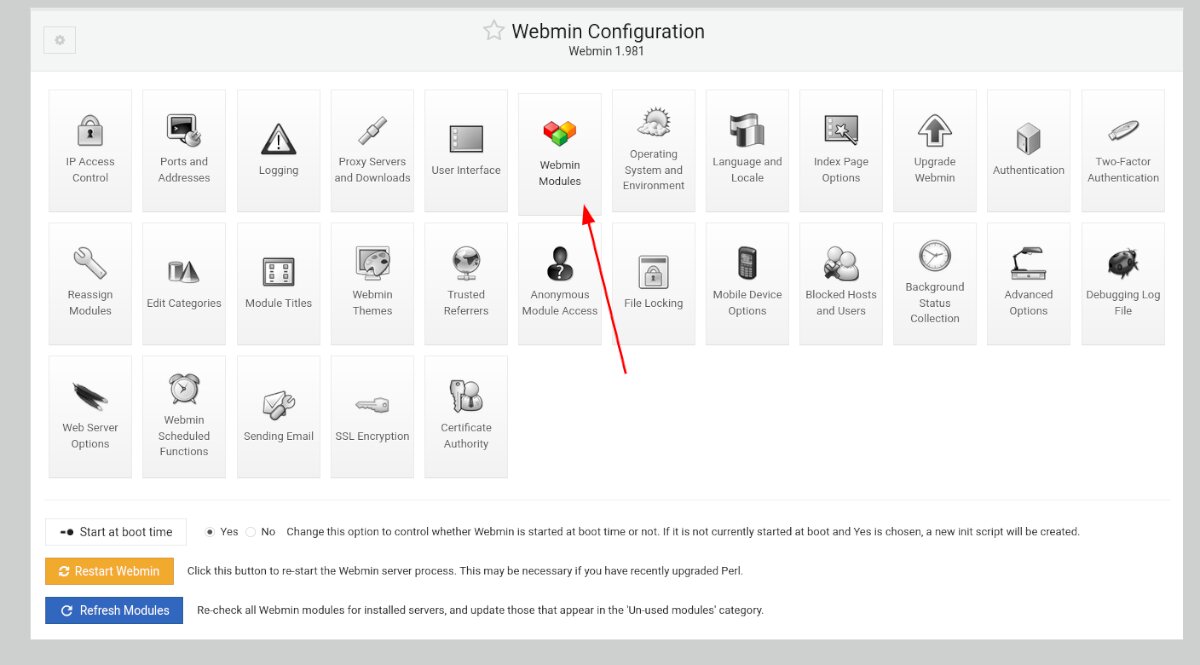
Dans la zone « Modules Webmin », recherchez « À partir d'une URL HTTP ou FTP » et cochez la case à côté. Ensuite, collez l'URL du module dans la boîte et cliquez sur le bouton vert « Installer le module ».
Après avoir sélectionné le bouton vert « Installer le module », Webmin installera votre module sur le système. Une fois l'installation terminée, cliquez sur le bouton bleu « Retour à la configuration Webmin ».
Le post Comment installer des modules tiers sur Webmin est apparu en premier sur AddictiveTips .
