Comment faire un double démarrage Ubuntu et Windows 11
Utilisez-vous Windows 11 sur votre ordinateur de bureau ou votre ordinateur portable ? Souhaitez-vous pouvoir installer Ubuntu à côté de celui-ci ? Si oui, ce guide est fait pour vous ! Suivez-nous pendant que nous expliquons comment démarrer en double Ubuntu et Windows 11.
Remarque : vous devez disposer d'un ordinateur répondant à la configuration système requise à la fois pour Windows 11 et Ubuntu Linux pour effectuer un double démarrage. Pour de meilleurs résultats, consultez les pages d'informations système sur Microsoft.com et Ubuntu.com .
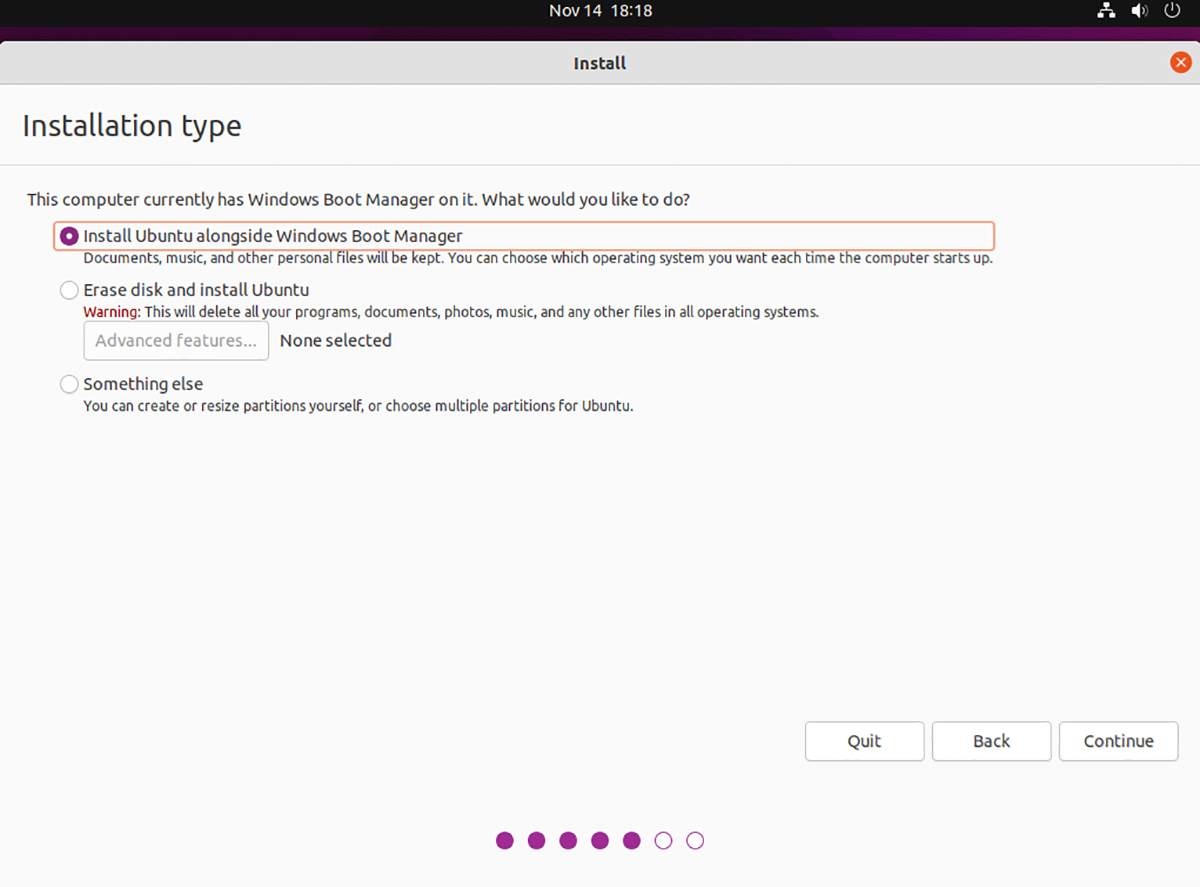
Téléchargement de la dernière version d'Ubuntu
Si vous envisagez de doubler Ubuntu avec votre installation actuelle de Windows 11, vous devrez mettre la main sur la dernière ISO Ubuntu. Voici comment vous pouvez le télécharger sur votre ordinateur.
Tout d'abord, rendez-vous sur Ubuntu.com/desktop . Une fois sur le bureau, localisez le bouton vert "Télécharger Ubuntu" et sélectionnez-le avec la souris. Après cela, téléchargez Ubuntu 20.04.3 LTS ou la dernière version d'Ubuntu.
Après avoir téléchargé le dernier fichier ISO Ubuntu sur votre ordinateur, vous pourrez passer à l'étape suivante du processus.
Créer une clé USB Ubuntu amorçable
Pour effectuer un double démarrage d'Ubuntu avec Windows 11, l'ISO que vous avez téléchargée doit être flashée sur une clé USB. Il existe de nombreuses façons de le faire sur Windows 11, mais de loin, la meilleure façon de procéder est Etcher.
Pourquoi Graver ? Premièrement, il est multiplateforme et fonctionne sous Windows, Mac OS et Linux. Deuxièmement, c'est un programme facile à utiliser, et il vous aidera à installer Ubuntu sur une clé USB rapidement.
Pour commencer, téléchargez la dernière application Etcher sur votre ordinateur. Ensuite, installez-le et ouvrez-le. Une fois ouvert, branchez votre clé USB et suivez les instructions étape par étape ci-dessous.
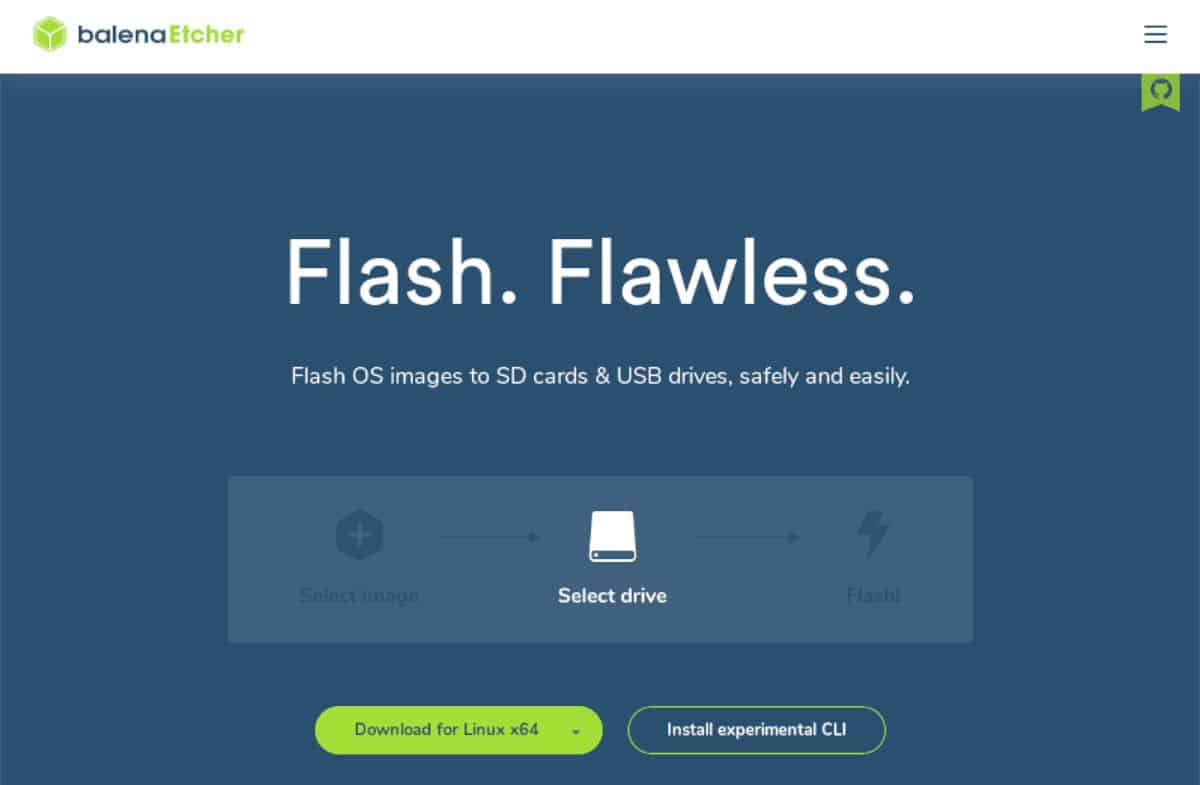
Étape 1 : Recherchez le bouton « Flasher à partir du fichier » avec la souris. Ensuite, recherchez le fichier ISO Ubuntu sur votre ordinateur.
Étape 2 : Recherchez le bouton « Sélectionner la cible » dans Etcher et cliquez dessus avec la souris. Ensuite, choisissez votre clé USB comme cible à utiliser par Etcher.
Étape 3: Trouvez le "Flash!" et cliquez dessus avec la souris. Lorsque vous sélectionnez ce bouton, Etcher commencera à copier le fichier ISO Ubuntu sur votre clé USB. Sois patient.
Une fois le processus terminé, redémarrez votre système Windows 11. Ensuite, chargez le BIOS de votre ordinateur et sélectionnez l'USB Ubuntu à partir duquel démarrer.
Configuration du double amorçage Ubuntu/Windows 11
Maintenant qu'Ubuntu est installé sur une clé USB, vous êtes prêt à le configurer avec Windows 11. Pour commencer, sélectionnez le bouton "Installer Ubuntu" à l'intérieur du programme d'installation d'Ubuntu. Ensuite, suivez les instructions étape par étape ci-dessous.
Étape 1 : Dans le programme d'installation d'Ubuntu, sélectionnez la disposition de votre clavier (si le programme d'installation n'a pas déjà détecté le vôtre). Cliquez sur le bouton en bas lorsque vous avez terminé pour continuer.
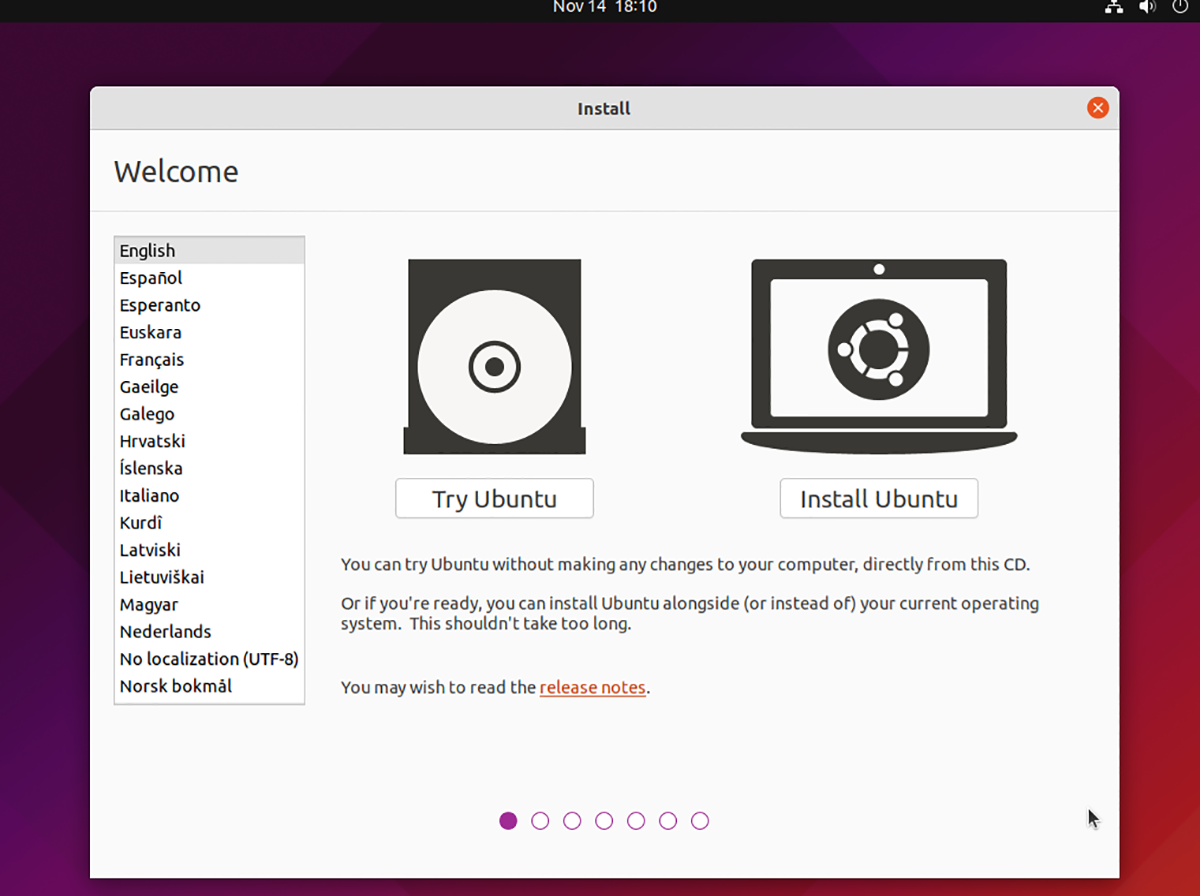
Étape 2 : Après avoir sélectionné une mise en page, Ubuntu vous présentera la page « Mises à jour et autres logiciels ». Sélectionnez l'installation « Normale » et « Installer des graphiques de logiciels tiers et du matériel Wi-Fi et des formats multimédias supplémentaires ».
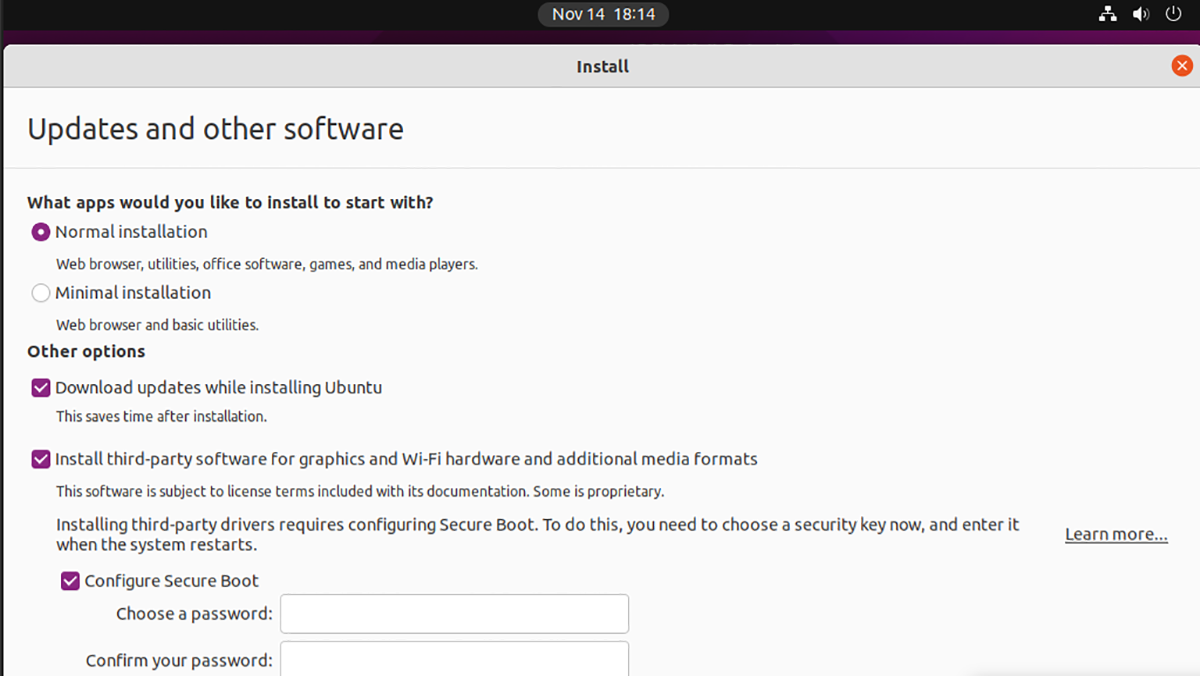
Après avoir coché ces deux cases, cochez le bouton « Configurer le démarrage sécurisé ». Ensuite, entrez votre mot de passe de démarrage sécurisé pour Ubuntu. Cliquez sur "Continuer" lorsque vous avez terminé pour passer à l'étape suivante du processus.
Étape 3: Sur la page "Type d'installation", Ubuntu vous montrera que votre ordinateur dispose déjà du "Gestionnaire de démarrage Windows" (AKA Windows 11.) Sélectionnez "Installer Ubuntu avec le gestionnaire de démarrage Windows" pour configurer un double démarrage .
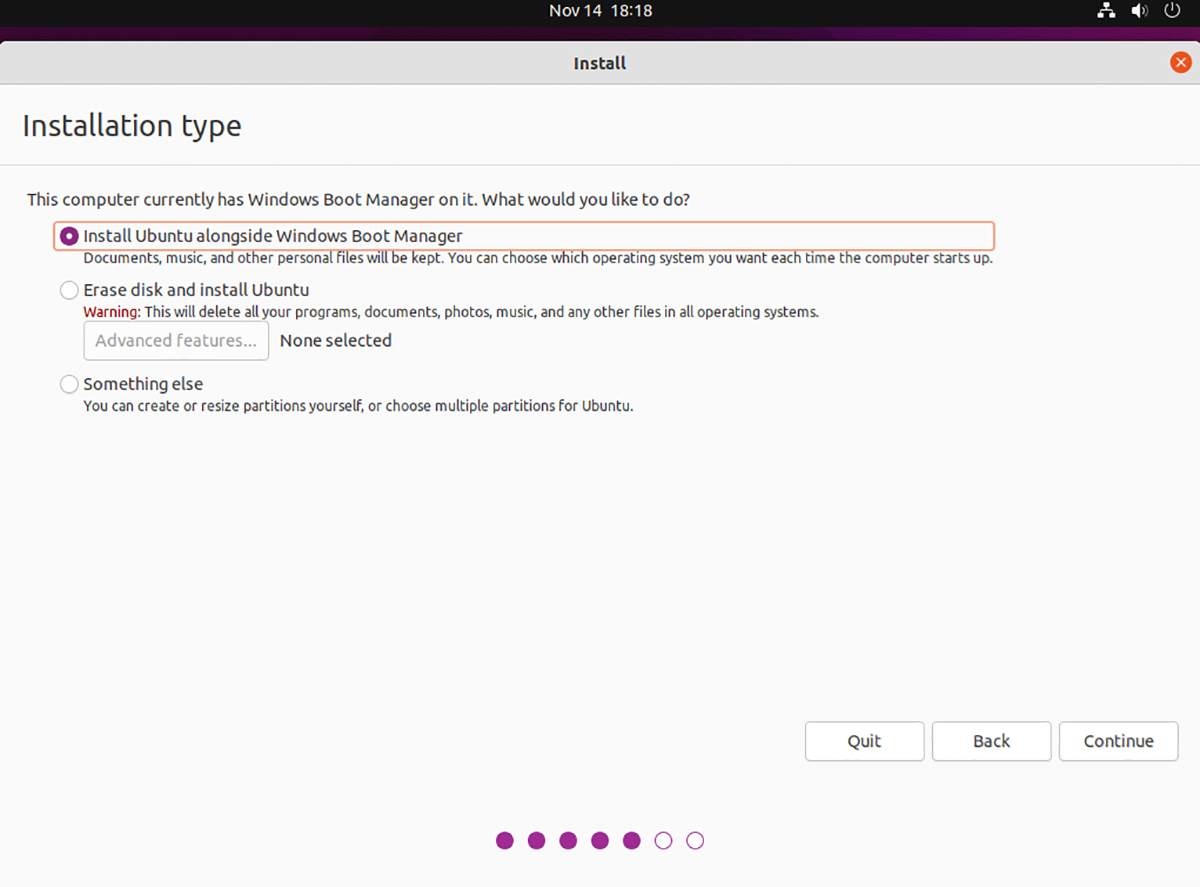
Remarque : Ubuntu peut ne pas détecter Windows 11 dans le programme d'installation si Windows 11 n'a pas été éteint en toute sécurité. Redémarrez sous Windows 11, puis fermez-le en toute sécurité avant d'essayer de charger le programme d'installation USB d'Ubuntu.
Étape 4 : Après avoir sélectionné votre type d'installation, Ubuntu vous demandera de choisir comment le disque dur doit être divisé. À l'aide du curseur, déterminez la taille souhaitée pour Ubuntu et Windows 10 sur le lecteur.
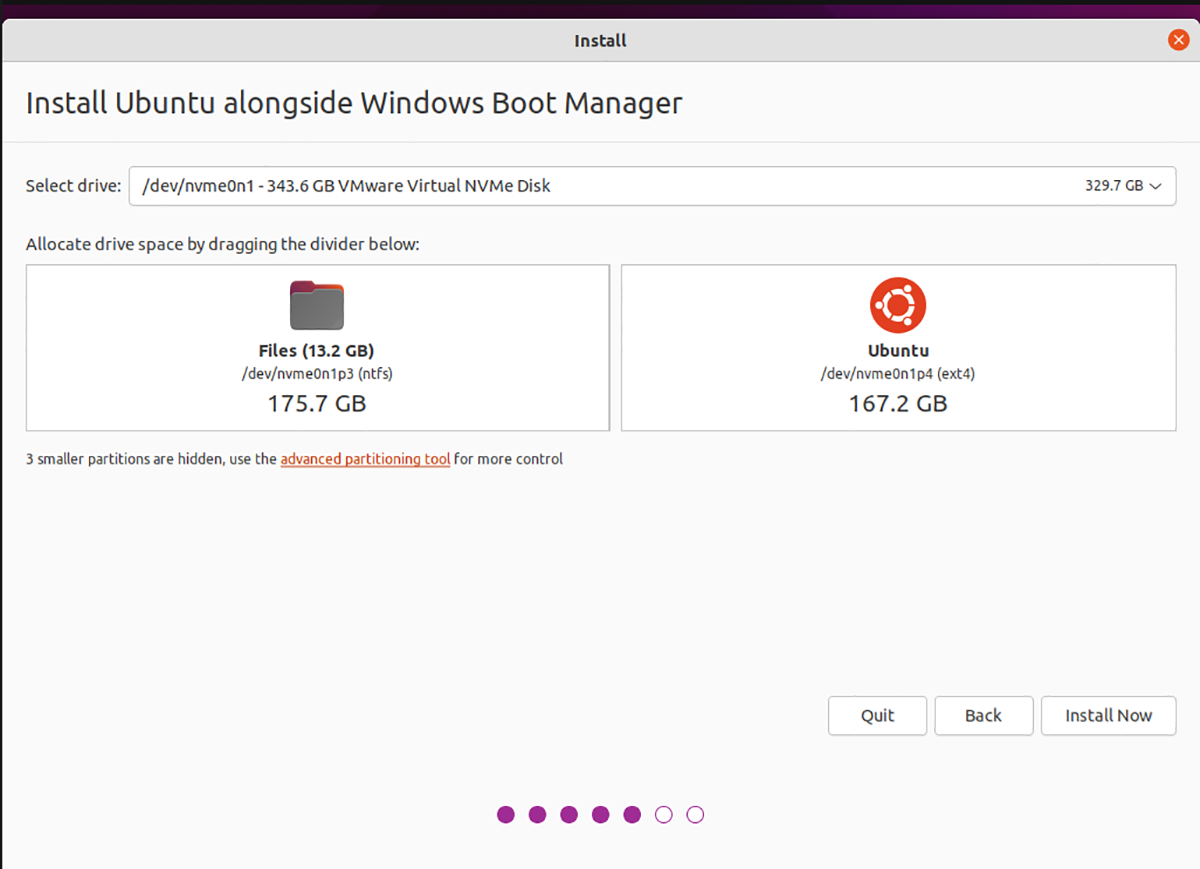
Sélectionnez le bouton « Installer maintenant » pour continuer.
Étape 5 : Après avoir configuré le dual-boot, vous devez choisir votre fuseau horaire. Trouvez où vous habitez sur la carte mondiale et cliquez avec la souris. Lorsque vous avez défini votre fuseau horaire, cliquez sur le bouton « Continuer » et continuez.
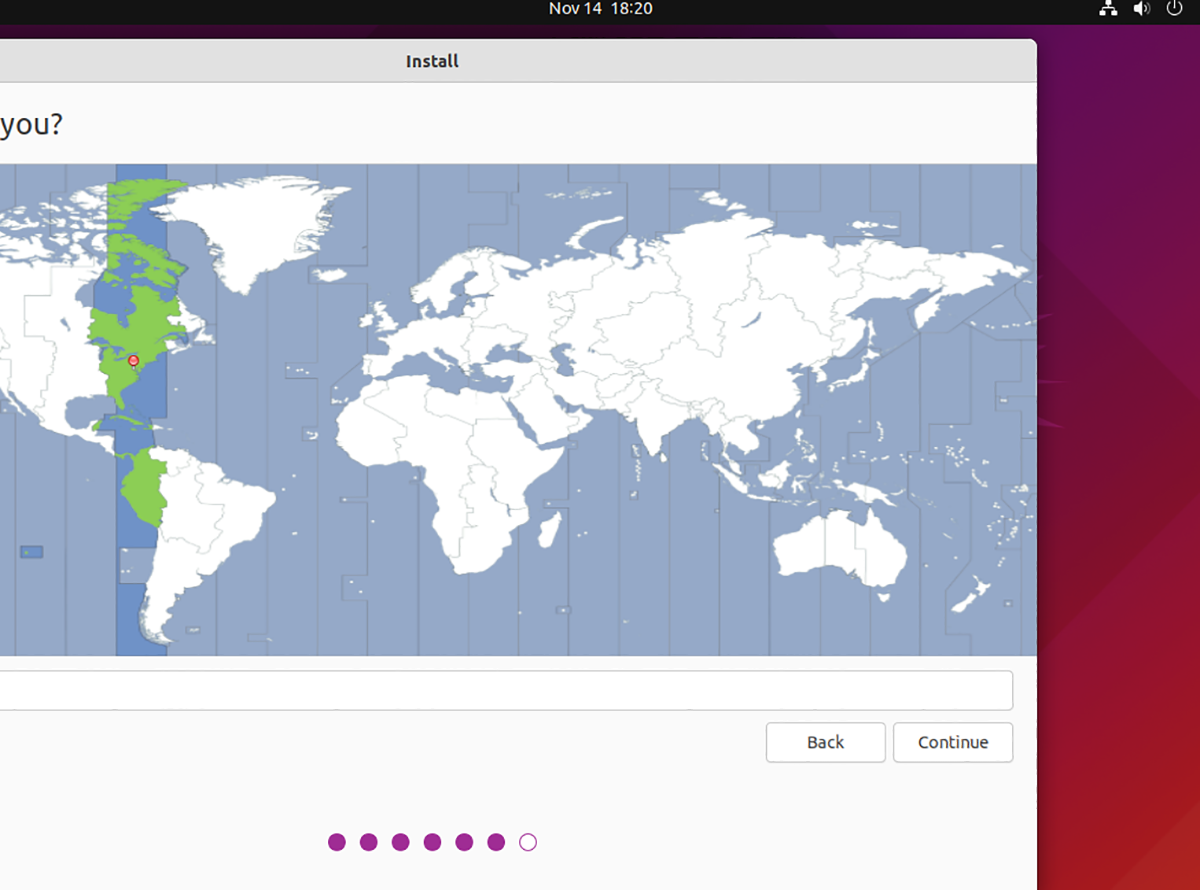
Étape 6 : Avec le fuseau horaire défini dans Ubuntu, il est temps de configurer votre nom d'utilisateur, votre nom d'hôte et votre mot de passe. À l'aide du clavier, configurez votre nom d'utilisateur, définissez un mot de passe et définissez le nom de votre ordinateur.
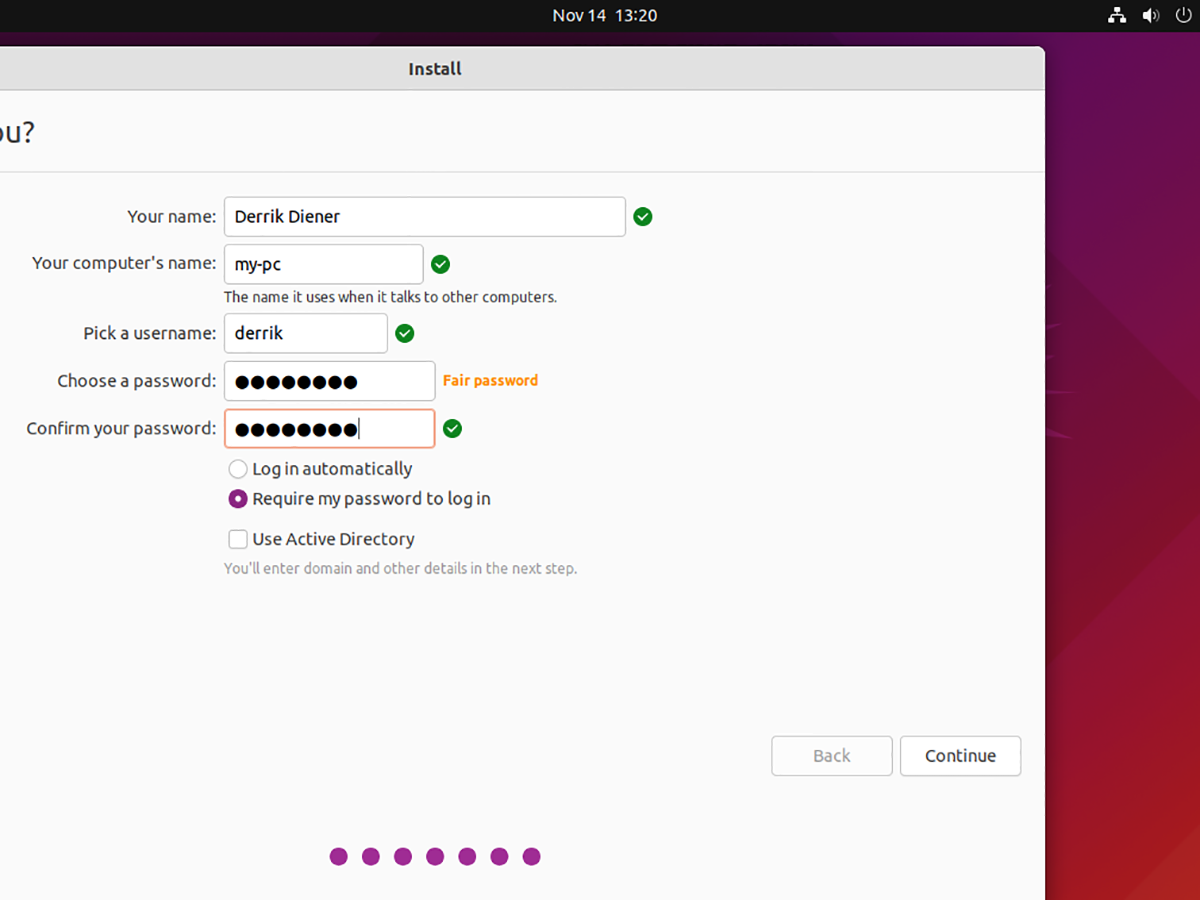
Cliquez sur le bouton « Se connecter automatiquement » si vous souhaitez qu'Ubuntu démarre automatiquement sans avoir besoin de mot de passe.
Étape 7 : Lorsque vous avez défini un mot de passe, votre travail est terminé. À partir de là, asseyez-vous et laissez Ubuntu s'installer sur votre ordinateur. Ce processus prend environ 20 minutes (ou plus selon la vitesse du disque).
Une fois l'installation terminée, redémarrez votre PC et débranchez la clé USB. Ubuntu est désormais installé avec Windows 11.
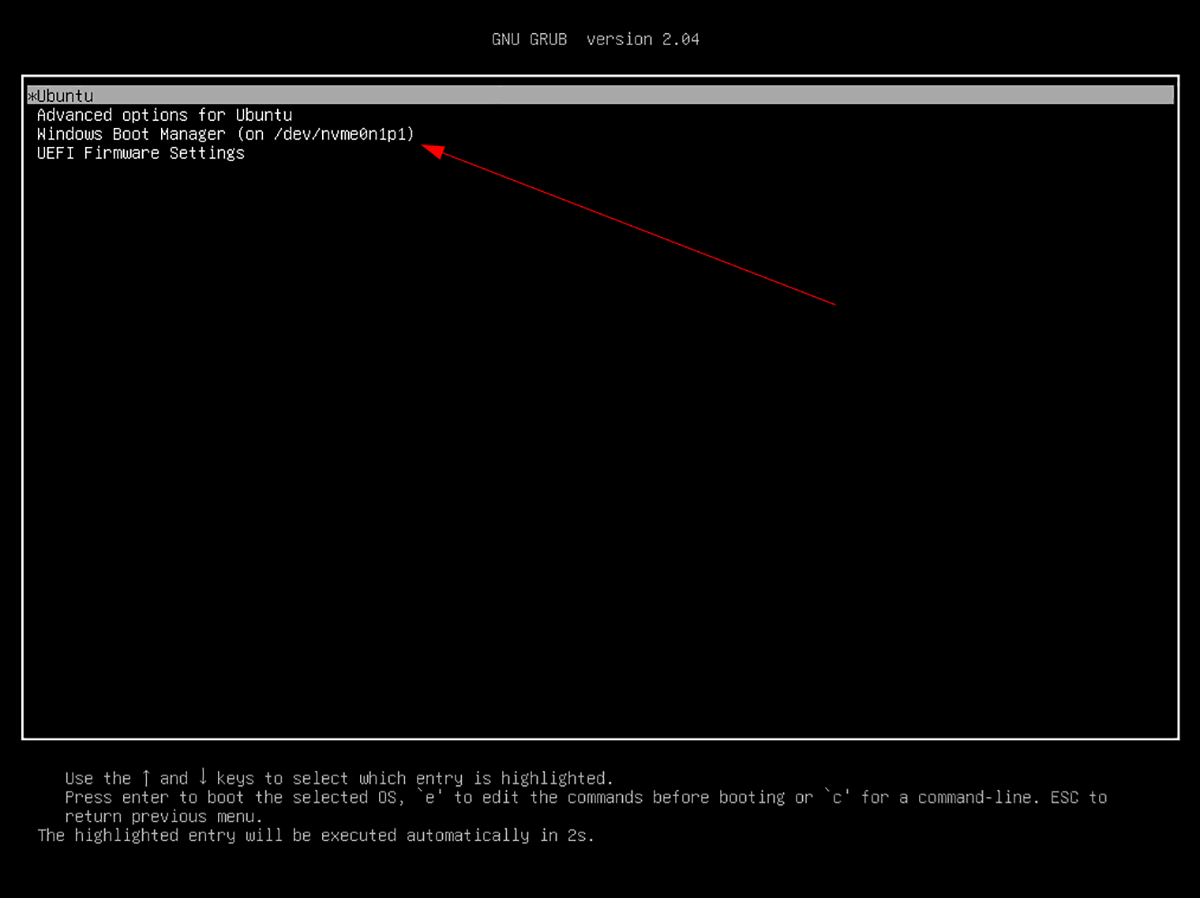
Inscrire Ubuntu dans le BIOS
Comme vous effectuez un double démarrage de Windows 11 avec Ubuntu, votre système dispose d'une configuration de démarrage sécurisé. Vous devez inscrire votre installation Ubuntu dans le démarrage sécurisé si votre ordinateur ne vous le demande pas automatiquement.
Pour plus d'informations sur la façon d'inscrire Ubuntu dans votre BIOS, veuillez consulter le manuel de votre ordinateur.
L'article Comment effectuer un double démarrage d'Ubuntu et de Windows 11 est apparu en premier sur AddictiveTips .
