Comment installer l’éditeur d’images panoramiques Hugin sur Linux
Hugin est un outil d'édition d'images open source pour Linux, Mac OS, Windows et BSD. Il permet aux utilisateurs d'assembler des photographies et de créer des panoramas numériquement. Dans ce guide, nous allons vous montrer comment installer Hugin sur Linux.
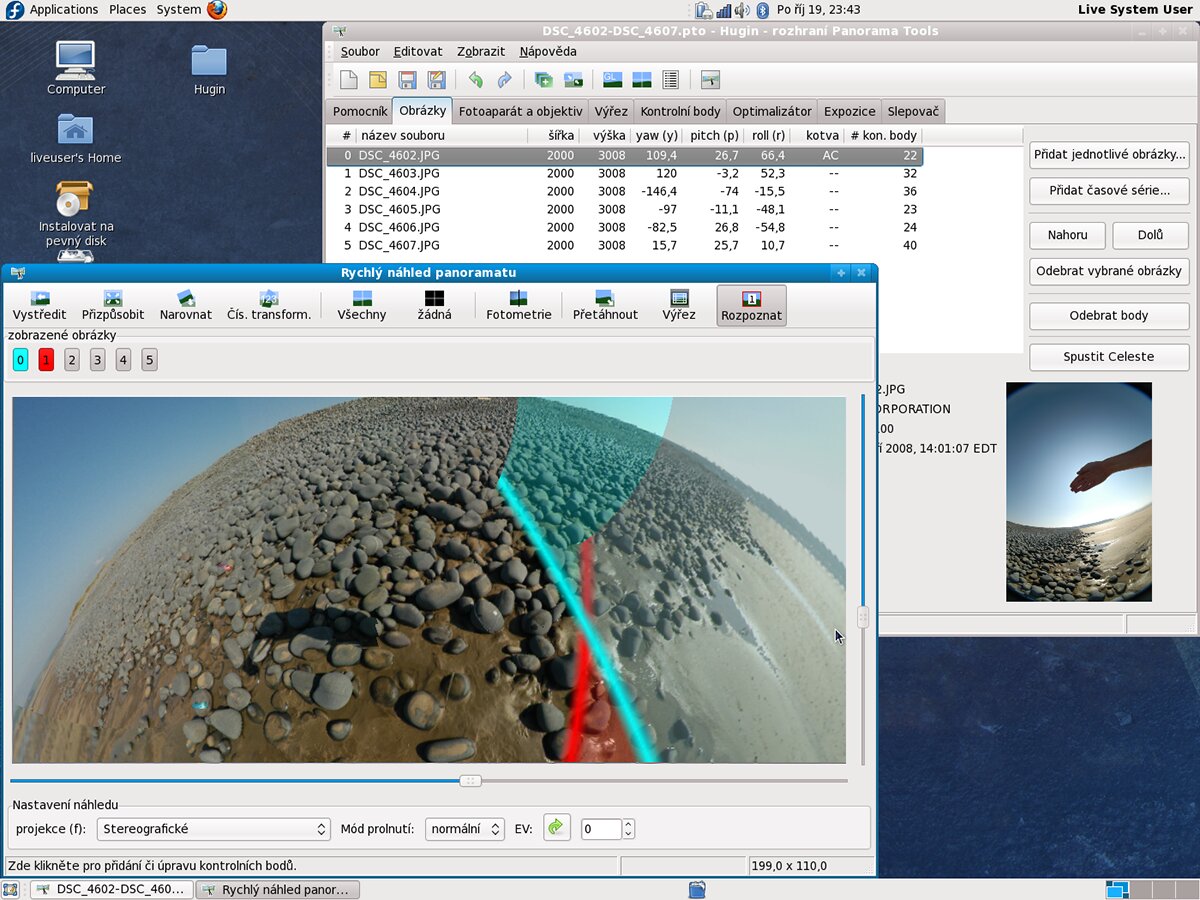
Instructions d'installation d'Ubuntu
L'application Hugin est disponible pour les utilisateurs d'Ubuntu Linux pour utiliser Ubuntu 18.04 LTS ou une version plus récente. Pour que l'application Hugin soit opérationnelle sur votre système Linux, vous devez ouvrir une fenêtre de terminal sur le bureau Linux.
Vous ne savez pas comment ouvrir une fenêtre de terminal ? Appuyez sur Ctrl + Alt + T sur le clavier. Ou recherchez « Terminal » dans le menu de l'application et lancez-le de cette façon. Une fois la fenêtre du terminal ouverte, vous devez activer le référentiel logiciel « Univers ».
Pour activer le référentiel de logiciels Ubuntu Universe, exécutez la commande add-apt-repository ci-dessous. Ubuntu Universe est requis pour accéder à l'application Hugin.
univers sudo add-apt-repository
Après avoir ajouté le nouveau référentiel, exécutez la commande apt update pour actualiser les sources du logiciel Ubuntu. Ensuite, exécutez la commande apt install pour charger la dernière version de Hugin sur votre ordinateur.
mise à jour sudo apt
sudo apt installer hugin
Lorsque vous entrez la commande apt install ci-dessus, Ubuntu vous demandera un mot de passe. À l'aide du clavier, saisissez le mot de passe de votre compte utilisateur et appuyez sur Entrée . Appuyez sur Y pour confirmer que vous souhaitez installer Hugin sur Ubuntu.
Instructions d'installation de Debian
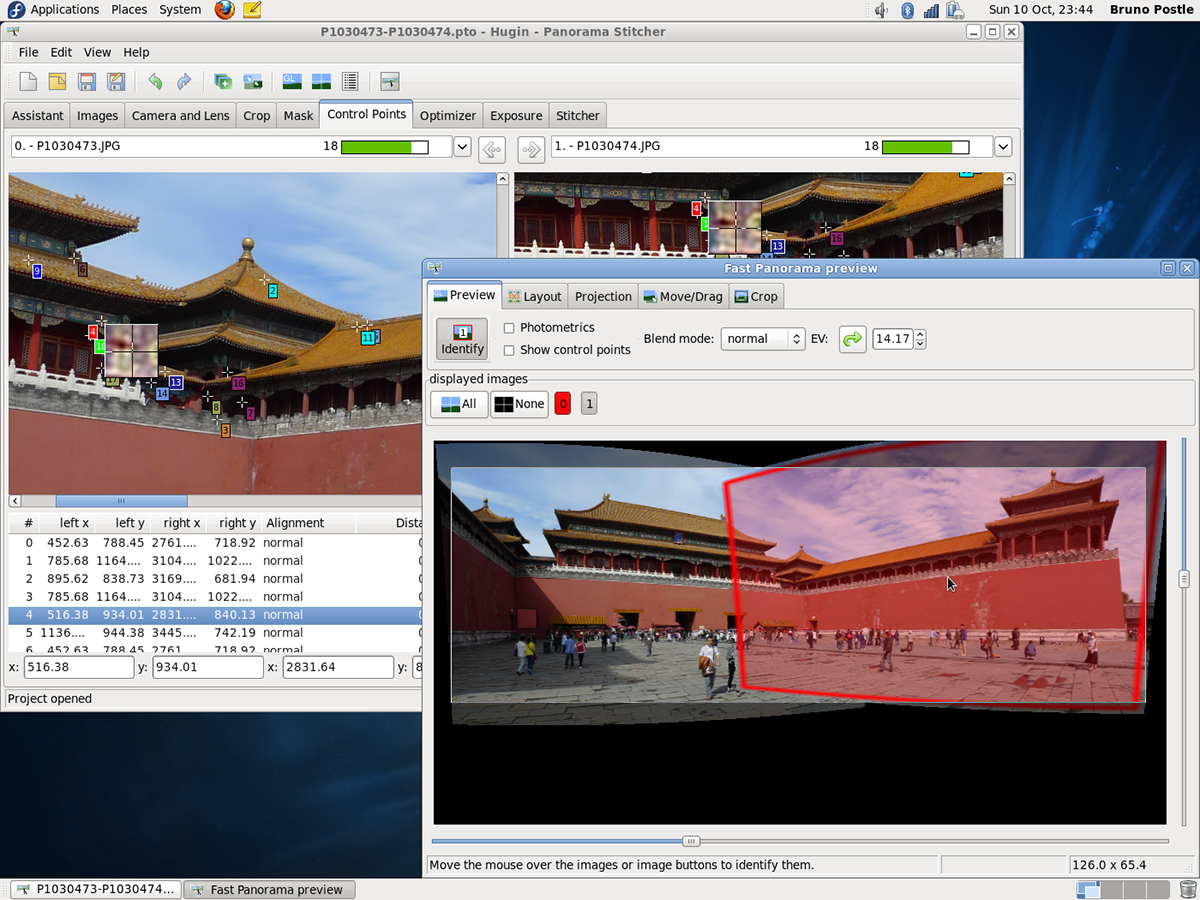
Debian 9.10, 11 et Sid ont l'application Hugin disponible pour les utilisateurs via le référentiel de logiciels « principal ». Pour le faire fonctionner sur votre système, vous devrez lancer une fenêtre de terminal.
Vous ne savez pas comment ouvrir un terminal sur Debian ? Appuyez sur Ctrl + Alt + T sur le clavier. Alternativement, recherchez « Terminal » dans le menu des applications et lancez-le. Exécutez la commande apt-get install une fois la fenêtre du terminal ouverte et installez le package « hugin ».
sudo apt-get install hugin
Après avoir entré la commande ci-dessus, Debian demandera un mot de passe. A l'aide de votre clavier, saisissez le mot de passe du compte utilisateur. Ensuite, appuyez sur la touche Entrée pour soumettre le mot de passe. Enfin, appuyez sur Y sur le clavier pour confirmer que vous souhaitez installer Hugin.
Instructions d'installation d'Arch Linux
L'application Hugin est disponible sur Arch Linux via le référentiel de logiciels «Community». Pour faire fonctionner cette application sur votre système Arch Linux, procédez comme suit.
Tout d'abord, vous devez lancer une fenêtre de terminal sur le bureau Linux. Vous pouvez lancer une fenêtre de terminal en appuyant sur Ctrl + Alt + T sur le clavier. Ou recherchez « Terminal » dans le menu de l'application et démarrez-le de cette façon.
Une fois la fenêtre du terminal ouverte, entrez la commande pacman -S et installez le package "hugin".
sudo pacman -S hugin
Lorsque vous entrez la commande ci-dessus, Arch Linux vous demandera votre mot de passe. À l'aide du clavier, écrivez votre mot de passe. Appuyez sur la touche Entrée pour confirmer votre choix.
Instructions d'installation de Fedora
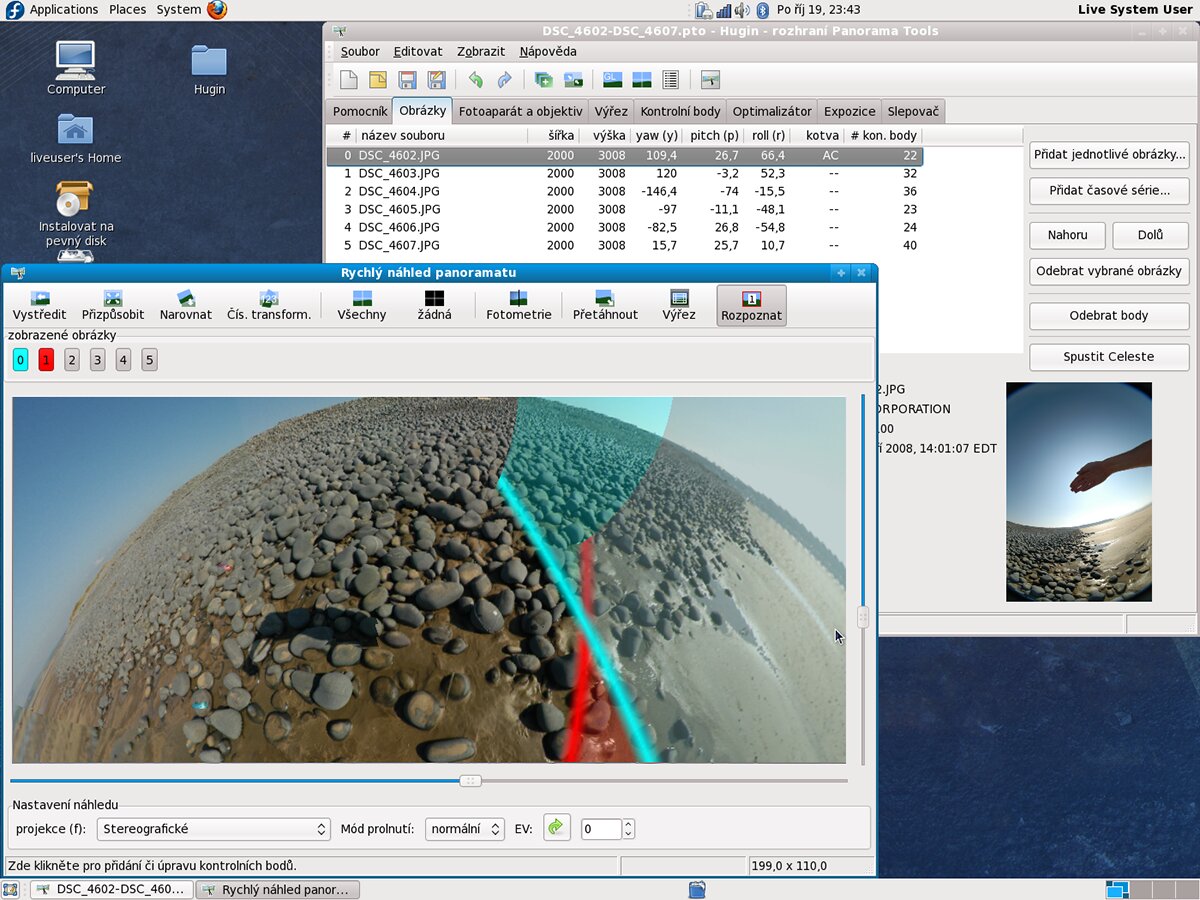
Les utilisateurs de Fedora Linux peuvent installer l'application Hugin directement via les référentiels Fedora principaux inclus avec le système d'exploitation. Cependant, Hugin n'est disponible que pour Fedora 35, 34, 33 et Rawhide, alors gardez cela à l'esprit.
Pour que la dernière version de Hugin fonctionne sur votre système Fedora, ouvrez une fenêtre de terminal sur le bureau. Vous pouvez lancer une fenêtre de terminal sur le bureau en appuyant sur Ctrl + Alt + T sur le clavier ou en la lançant via le menu de l'application.
Avec la fenêtre du terminal ouverte et prête à l'emploi, exécutez la commande dnf install et configurez le package "hugin" sur votre ordinateur.
sudo dnf installer hugin
Après avoir exécuté la commande ci-dessus, Fedora vous demandera votre mot de passe. A l'aide du clavier, saisissez le mot de passe de votre compte utilisateur. Ensuite, appuyez sur la touche Entrée . Après avoir confirmé votre mot de passe, Fedora vous demandera d'appuyer sur Y pour continuer. Faites-le pour installer Hugin sur votre ordinateur.
Instructions d'installation d'OpenSUSE
Si vous exécutez OpenSUSE avec le dernier référentiel de logiciels OpenSUSE OSS activé, vous pourrez faire fonctionner Hugin sans problème. Pour démarrer l'installation, lancez une fenêtre de terminal.
Pour ouvrir une fenêtre de terminal sur le bureau OpenSUSE, appuyez sur Ctrl + Alt + T sur le clavier. Sinon, recherchez « Terminal » dans le menu de l'application et lancez-le. Ensuite, utilisez la commande d' installation zypper pour configurer le package « hugin » sur votre système.
sudo zypper installer hugin
Lorsque vous exécutez la commande zypper ci-dessus, OpenSUSE vous demandera votre mot de passe. A l'aide du clavier, saisissez le mot de passe de votre compte utilisateur. Appuyez sur la touche Entrée pour soumettre le mot de passe. Ensuite, appuyez sur le bouton Y pour confirmer que vous souhaitez installer Hugin.
Instructions d'installation du Flatpack
Hugin est disponible sous forme de Flatpak sur Flathub. Donc, si vous utilisez une distribution Linux qui prend en charge Flatpak, vous pourrez faire fonctionner l'application assez rapidement. Pour démarrer le processus, ouvrez une fenêtre de terminal.
Vous ne savez pas comment lancer un terminal ? Appuyez sur Ctrl + Alt + T sur le clavier. Ou lancez l'application depuis le menu des applications. Lorsque la fenêtre du terminal est ouverte, suivez notre guide détaillé sur la façon d'activer le runtime Flatpak . Ensuite, entrez les deux commandes ci-dessous pour configurer Hugin.
flatpak remote-add --if-not-exists flathub https://flathub.org/repo/flathub.flatpakrepo flatpak installer flathub net.sourceforge.Hugin
Le post Comment installer l'éditeur d'images panoramiques Hugin sur Linux est apparu en premier sur AddictiveTips .
