Comment réparer l’absence de son dans le casque Bluetooth sous Windows 10
Les appareils Bluetooth, tout comme les appareils USB, se connectent facilement et universellement . L'astuce consiste souvent à coupler un appareil, mais une fois cela fait, l'appareil fonctionnera comme il se doit. Il n'y a rien à mettre en place après coup. Si l'appareil dispose de commandes supplémentaires, vous devrez peut-être installer une application pour lui, mais il remplira toujours sa fonction principale.

Correction de l'absence de son dans le casque Bluetooth
Un casque Bluetooth, quelle que soit sa marque, fonctionnera une fois qu'il aura été couplé et connecté à un système Windows 10 . Si vous vous êtes connecté à un casque ou à un haut-parleur Bluetooth et que vous ne parvenez pas à entendre le son ou à utiliser le micro, essayez les correctifs ci-dessous.
1. Dissociez et associez à nouveau
Lorsqu'un périphérique Bluetooth ne fonctionne pas comme prévu, la première chose à faire est de le dissocier et de le coupler à nouveau.
- Ouvrez l'application Paramètres avec le raccourci clavier Win+I.
- Allez dans Appareils.
- Sélectionnez Bluetooth.
- Sélectionnez l'appareil et cliquez sur Dissocier.
- Une fois désappairé, redémarrez l'appareil
- Associez à nouveau l'appareil.
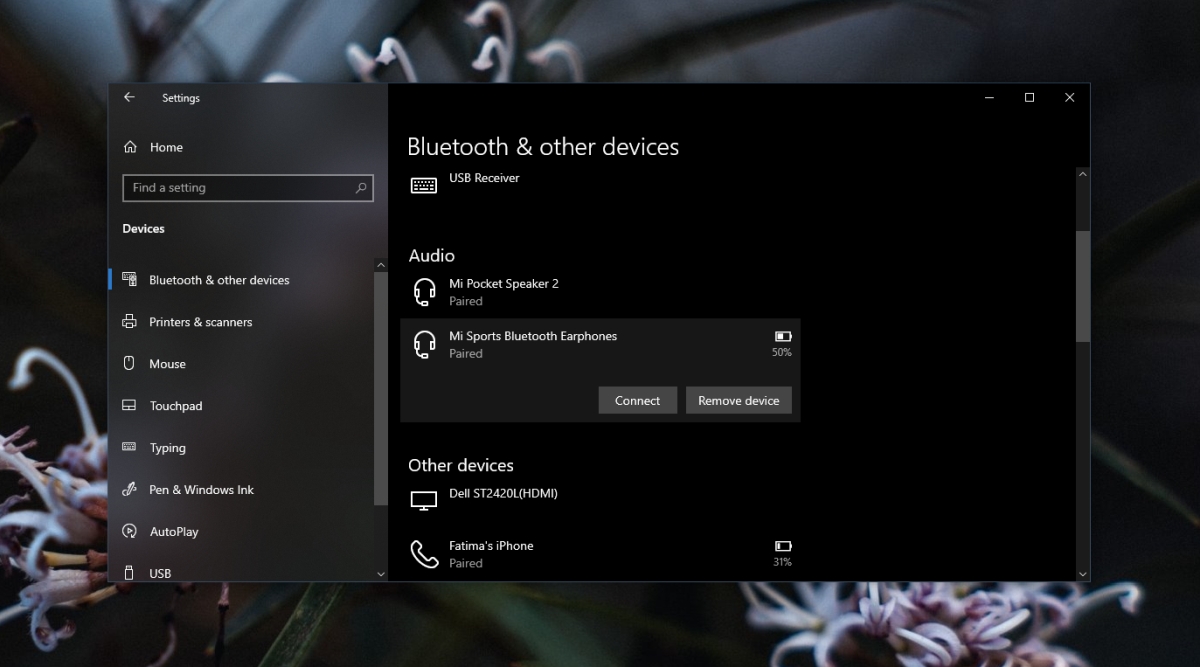
2. Définir le périphérique audio par défaut
Windows 10 ne modifie pas le périphérique audio par défaut lorsqu'un nouveau périphérique y est connecté.
- Cliquez sur l'icône du haut-parleur dans la barre d'état système.
- Dans le panneau qui s'ouvre, cliquez sur le bouton déroulant.
- Sélectionnez l'appareil Bluetooth.
Bien que cela devrait fonctionner, il peut être judicieux de changer le périphérique audio par défaut.
- Ouvrez le Panneau de configuration.
- Allez dans Matériel et son.
- Sélectionnez Son.
- Allez dans l'onglet Sortie.
- Cliquez avec le bouton droit sur le périphérique Bluetooth et sélectionnez Définir comme périphérique par défaut.
- Allez dans l'onglet Saisie.
- Cliquez avec le bouton droit sur le périphérique Bluetooth et sélectionnez Définir comme périphérique par défaut.
3. Exécutez l'utilitaire de résolution des problèmes Bluetooth
Si le périphérique Bluetooth ne fonctionne toujours pas, exécutez l'utilitaire de résolution des problèmes.
- Ouvrez l'application Paramètres avec le raccourci clavier Win+I.
- Accédez à Mise à jour et sécurité.
- Sélectionnez l'onglet Dépannage.
- Cliquez sur Dépanneurs supplémentaires.
- Exécutez l'utilitaire de résolution des problèmes Bluetooth et appliquez tous les correctifs qu'il recommande.
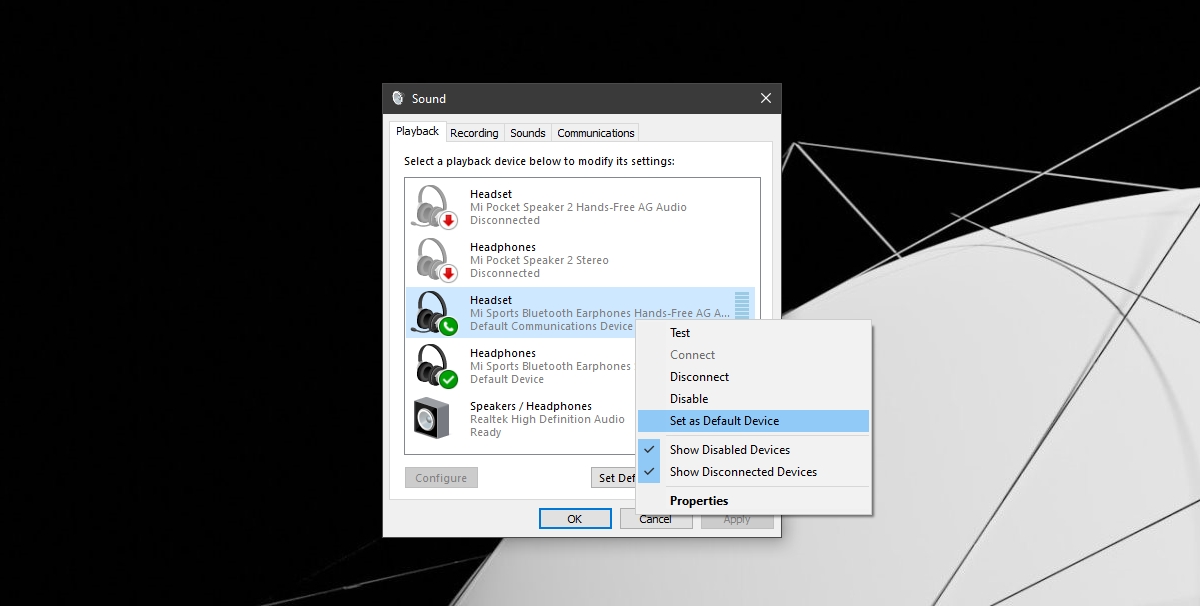
4. Réduire les appareils Bluetooth
S'il y a un trop grand nombre d'appareils Bluetooth connectés à votre système, ils risquent de ne pas tous fonctionner correctement. Essayez d'enlever autant de déices que vous le pouvez.
5. Vérifiez que le périphérique Bluetooth n'est pas endommagé
Il est possible que le périphérique Bluetooth soit endommagé. Pour vérifier, essayez de le connecter à un autre appareil, par exemple un autre ordinateur ou un téléphone. Si l'appareil ne fonctionne pas lorsqu'il est connecté à d'autres appareils, il est fort probable qu'il soit endommagé. Essayez de connecter un autre périphérique audio Bluetooth et si cela fonctionne, vous saurez où se situe le problème.
Conclusion
Les appareils audio Bluetooth ne sont ni plus ni moins compliqués que les autres types d'appareils audio. Ils peuvent rencontrer des problèmes tout comme les autres appareils audio. L'appariement et le désappariement d'un appareil résoudront le problème dans la plupart des cas.
Le message Comment réparer l'absence de son dans le casque Bluetooth sous Windows 10 est apparu en premier sur AddictiveTips .
