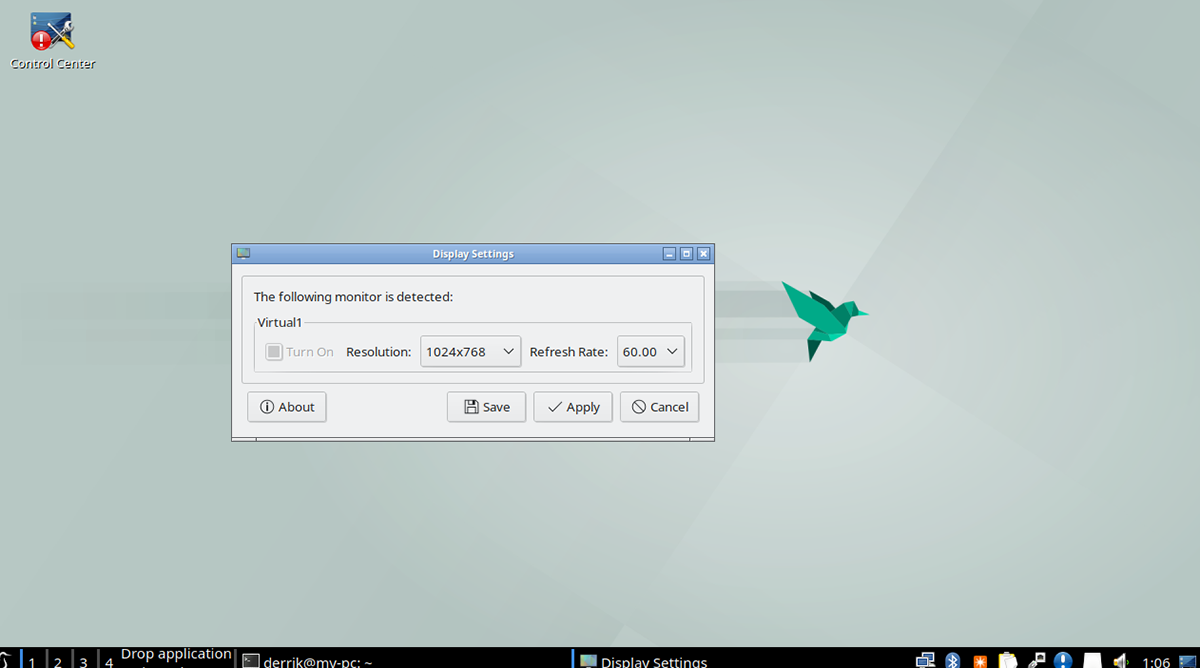Comment configurer des moniteurs de taux de rafraîchissement élevé sur Linux
Avez-vous un moniteur à taux de rafraîchissement élevé ? Utilisez-vous Linux ? Vous ne savez pas vraiment comment modifier le taux de rafraîchissement ? Nous pouvons aider! Suivez ce guide pendant que nous expliquons comment modifier le taux de rafraîchissement sur les environnements de bureau Linux populaires !
Coquille de gnome
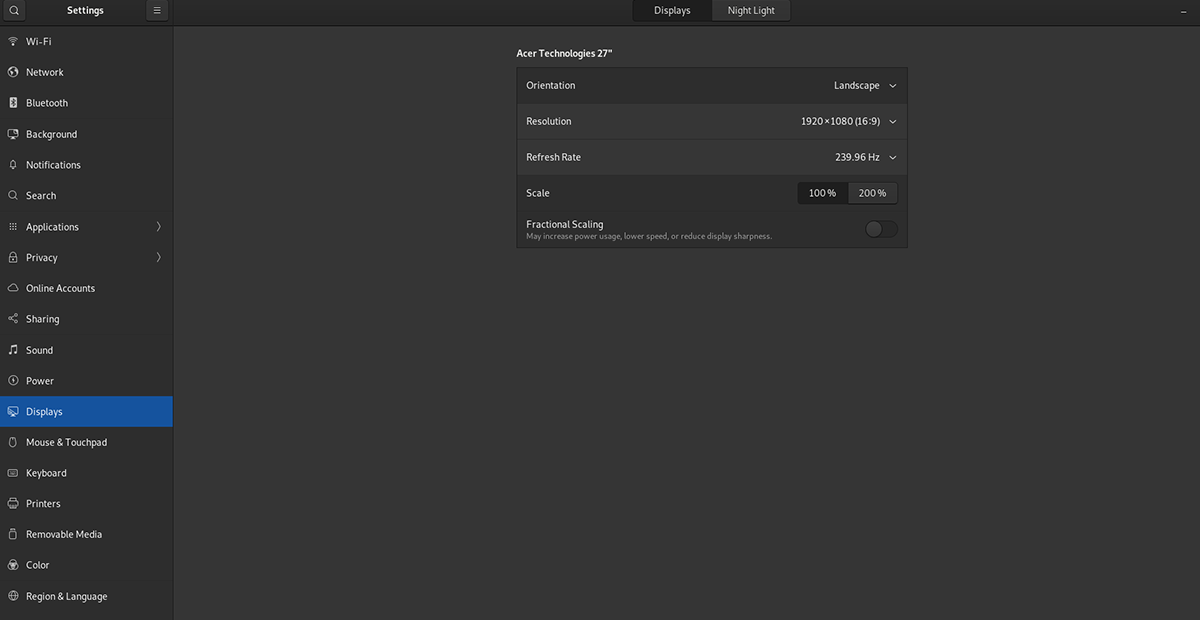
Si vous utilisez Gnome Shell ou un ordinateur de bureau qui utilise une version modifiée de Gnome Shell (Ubuntu), vous pourrez modifier la fréquence de rafraîchissement sur l'écran de votre ordinateur via les paramètres « Affichage ».
Pour accéder aux paramètres d'affichage, appuyez sur la touche Win de votre clavier. Ensuite, tapez « Affichage » dans la zone de recherche. Ensuite, parcourez les résultats de la recherche et sélectionnez l'option « Affichage » pour charger les paramètres d'affichage de Gnome.
Une fois dans les paramètres d'affichage de Gnome Shell, recherchez la section "Taux de rafraîchissement" des paramètres, recherchez le menu déroulant et cliquez dessus avec la souris. À partir de là, vous pouvez configurer le taux de rafraîchissement correct pour votre moniteur sous Linux.
KDE Plasma 5
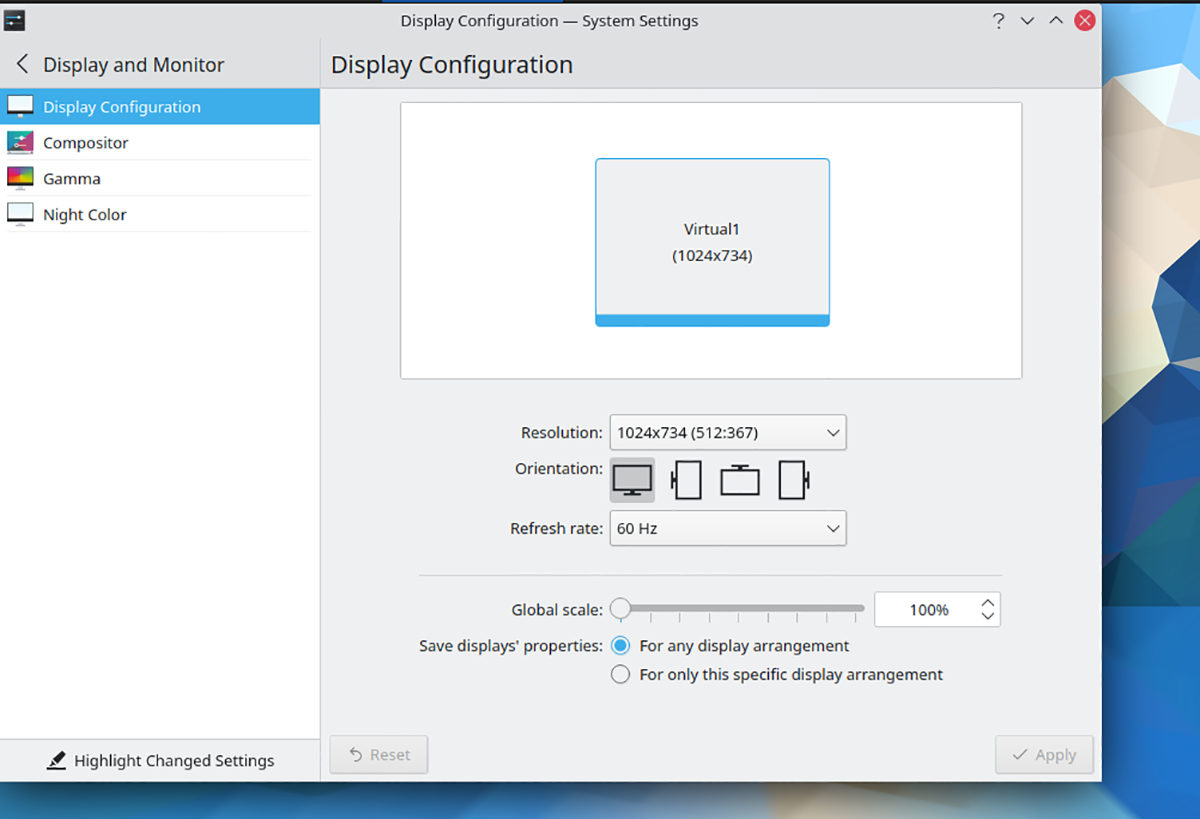
Si vous utilisez KDE Plasma 5 et devez configurer votre moniteur haut de gamme, procédez comme suit. Tout d'abord, appuyez sur la touche Win du clavier pour ouvrir le menu de l'application KDE Plasma 5.
Dans le menu de l'application, tapez « Configuration de l'affichage ». Une fois que vous l'avez fait, « Configuration de l'affichage » apparaîtra dans les résultats de la recherche. Sélectionnez-le avec la souris pour accéder aux paramètres de rafraîchissement du plasma.
Localisez le menu « Taux de rafraîchissement » près du bas de la page. Une fois que vous l'avez trouvé, sélectionnez le menu déroulant et modifiez votre taux de rafraîchissement pour celui pris en charge par votre moniteur.
XFCE
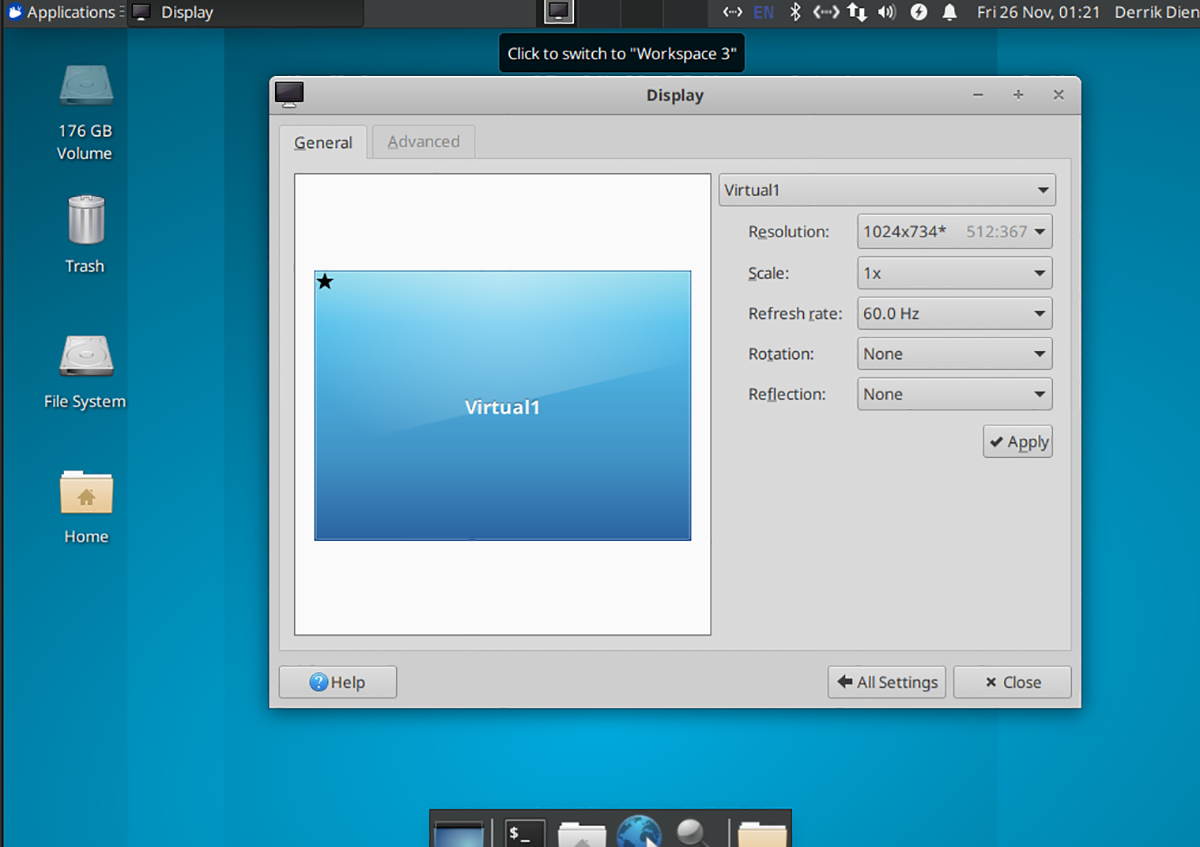
Ceux sur XFCE seront heureux de savoir que le bureau prend en charge les taux de rafraîchissement changeants. Voici comment procéder. Tout d'abord, appuyez sur Alt + F2 pour ouvrir l'application de lancement rapide.
Une fois que l'application de lancement rapide est ouverte et prête à être utilisée, saisissez la commande suivante dans la zone de texte.
xfce4-settings-manager
Appuyez sur la touche Entrée pour lancer le programme. Lorsque l'application est ouverte et prête à être utilisée, faites défiler jusqu'à la section « Matériel » de la fenêtre des paramètres. Ensuite, sélectionnez le bouton « Affichage » pour ouvrir les paramètres d'affichage XFCE.
Dans les paramètres d'affichage XFCE, recherchez le menu déroulant et cliquez dessus avec la souris. Ensuite, modifiez le taux de rafraîchissement pour le taux correct pour votre moniteur.
Camarade
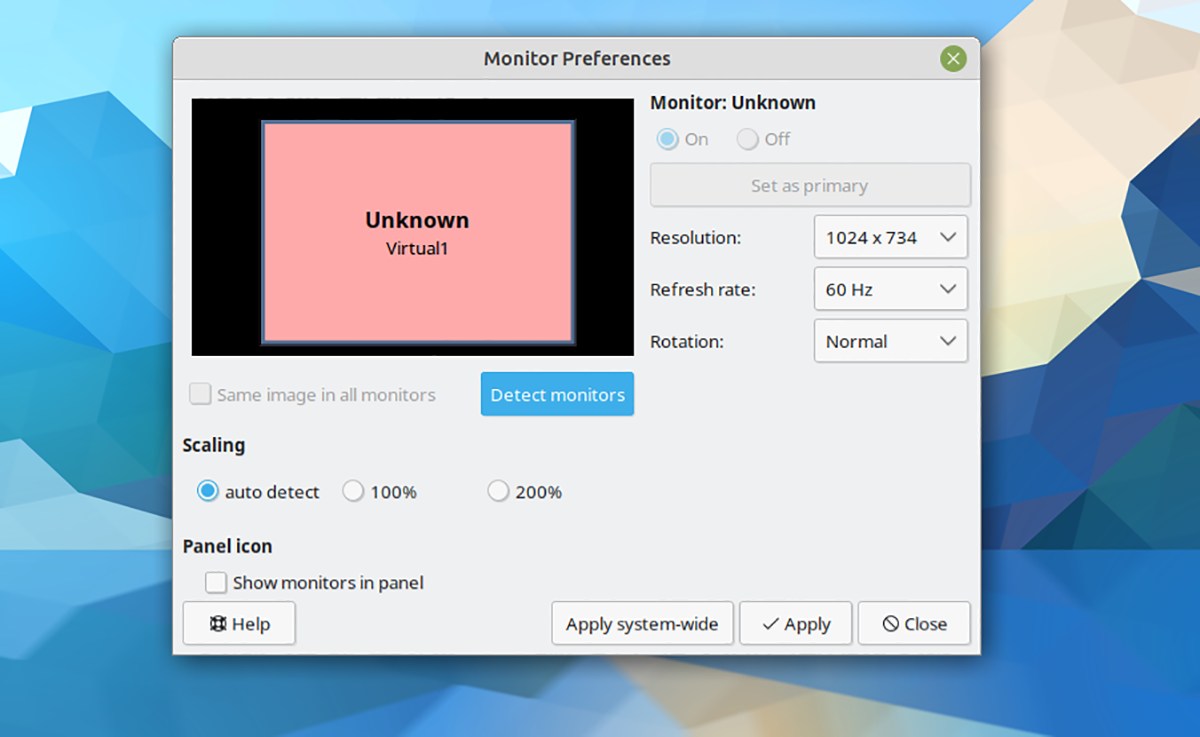
Utilisez-vous l'environnement de bureau Mate ? Voici comment. Tout d'abord, ouvrez le lanceur rapide en appuyant sur Alt + F2 sur le clavier. Ensuite, tapez la commande ci-dessous pour ouvrir le Mate Control Center.
mate-control-center
Une fois à l'intérieur du Mate Control Center, localisez la section « Matériel ». À partir de là, recherchez l'icône « Affichages » et cliquez dessus avec la souris. La sélection de cette option lancera la zone de paramètres « Affichages » pour le bureau Mate.
Dans la zone « Affichages » de Mate, recherchez le menu déroulant « Taux de rafraîchissement ». Ensuite, corrigez votre taux de rafraîchissement. Enfin, cliquez sur « Appliquer à l'échelle du système » pour confirmer les modifications.
LxQT
Malheureusement, l'environnement de bureau LXQt ne dispose pas d'un excellent outil de configuration d'affichage. Heureusement, vous pouvez installer l'application Lxrandr. Ce programme est un outil GUI qui vous permettra de gérer les paramètres d'affichage sur le bureau.
Pour configurer l'application Lxrandr sur LXQt, ouvrez une fenêtre de terminal. Vous pourrez ouvrir le terminal sur le bureau en appuyant sur Ctrl + Alt + T sur le clavier. Ou en recherchant « Terminal » dans le menu de l'application et en le lançant de cette façon.
Avec la fenêtre du terminal ouverte, suivez les instructions d'installation de Lxrandr qui correspondent au système d'exploitation Linux que vous utilisez actuellement.
Ubuntu
sudo apt installer lxrandr
Debian
sudo apt-get install lxrandr
Arch Linux
sudo pacman -S lxrandr
Feutre
sudo dnf installer lxrandr
OuvrirSUSE
sudo zypper installer lxrandr

Lancez l'application lxrandr sur le bureau. Une fois que Lxrandr est ouvert et prêt à être utilisé, recherchez le menu déroulant à côté de « taux de rafraîchissement » et modifiez-le. Après avoir modifié les paramètres, cliquez sur le bouton « Appliquer » pour appliquer vos paramètres de taux de rafraîchissement.
Perruche
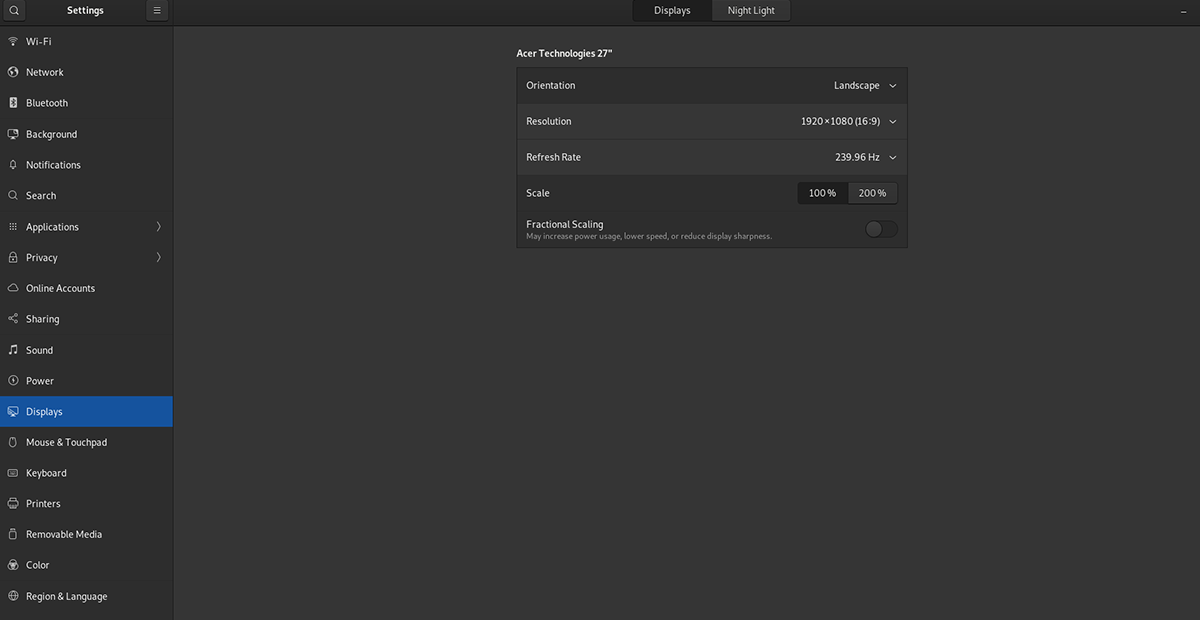
Pour modifier votre taux de rafraîchissement sur l'environnement de bureau Budgie, procédez comme suit. Tout d'abord, ouvrez le menu de l'application Budgie en cliquant dessus. Ensuite, sélectionnez le champ de recherche et saisissez « Paramètres ».
Parcourez les résultats de la recherche et cliquez sur le résultat « Paramètres ». Ensuite, faites défiler jusqu'à « Affichages ». Dans la zone « Affichages », localisez la zone de taux de rafraîchissement et modifiez-la. Il devrait automatiquement se mettre à jour avec le nouveau taux.
Activer Gsync
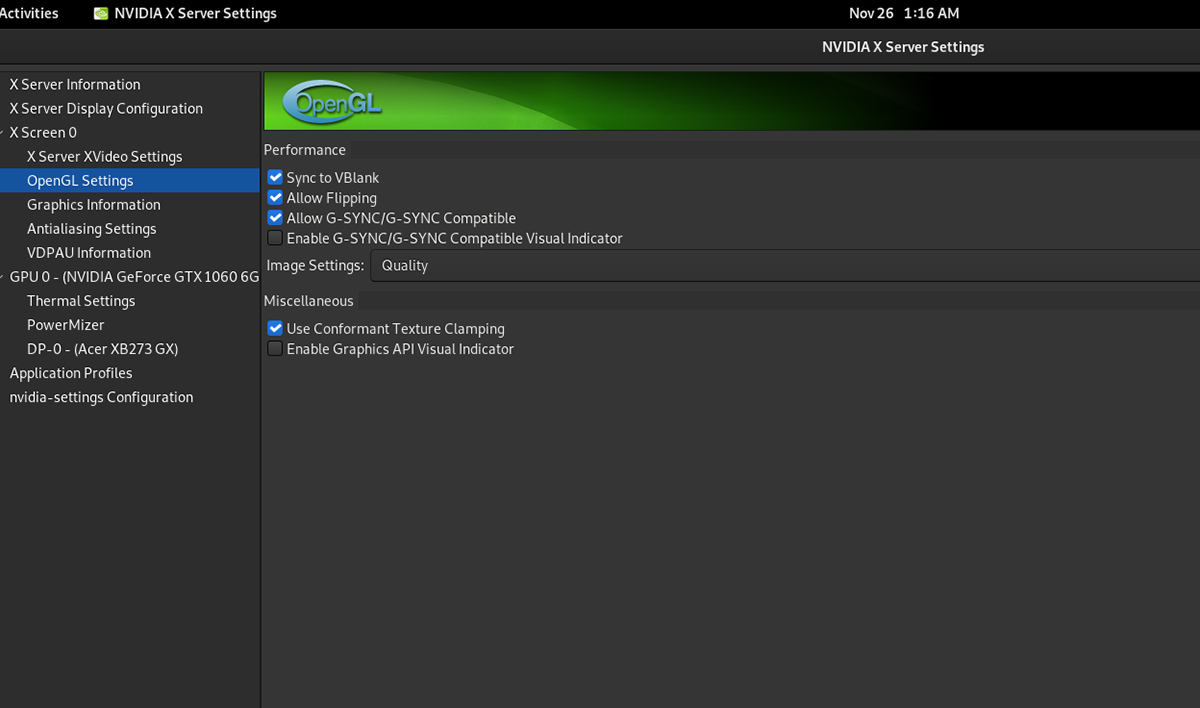
Si vous possédez un moniteur haut de gamme qui ne prend en charge que la synchronisation G, vous devrez activer cette fonctionnalité pour tirer le meilleur parti de l'affichage. Pour activer G-sync, vous devez d'abord installer les pilotes graphiques Nvidia.
Après avoir configuré les pilotes graphiques Nvidia sur votre PC Linux, ouvrez l'application « Paramètres Nvidia ». Dans l'application Paramètres Nvidia, recherchez l'option "Paramètres OpenGL" et cliquez dessus.
Dans la zone « Paramètres OpenGL », sélectionnez « Autoriser la compatibilité G-SYNC/G-SYNC pour activer le paramètre sur Linux.
Le post Comment configurer des moniteurs de taux de rafraîchissement élevé sur Linux est apparu en premier sur AddictiveTips .