Comment jouer à PlanetSide 2 sur Linux
PlanetSide 2 est un jeu vidéo MMOFPS gratuit développé par Rogue Planet Games et édité par Daybreak Game Company. Ce guide expliquera comment vous pouvez jouer à PlaneSide 2 sur Linux.

Faire fonctionner PlanetSide 2 sur Linux
Planetside 2 fonctionne parfaitement sur Linux, grâce aux récentes mises à jour de Battle Eye, permettant l'anti-triche via Proton sur Linux. Cependant, si vous souhaitez jouer à PlanetSide 2 sur votre système Linux, vous devrez configurer Steam.
Installer Steam
Pour configurer Steam sur votre PC Linux, commencez par lancer une fenêtre de terminal. Vous pouvez lancer une fenêtre de terminal sur le bureau Linux en appuyant sur Ctrl + Alt + T sur le clavier. Ou recherchez « Terminal » dans le menu de l'application et lancez-le de cette façon.
La fenêtre du terminal étant ouverte, l'installation peut commencer. Suivez les instructions d'installation ci-dessous pour que Steam fonctionne sur votre système Linux.
Ubuntu
Sur Ubuntu, l'application Steam est installable via la commande apt install ci-dessous.
sudo apt installer steam
Debian
Les utilisateurs de Debian devront télécharger Steam depuis Valve pour l'installer manuellement. Pour mettre la main sur la dernière version de Steam, utilisez la commande de téléchargement wget suivante.
wget https://steaexplique-a.akamaihd.net/client/installer/steam.deb
L'installation peut commencer avec le package Steam DEB téléchargé sur votre ordinateur. À l'aide de la commande dpkg ci-dessous, installez la dernière version de Steam sur votre système Debian.
sudo dpkg -i steam.deb
Enfin, corrigez toutes les erreurs de dépendance qui peuvent s'être produites pendant le processus d'installation avec apt-get install -f .
sudo apt-get install -f
Arch Linux
Steam est sur Arch Linux dans le référentiel de logiciels "multilib". Pour le faire fonctionner sur votre ordinateur, vous devez activer ce référentiel. Pour l'activer, ouvrez le fichier /etc/pacman.conf dans votre éditeur de texte préféré (en tant que root).
À l'intérieur du fichier, recherchez la ligne « multilib » et supprimez le symbole # devant. Ensuite, supprimez également le symbole des lignes directement en dessous. Ensuite, enregistrez les modifications et resynchronisez Arch avec les dépôts officiels à l'aide de la commande pacman .
sudo pacman -Syy
Enfin, une fois le référentiel de logiciels « multilib » opérationnel, vous pourrez installer Steam avec la commande pacman -S .
sudo pacman -S vapeur
Fedora/OpenSUSE
Si vous utilisez Fedora Linux ou OpenSUSE Linux, vous pourrez installer Steam via les sources logicielles incluses prêtes à l' emploi. Cependant, la version Flatpak de Steam fonctionne beaucoup mieux sur ces systèmes d'exploitation, nous vous suggérons donc de suivre ces instructions à la place.
Flatpak
La version Flatpak de Steam est facile à démarrer. Cependant, vous devrez d'abord configurer le runtime Flatpak sur votre ordinateur. Pour paramétrer le runtime, suivez notre guide sur le sujet .
Une fois le runtime Flatpak configuré, l'installation de Steam peut commencer. À l'aide des deux commandes flatpak ci-dessous, installez l'application Steam sur votre système Linux.
flatpak remote-add --if-not-exists flathub https://flathub.org/repo/flathub.flatpakrepo
flatpak installer flathub com.valvesoftware.Steam
Installer PlanetSide 2 sur Linux
Avec Steam configuré, ouvrez l'application et connectez-vous en utilisant vos informations d'identification d'utilisateur. Ensuite, suivez les instructions étape par étape ci-dessous pour que PlanetSide 2 fonctionne sous Linux.
Étape 1 : Recherchez le menu « Steam » dans l'application Steam et cliquez dessus avec la souris pour accéder au menu Steam. À partir de là, cliquez sur le bouton « Paramètres » pour charger la zone des paramètres de Steam.
Dans la zone des paramètres Steam, cliquez sur la section « Steam Play ». Ensuite, cochez à la fois la case "Activer Steam Play pour les titres pris en charge" et la case "Activer Steam Play pour tous les autres titres".
Vous devrez également définir « Exécuter d'autres titres avec » sur « Proton expérimental ».
Étape 2 : Localisez le bouton « Store » dans l'application Steam et cliquez dessus avec la souris. Ensuite, cliquez sur le champ de recherche avec la souris dans la boutique Steam. Tapez "PlanetSide 2" dans la zone de recherche et appuyez sur Entrée.
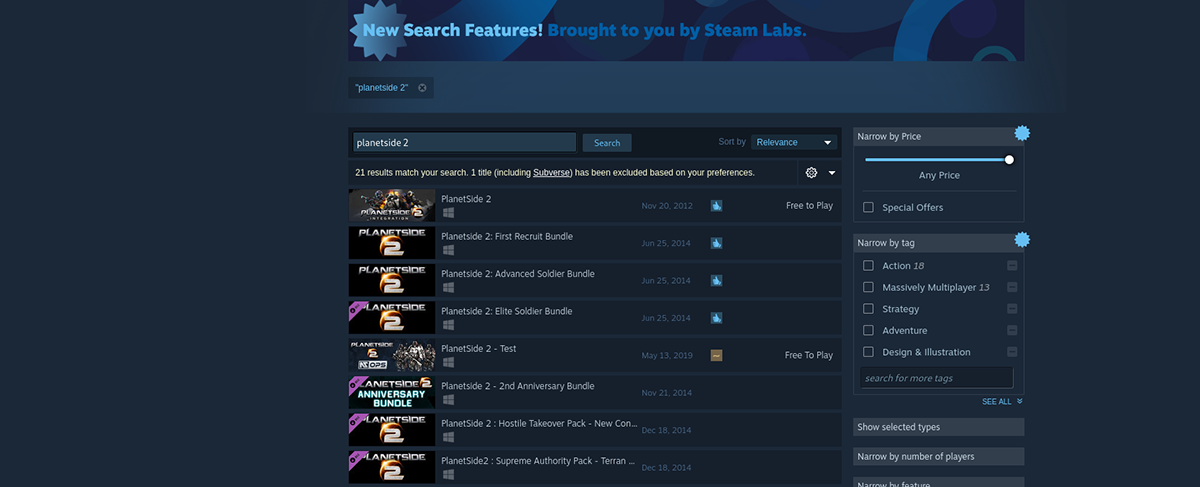
Parcourez les résultats de la recherche pour « PlanetSide 2 ». Une fois que vous avez trouvé le jeu, cliquez dessus pour charger la page de la boutique Steam du jeu.
Étape 3 : Après avoir chargé la page de magasin de PlanetSide 2, localisez le bouton vert « Jouer maintenant » et sélectionnez-le pour télécharger et installer instantanément PlanetSide 2 sur votre ordinateur. Ce téléchargement ne devrait pas prendre longtemps.
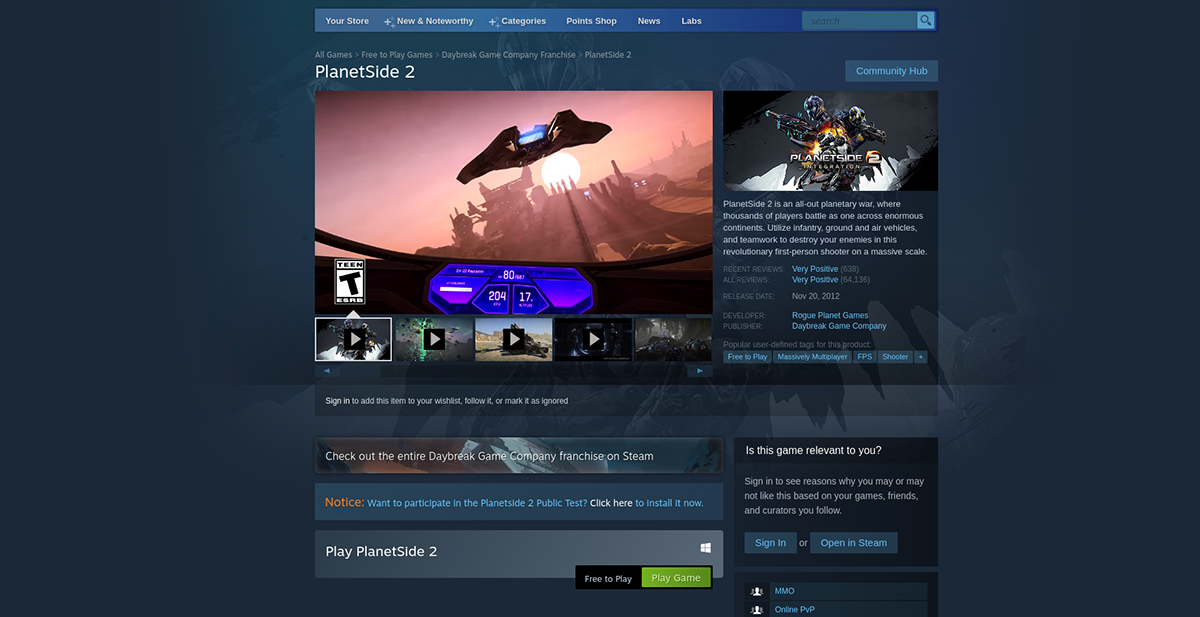
Étape 4 : Une fois le téléchargement de PlanetSide 2 terminé, recherchez le bouton « Bibliothèque » à l'intérieur de Steam et cliquez dessus pour accéder à votre bibliothèque de jeux Steam. Ensuite, localisez « PlanetSide 2 » et faites un clic droit dessus avec la souris.
Dans le menu contextuel, sélectionnez « Propriétés ». Ensuite, recherchez le bouton "Définir les options de lancement" et ajoutez-y le code suivant.
%command% –disable-gpu
Étape 5 : Avec le code ajouté aux options de lancement de PlanetSide 2, recherchez le bouton vert « JOUER » pour démarrer PlanetSide 2 sur votre PC Linux. Cela devrait bien fonctionner; Cependant, sachez que vous devrez d'abord installer le nouveau système anti-triche Battle Eye pour Proton avant de jouer.

Le post Comment jouer à PlanetSide 2 sur Linux est apparu en premier sur AddictiveTips .
