Comment préparer un modèle 3D pour l’impression sous Linux avec Cura
Cura est l'un des meilleurs outils d'impression 3D. Il prend en charge des tonnes de fonctionnalités intéressantes et est facile à utiliser. Ce guide expliquera comment vous pouvez utiliser Cura pour préparer un modèle 3D à imprimer sous Linux.

Installer Cura sur Linux
Vous devez installer l'application Cura sur votre PC Linux avant d'essayer de l'utiliser pour imprimer des fichiers. Pour configurer Cura sur votre système Linux, veuillez suivre notre guide détaillé sur la façon d'installer Ultimaker Cura sur Linux.
Configurez votre imprimante avec Cura
Après avoir installé Cura sur votre PC Linux, vous devrez le configurer pour qu'il fonctionne avec votre imprimante. Chaque imprimante 3D a un matériel et des paramètres spécifiques, et elle doit être définie directement dans l'application, sinon les impressions pourraient échouer.
Pour configurer correctement votre imprimante avec Cura, suivez les instructions étape par étape ci-dessous.
Étape 1 : Lancez l'application Cura sur votre PC Linux et cliquez sur le bouton "Commencer" à l'intérieur de l'application. La sélection de ce bouton lancera l'assistant de configuration dans Cura.
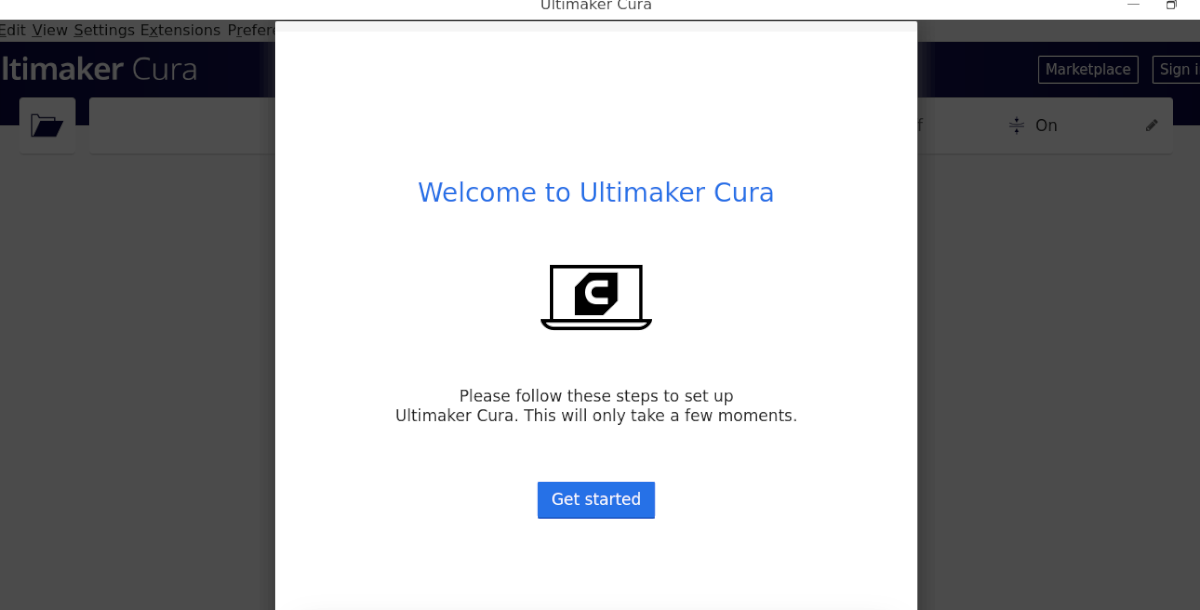
Étape 2 : Cliquez sur le bouton « Ignorer » à l'intérieur de la page « Compte Ultimaker ». Après avoir configuré votre imprimante avec Cura, nous traiterons plus tard du processus de connexion.
Étape 3 : Après avoir dépassé la page « Compte Ultimaker » dans l'assistant de configuration, vous verrez « Ajouter une imprimante ». Si vous avez une imprimante en réseau, Cura la trouvera et vous pourrez l'ajouter.
Sinon, recherchez le bouton « Ajouter une imprimante hors réseau » et sélectionnez-le avec la souris.
Étape 4 : Une fois que vous avez sélectionné le menu « imprimante sans réseau », Cura vous montrera une liste des imprimantes 3D disponibles qui sont prises en charge. Parcourez la liste et sélectionnez votre modèle exact.
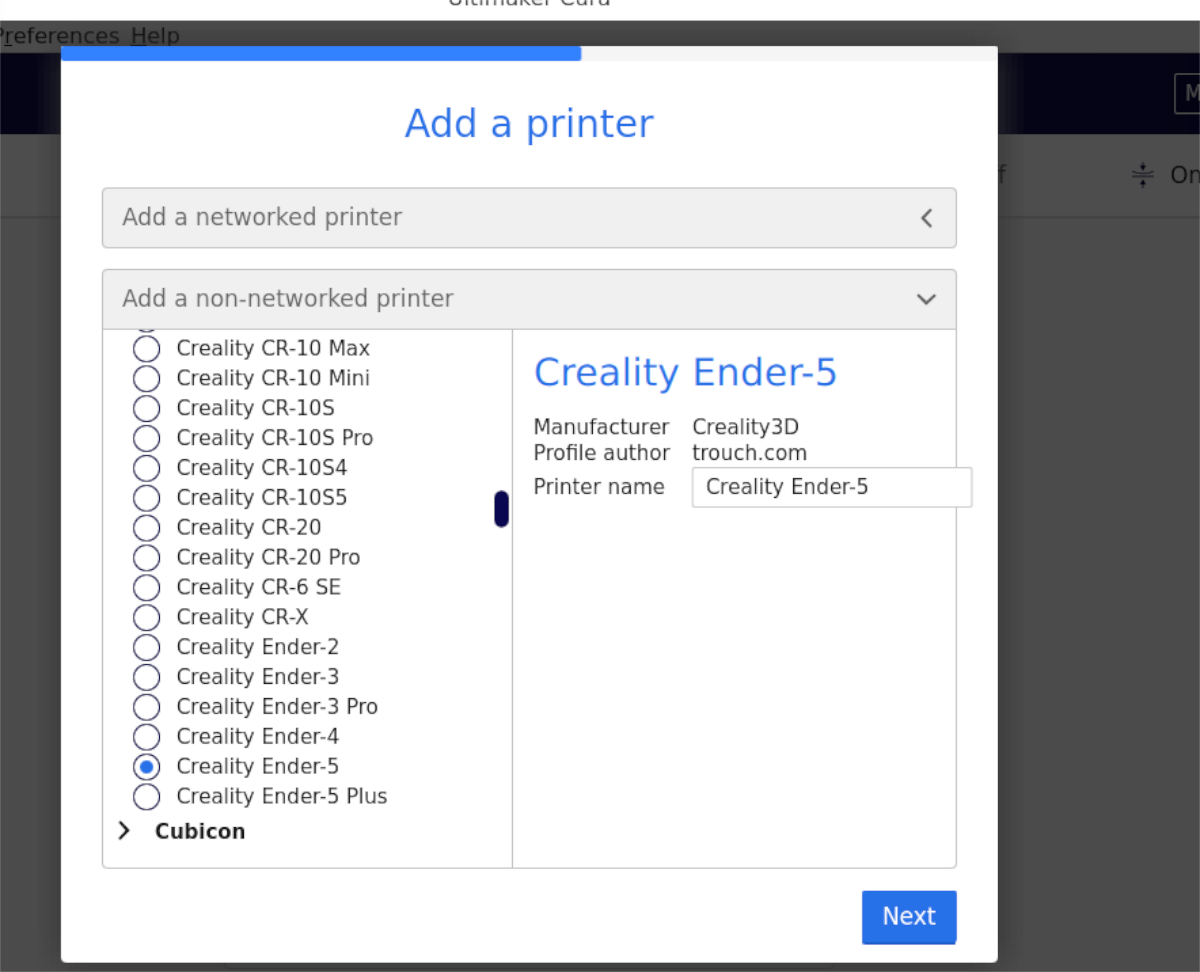
Par exemple, pour ajouter l'Ender 5, vous devez aller dans « Creality3D » dans le menu « Imprimante non-réseau », cliquer dessus et sélectionner « Ender 5 ».
Étape 5 : Une fois que vous avez sélectionné votre imprimante dans le menu, Cura affichera la fenêtre « Paramètres de la machine ». Dans la fenêtre « Paramètres de la machine », Cura configurera les paramètres de votre imprimante en fonction de configurations prédéfinies. Il configurera également votre extrudeur.
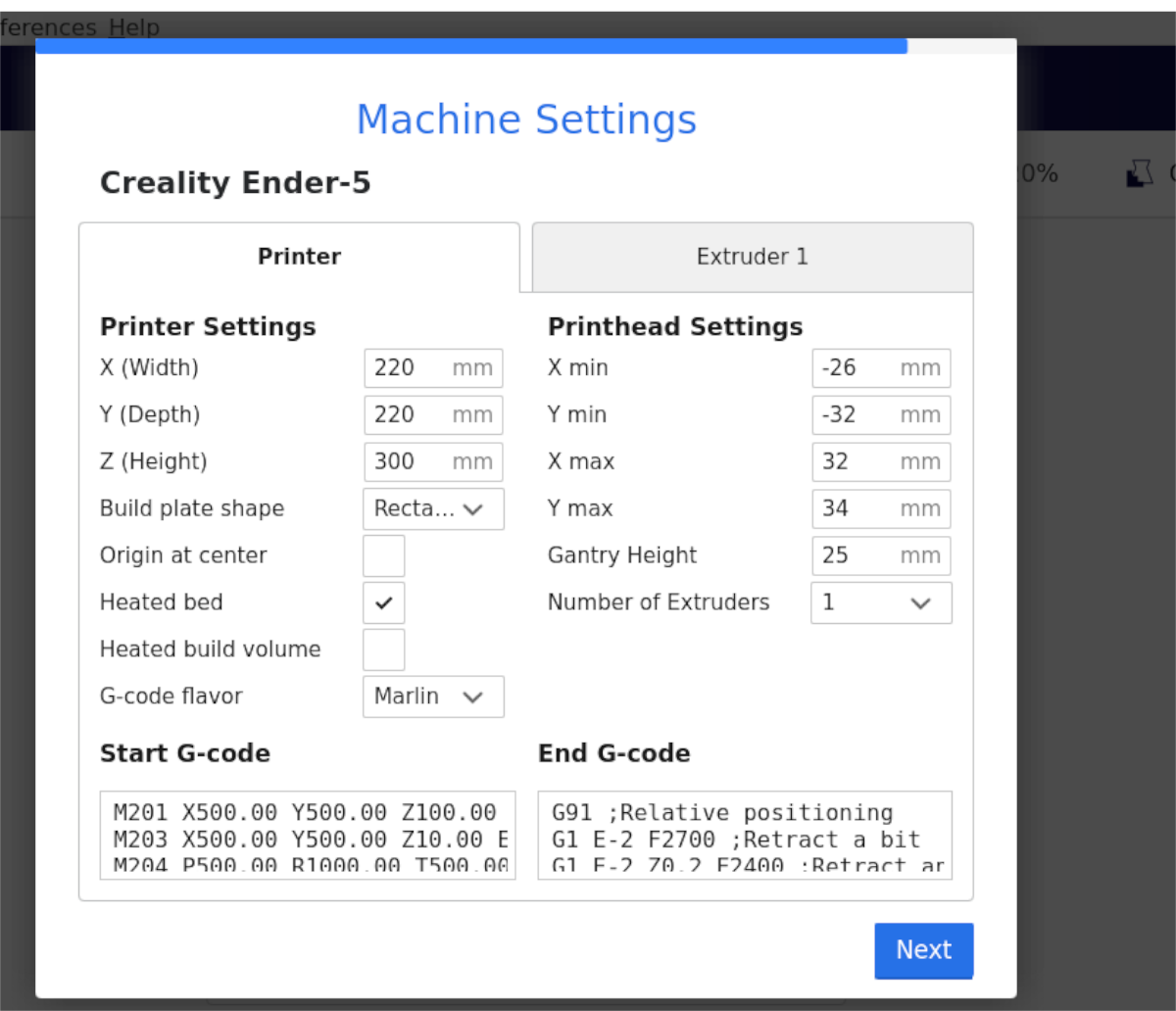
Laissez les paramètres par défaut, à moins que vous ne sachiez ce que vous faites. Cliquez ensuite sur le bouton « Suivant » pour passer à la page suivante du guide.
Étape 6 : Après avoir configuré votre imprimante dans la zone de paramètres « Machine » de Cura, recherchez la zone des buses (sous PLA générique) et cliquez dessus. Ensuite, réglez-le sur la taille de la buse d'extrusion que vous utilisez sur votre imprimante.

Vous n'êtes pas sûr de la taille de la buse de votre extrudeuse ? Laissez les paramètres sur la configuration par défaut. Par exemple, 0,4 mm devrait fonctionner assez bien.
S'identifier
Bien qu'il ne soit pas nécessaire d'utiliser Cura, vous devez vous connecter car vous aurez accès au marché, aux extensions, etc. Pour vous connecter, recherchez le bouton « Connexion » dans le coin supérieur droit. Ensuite, cliquez dessus, créez votre compte et connectez-vous à Cura en utilisant vos identifiants.
Télécharger un modèle
Il existe de nombreux endroits où vous pouvez télécharger un modèle préfabriqué à utiliser dans Cura. Un endroit est Thingiverse.com . Pour télécharger un modèle à partir de ce site Web, procédez comme suit.
Étape 1 : Trouvez le champ de recherche « Search Thingiverse » et cliquez dessus avec la souris. Ensuite, saisissez votre terme de recherche. Par exemple, pour trouver quelque chose en rapport avec « Star Wars », vous devez le saisir dans le champ de recherche. Enfin, appuyez sur Entrée pour afficher les résultats de la recherche.
Étape 2 : Parcourez les résultats de la recherche pour le modèle que vous aimez, puis cliquez dessus avec la souris pour accéder à sa page « Thing ». Une fois sur la page « Thing », recherchez le bouton bleu « Télécharger » et sélectionnez-le avec la souris.
Étape 3 : Après avoir sélectionné le bouton de téléchargement, Thingiverse vous montrera tous les fichiers de modèle STL disponibles pour la « chose ». Téléchargez chaque fichier individuellement. Assurez-vous de lire également les instructions associées au modèle pour qu'il s'imprime correctement.
Trancher le modèle
Vous devez découper votre modèle pour l'imprimer avec Cura. Le découpage signifie la conversion du modèle d'un fichier de modèle 3D en un fichier de code G compatible avec l'imprimante 3D. Voici comment procéder.
Tout d'abord, recherchez le bouton "Fichier" et cliquez dessus avec la souris pour ouvrir le menu "Fichier". Ensuite, recherchez le bouton « Ouvrir le(s) fichier(s) » et cliquez dessus avec la souris. Enfin, recherchez le ou les fichiers de modèle STL que vous avez téléchargés depuis Thingiverse pour les importer dans Cura.
Une fois le fichier de modèle importé dans Cura, parcourez les paramètres et configurez votre impression selon les paramètres suggérés pour le modèle. Ensuite, trouvez le bouton "Slice" et cliquez dessus pour convertir votre impression en G-code.

Après avoir découpé votre impression, cliquez sur le bouton « Enregistrer sur le disque » pour enregistrer votre fichier G-code sur votre ordinateur. Vous pouvez également enregistrer votre fichier directement sur une carte SD ou une clé USB en sélectionnant le bouton « enregistrer sur un périphérique externe ».
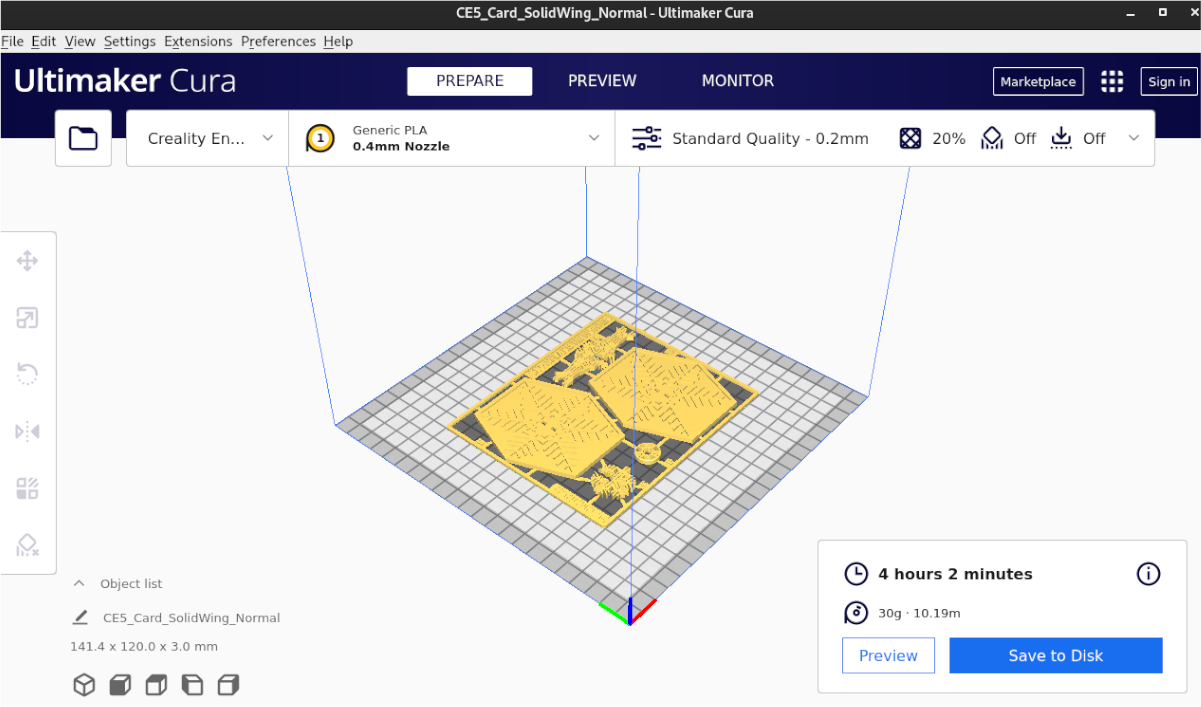
Lorsque vous avez terminé d'exporter le fichier, branchez-le sur votre imprimante et imprimez votre modèle. Profitez!
Le post Comment préparer un modèle 3D pour l'impression sous Linux avec Cura est apparu en premier sur AddictiveTips .
