Comment installer Oracle VirtualBox sur Linux
L'outil VirtualBox d'Oracle est excellent pour émuler d'autres systèmes d'exploitation. Si vous utilisez Linux et que vous devez exécuter quelque chose comme Microsoft Windows, Android x86, BSD et autres, vous devrez installer ce programme sur votre ordinateur. Voici comment procéder.
Instructions d'installation d'Ubuntu
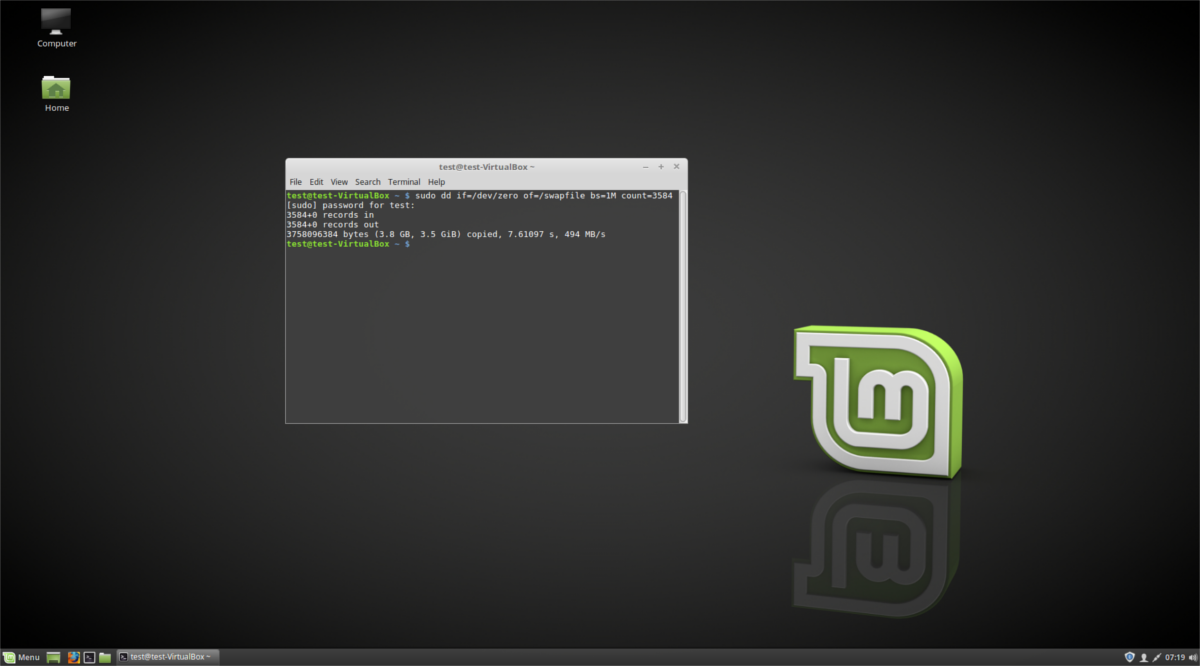
Sur Ubuntu, l'application Oracle VM VirtualBox est disponible dans les référentiels logiciels officiels. Commencez par ouvrir une fenêtre de terminal sur le bureau Ubuntu pour le faire fonctionner sur votre ordinateur.
Vous ne savez pas comment lancer une fenêtre de terminal sur le bureau Ubuntu ? Appuyez sur Ctrl + Alt + T sur le clavier. Ou recherchez « Terminal » dans le menu de l'application et lancez-le de cette façon. Une fois qu'il est ouvert, utilisez la commande apt install pour configurer le dernier package « virtualbox ».
Remarque : en plus du package « virtualbox », vous devrez également configurer les derniers en-têtes du noyau Linux. Ces en-têtes sont nécessaires pour que VirtualBox fonctionne correctement sur Ubuntu.
sudo apt install virtualbox linux-headers-$(uname -r)
Après avoir entré la commande ci-dessus, Ubuntu vous demandera votre mot de passe. À l'aide du clavier, entrez le mot de passe de votre nom d'utilisateur. Ensuite, appuyez sur la touche Y pour confirmer que vous souhaitez installer VirtualBox.
Instructions d'installation de Debian
VirtualBox est disponible pour les utilisateurs de Debian Linux . Cependant, il est peut-être un peu dépassé. Pour le faire fonctionner sur votre système Debian, ouvrez une fenêtre de terminal sur le bureau en appuyant sur Ctrl + Alt + T sur le clavier. Ou recherchez « Terminal » dans le menu de l'application et lancez-le de cette façon.
Avec la fenêtre du terminal ouverte et prête à l'emploi, exécutez la commande apt-get install pour installer à la fois le package « virtualbox » et les derniers en-têtes du noyau Linux (si vous n'avez pas déjà configuré les en-têtes sur Debian.)
sudo apt-get install virtualbox linux-headers-$(uname -r)
Après avoir entré la commande ci-dessus, Debian vous demandera votre mot de passe. A l'aide de votre clavier, saisissez le mot de passe de votre compte utilisateur. Ensuite, appuyez sur la touche Entrée pour soumettre le mot de passe. Enfin, appuyez sur Y pour confirmer que vous souhaitez installer VirtualBox.
Instructions d'installation d'Arch Linux
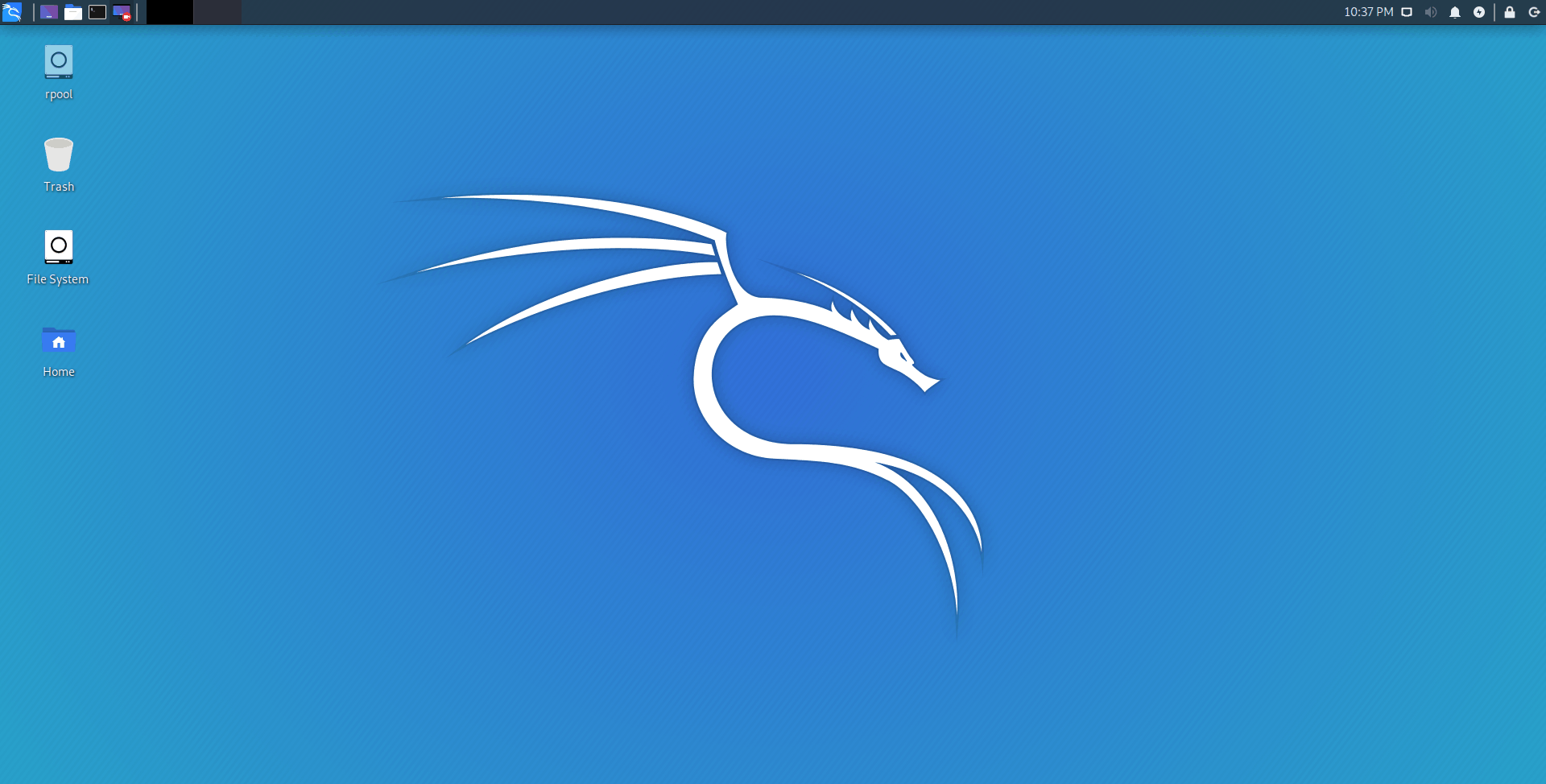
Arch Linux a toujours la dernière version de VirtualBox directement dans les référentiels de logiciels officiels. Pour le faire fonctionner sur votre système Arch Linux, commencez par ouvrir une fenêtre de terminal sur le bureau.
Avec la fenêtre du terminal ouverte sur le bureau Linux, utilisez la commande pacman pour installer le package « virtualbox ». Pour vous assurer que les modules VirtualBox se compilent correctement, vous devrez également installer le package "linux-headers" sur Arch Linux.
sudo pacman -S virtualbox linux-headers
Une fois la commande ci-dessus saisie, Arch Linux vous demandera votre mot de passe. À l'aide de votre clavier, entrez le mot de passe de votre nom d'utilisateur. Ensuite, appuyez sur la touche Entrée pour confirmer que vous souhaitez installer les packages.
Instructions d'installation de Fedora
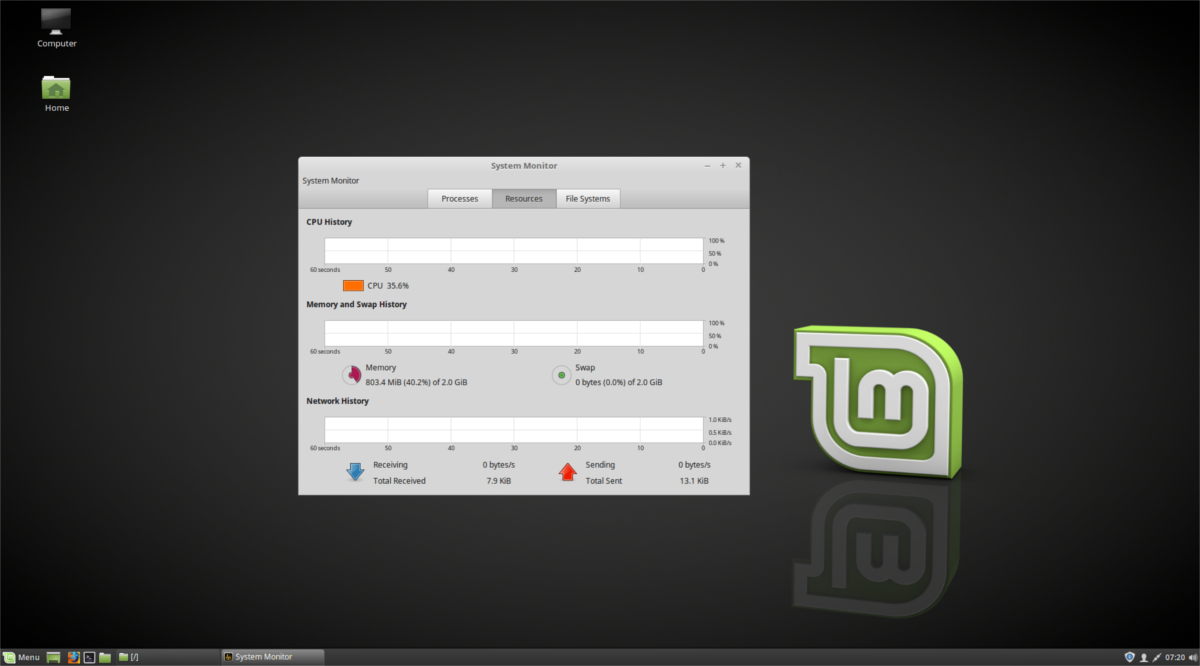
Oracle VM VirtualBox n'est pas disponible dans les référentiels officiels de logiciels Fedora Linux . Cependant, il est possible de faire fonctionner l'application après avoir activé les référentiels de logiciels RPM Fusion. Voici comment les activer.
Tout d'abord, ouvrez une fenêtre de terminal sur le bureau Fedora. Vous pouvez ouvrir une fenêtre de terminal en appuyant sur Ctrl + Alt + T sur le clavier. Ou en recherchant « Terminal » dans le menu de l'application. Une fois ouvert, utilisez les commandes ci-dessous pour activer RPM Fusion.
sudo dnf installer https://download1.rpmfusion.org/free/fedora/rpmfusion-free-release-$(rpm -E %fedora).noarch.rpm sudo dnf installer https://download1.rpmfusion.org/nonfree/fedora/rpmfusion-nonfree-release-$(rpm -E %fedora).noarch.rpm
Après avoir installé les deux référentiels de logiciels sur Fedora, vous pourrez installer VirtualBox en utilisant la commande dnf install ci-dessous.
sudo dnf installe les en-têtes de noyau de développement du noyau VirtualBox
Instructions d'installation d'OpenSUSE
Toutes les versions actuelles d'OpenSUSE Linux ont VirtualBox disponible pour l'installation. Cependant, pour que l'application fonctionne sur votre système OpenSUSE Linux, vous aurez besoin d'un terminal. Vous pouvez ouvrir une fenêtre de terminal en appuyant sur Ctrl + Alt + T sur le clavier. Ou recherchez « Terminal » dans le menu de l'application et lancez-le de cette façon.
Avec la fenêtre du terminal ouverte et prête à l'emploi, exécutez la commande d' installation zypper et installez le package « virtualbox » sur votre ordinateur.
sudo zypper installer virtualbox
Une fois que vous avez exécuté la commande ci-dessus, OpenSUSE vous demandera votre mot de passe. A l'aide du clavier, saisissez le mot de passe de votre compte utilisateur. Une fois votre mot de passe entré, appuyez sur le bouton Y pour confirmer que vous souhaitez installer VirtualBox sur votre ordinateur OpenSUSE.
Instructions d'installation Linux génériques
Si vous utilisez un système d'exploitation Linux qui n'a pas de packages VirtualBox natifs, voici comment vous pouvez l'installer. Tout d'abord, lancez une fenêtre de terminal. Ensuite, une fois la fenêtre du terminal ouverte, utilisez la commande wget download pour récupérer le dernier package VirtualBox.
wget https://download.virtualbox.org/virtualbox/6.1.30/VirtualBox-6.1.30-148432-Linux_amd64.run
Après avoir téléchargé le package, mettez à jour les autorisations du fichier à l'aide de la commande chmod .
chmod +x VirtualBox-6.1.30-148432-Linux_amd64.run
Pour installer VirtualBox, exécutez la commande ci-dessous.
sudo ./VirtualBox-6.1.30-148432-Linux_amd64.run
Le post Comment installer Oracle VirtualBox sur Linux est apparu en premier sur AddictiveTips .
