Comment créer facilement des effets d’éclairage dans Photoshop à l’aide du mode de fusion Superposition
Il existe de nombreuses astuces Photoshop qui sont si trompeusement simples et efficaces qu'elles défient toute croyance. La raison de cette incrédulité est que Photoshop a la réputation d'être un programme compliqué à utiliser. Cela peut être parfois – cela ne fait aucun doute.
Mais dans ce didacticiel, nous allons vous montrer un effet d'éclairage facile et très efficace que les débutants et les experts de Photoshop peuvent utiliser pour amener leurs photos à un autre niveau. Mieux encore, vous n'aurez pas à vous souvenir de procédures compliquées ni à télécharger des actions ou des préréglages Photoshop.
Commençons!
Qu'est-ce que le mode de fusion Overlay?
Le mode de fusion Superposition est répertorié en haut du groupe Modes de fusion de contraste dans le panneau Calques .
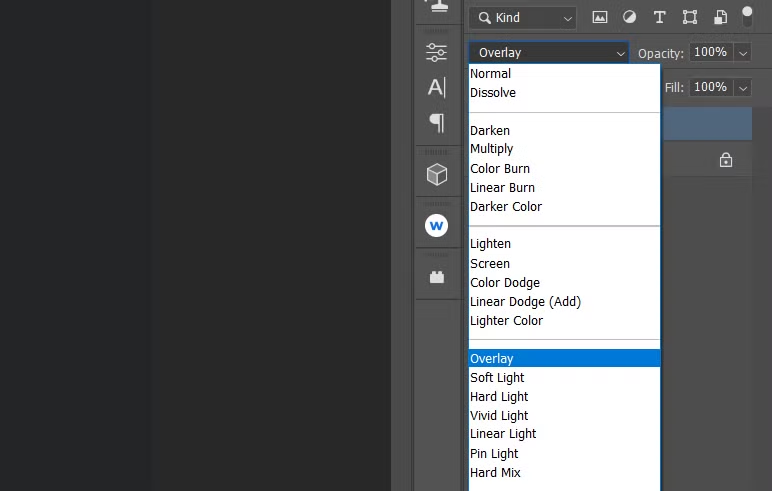
Lorsqu'il est appliqué à un calque, le mode de fusion Superposition éclaircit les pixels d'une image dont la luminosité est supérieure à 50% de gris, et inversement, il assombrit tous les pixels dont la luminosité est supérieure à 50% de gris.
Les pixels qui se trouvent dans la zone grise de 50% sont laissés seuls pour être affichés dans leur forme d'origine.
En un mot, le mode de fusion Superposition sert à ajouter du contraste à une image en éclaircissant les pixels clairs et en assombrissant les pixels sombres.
Comment appliquer le mode de fusion de superposition
Si vous souhaitez suivre, vous souhaiterez peut-être télécharger l'image originale à partir d' Unsplash .

Comme vous pouvez le voir, il s'agit d'une image discrète simple mais magnifique. Mais disons que vous vouliez égayer l'image sans perdre l'effet global discret. Voici un moyen simple de le faire en utilisant un calque défini sur Superposition .
- Créez un nouveau calque vide en cliquant sur Maj + Ctrl + N , puis en cliquant sur OK .
- Cliquez sur B pour l'outil Pinceau et choisissez le pinceau Ronde douce .
- Rendez votre couleur de premier plan blanche en basculant la touche X si nécessaire.
- À l'aide des outils de bracketing [] , créez une taille de pinceau aussi grande que le visage du sujet et centrez-la là.
- Cliquez une fois avec le bouton gauche pour ajouter du blanc à l'image.
- Changez le mode de fusion de Normal à Superposition .
Déplacement et transformation de votre calque de superposition
Une autre chose que vous pouvez faire après avoir créé votre calque de superposition est de déplacer ou de transformer la zone affectée en cliquant sur Ctrl + T pour utiliser l'outil Transformer .
Lorsqu'elle est activée, vous remarquerez que la zone éclairée illuminera en fait de nouvelles régions lorsque vous passerez la souris sur l'image, un peu comme quelqu'un qui fait briller une lampe de poche.
Cela ne peut pas être montré à l'aide d'images ici, mais si vous l'essayez vous-même, vous verrez à quel point un calque de superposition peut être flexible lorsqu'il s'agit de rééclairer une scène.
Pour les portraits, vous pouvez aller encore plus loin en utilisant des plugins supplémentaires, comme PortraitPro, pour améliorer vos photos .
Ajouter un éclairage coloré
Jetons un œil à une image couleur. Dans cet exemple, nous ajouterons non seulement de la lumière, mais nous ajouterons également de la lumière colorée pour ajouter une touche artistique.

Vous pouvez télécharger cette image sur Unsplash et la suivre si vous le souhaitez. Les deux premières étapes sont exactement les mêmes que précédemment. À la troisième étape, nous changerons la couleur.
- Cliquez sur Maj + Ctrl + N , puis sur OK pour créer un nouveau calque vierge.
- Cliquez sur B pour l'outil Pinceau et choisissez le pinceau Ronde douce .
- Cliquez sur votre couleur de premier plan, choisissez une nuance de jaune dans la zone Sélecteur de couleurs , puis cliquez sur OK .
- À l'aide de l'outil Pinceau , cliquez sur l'image à côté du visage de l'homme. Vous pouvez ajuster la taille de l'outil Pinceau à l' aide de crochets.
- Changez le mode de fusion des calques de Normal à Superposition .
- Réduisez l' opacité pour réduire l'effet. Dans notre exemple, nous l'avons abaissé à 55%.
- Dupliquez le calque en cliquant sur Ctrl + J.
- Cliquez sur Ctrl + I pour inverser la couleur.
- Cliquez sur Ctrl + T pour activer l'outil de transformation . Ensuite, faites glisser le calque vers le bas pour que le calque inversé change la couleur de l'homme de sa taille au bas de l'image. Utilisez les guides carrés de la boîte bleue pour développer ou réduire la sélection. Après cela, cliquez sur Entrée .
- Créez un autre nouveau calque vide en cliquant sur Maj + Ctrl + N , puis cliquez sur OK.
- Cliquez sur la couleur de premier plan et changez la couleur en une nuance de magenta ou de rose (cela n'a pas à être exactement comme ce que nous avons). Cliquez ensuite sur OK .
- Cliquez sur B pour l'outil Pinceau ( arrondi doux ) et cliquez une fois avec le bouton gauche pour ajouter de la couleur à gauche du visage de l'homme.
- Changez le mode de fusion de Normal à Superposition .
- Cliquez sur Ctrl + T pour l'outil Transformer . Ensuite, placez la couche colorée de manière à ne couvrir que la guitare et la main de l'homme. Utilisez les cases le long des lignes bleues pour déplacer et placer la couleur. Cliquez ensuite sur Entrée .
- Réduisez l' opacité au goût. Nous avons utilisé 26%.
Si vous regardez l'avant et l'après, vous remarquerez un changement radical dans la couleur et l'ambiance de l'image. Naturellement, vous pouvez continuer à partir d'ici pour apporter des modifications supplémentaires pour transformer complètement l'image. Nous ferons exactement cela dans l'exemple suivant.
Techniques d'éclairage plus avancées
Vous pouvez télécharger cette image sur Pexels pour expérimenter par vous-même. C'est une image amusante à laquelle appliquer ces techniques d'éclairage avancées.

Dans notre version modifiée, nous avons appliqué les mêmes techniques que précédemment. La seule différence est qu'au lieu d'appliquer une seule tache de couleur dans le calque Superposition , nous avons choisi de peindre l'effet exactement là où nous voulions qu'il soit.

Nous avons également appliqué des calques de courbes et d' équilibre des couleurs comme touches de finition, puis avons regroupé toutes nos modifications dans un seul dossier pour faciliter le basculement entre les vues avant et après.
Obtenez facilement un bel éclairage dans Photoshop
Il existe des dizaines de façons de modifier les effets d'éclairage dans Photoshop. De nombreuses méthodes sont complexes mais offrent d'énormes récompenses en guise de récompense pour votre temps précieux passé dans le processus d'édition.
Mais comme nous l'avons montré ici dans ce didacticiel, l'utilisation du mode de fusion Superposition est un moyen simple et très efficace d'ajouter des effets créatifs époustouflants à votre image sans avoir à passer des heures à apprendre des techniques. En fait, il faut beaucoup plus de temps pour lire les étapes de création et d'utilisation des calques de superposition que pour le faire dans la pratique.
Pour ceux d'entre vous qui n'utilisent pas Photoshop, il existe d'autres programmes d'édition d'image pour faire le travail. L'important est de découvrir les moyens les plus simples et les plus efficaces d'éditer vos images pour réaliser votre vision.
Crédit d'image: Александр Раскольников / Unsplash
