4 façons de partager des médias Nintendo Switch sur votre téléphone ou votre ordinateur
Avec la mise à jour du micrologiciel 11.0 de la Nintendo Switch, publiée en novembre 2020, il est désormais plus facile de partager vos captures d'écran et vos vidéos de jeu que jamais auparavant.
La mise à jour a ajouté deux nouvelles façons d'exporter des captures d'écran et des vidéos. Nous vous montrerons comment utiliser ces outils, ainsi que d'autres méthodes, pour envoyer vos captures Switch à d'autres appareils et plates-formes.
Tout d'abord, mettez à jour le micrologiciel de votre commutateur
Si votre Switch n'est pas encore mis à jour, vous devrez installer la dernière mise à jour logicielle pour utiliser ces fonctionnalités. Vous saurez que vous êtes sur une version compatible si vous voyez une icône Nintendo Switch Online sur votre écran d'accueil.
Pour mettre à jour votre Switch, accédez à Paramètres système> Système> Mise à jour système . Après avoir installé la dernière version (au moins 11.0), vous pouvez essayer ces fonctionnalités de partage.
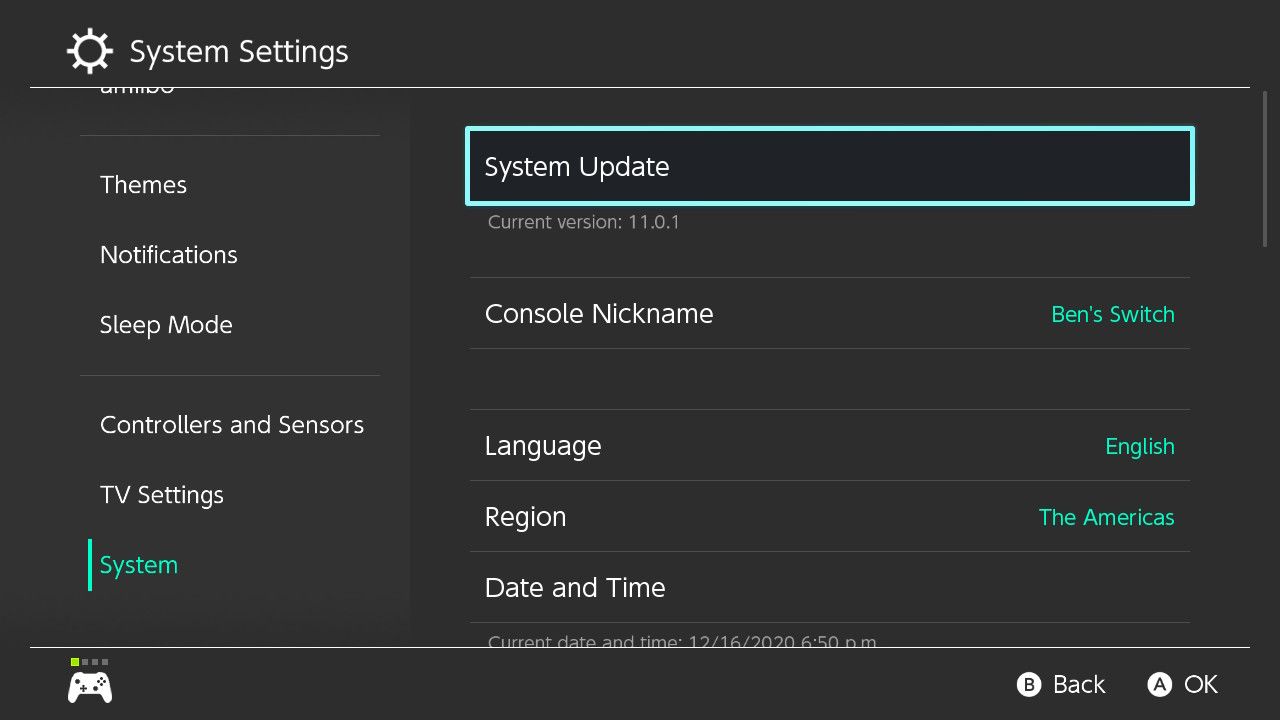
1. Comment partager les captures d'écran sur votre téléphone à l'aide d'un code QR
Si vous souhaitez accéder à votre média Switch sur votre téléphone, vous pouvez générer un code QR pour une connexion et un envoi faciles entre les appareils.
Pour ce faire, ouvrez d'abord l' album à partir de l'écran d'accueil pour afficher tous vos médias capturés.
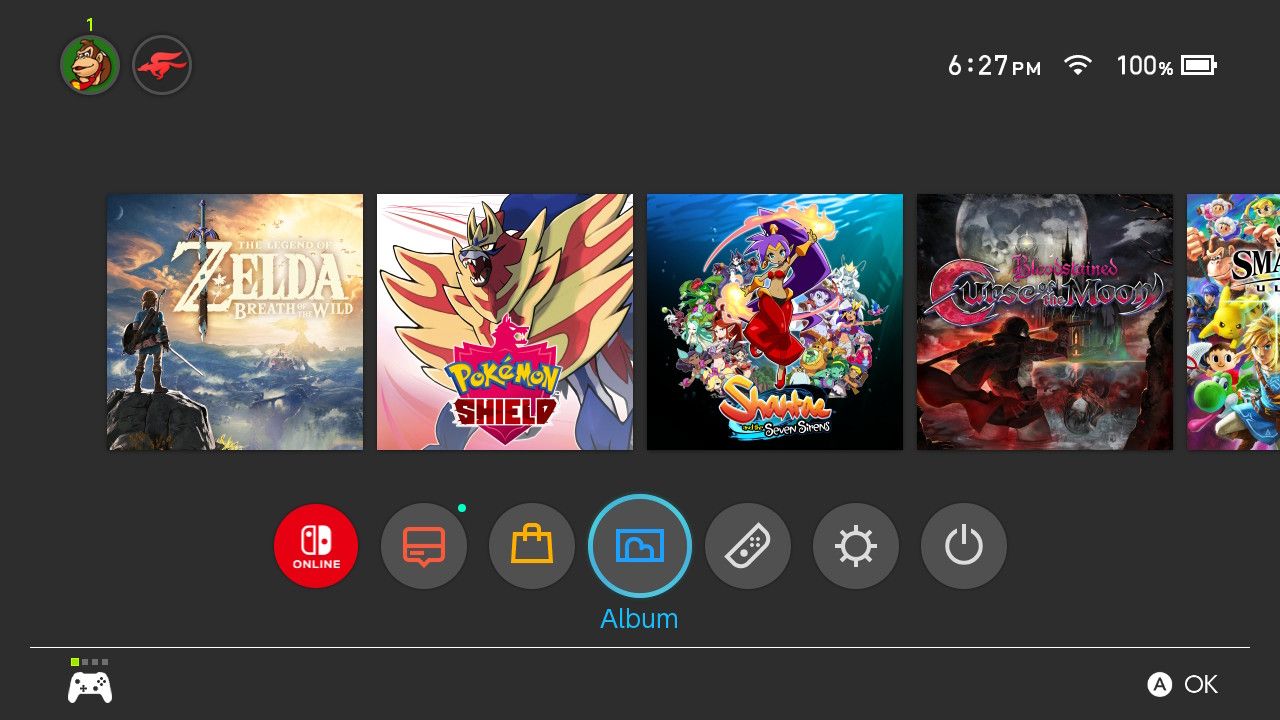
Pour filtrer vos captures, appuyez sur le bouton Y. Là, vous pouvez choisir d'afficher uniquement des captures d'écran, uniquement des vidéos ou tous les médias d'un jeu spécifique. Maintenant, appuyez sur A sur l'image que vous souhaitez partager pour l'ouvrir, puis appuyez à nouveau sur A pour ouvrir son panneau d'options.
Si vous le souhaitez, vous pouvez choisir Ajouter du texte pour une capture d'écran ou Couper pour une vidéo. Lorsque vous êtes prêt, appuyez sur Envoyer vers smartphone .
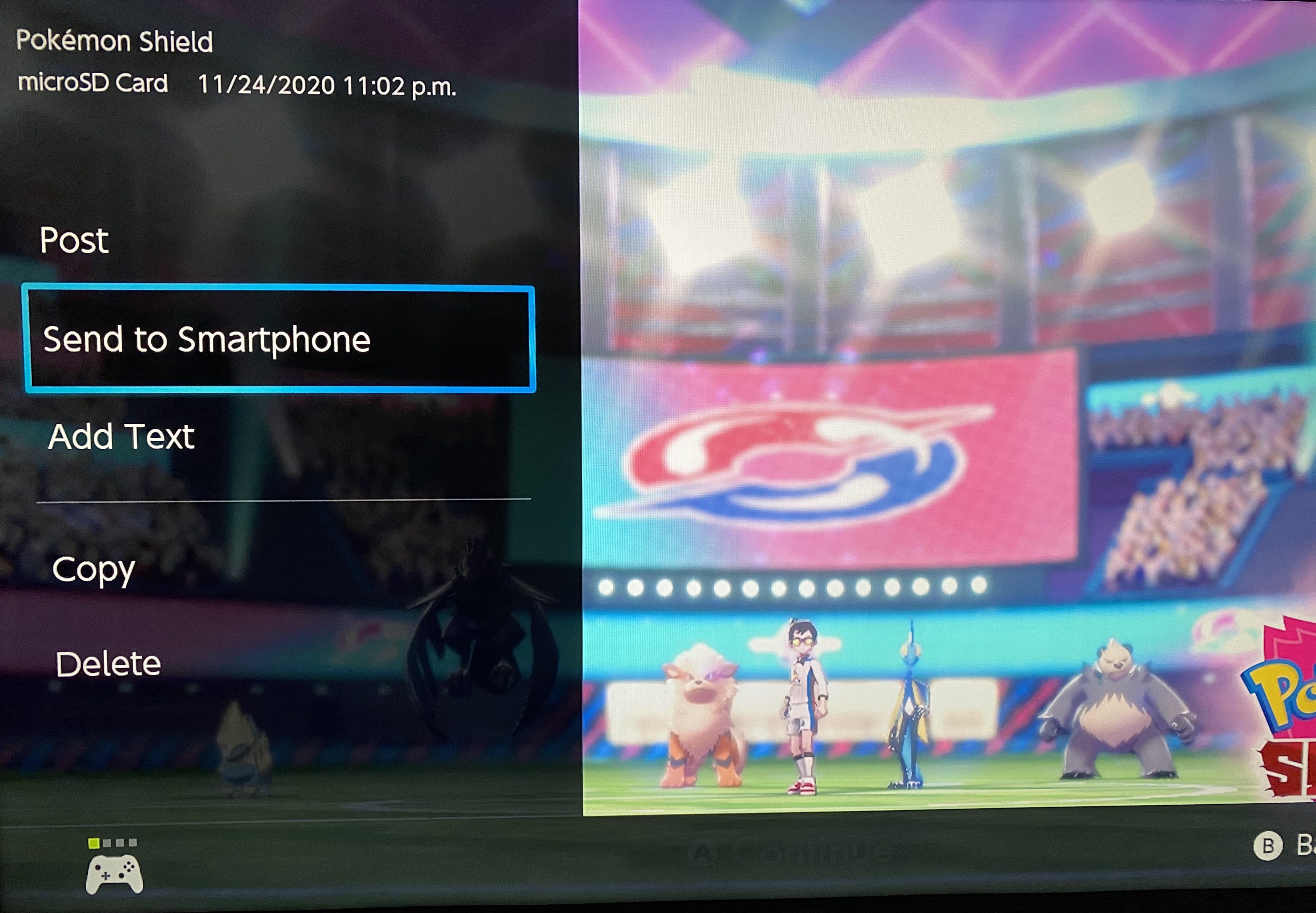
Ensuite, pour envoyer des captures d'écran, vous pouvez sélectionner Seulement celui-ci ou Envoyer un lot . Si vous choisissez d'en sélectionner plusieurs, vous pouvez envoyer jusqu'à 10 images à la fois. Cependant, vous ne pouvez envoyer qu'une seule vidéo à la fois.
Connexion de votre commutateur à votre téléphone
Une fois que vous avez sélectionné toutes les images à envoyer, vous verrez un code QR sur l'écran de votre Switch. Utilisez l'appareil photo de votre smartphone pour scanner ce code QR , puis appuyez sur l'invite qui apparaît pour connecter votre téléphone et Switch via Wi-Fi. Cela peut varier un peu en fonction de votre appareil.
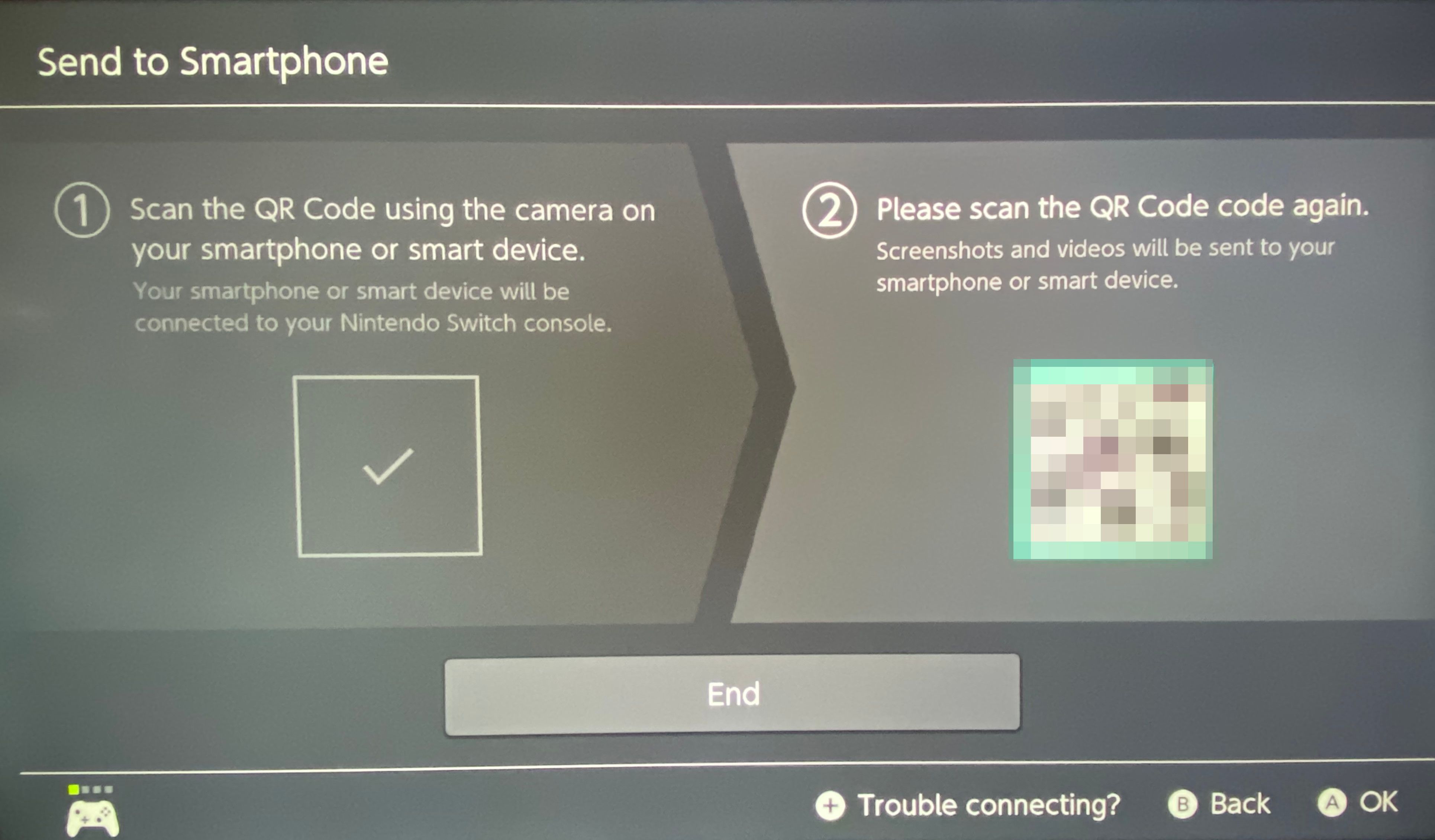
Si vous rencontrez des problèmes avec cette connexion, appuyez sur le bouton Plus de votre manette. Cela fera apparaître un panneau avec un nom de réseau et un mot de passe que vous pouvez entrer dans les paramètres Wi-Fi de votre téléphone pour vous connecter à votre Switch.
Une fois la connexion démarrée, vous verrez un deuxième code QR apparaître sur le côté droit. Scannez-le et appuyez sur l'invite résultante pour ouvrir une page Web contenant le média que vous avez partagé.
À partir de là, vous pouvez appuyer et maintenir chaque image ou vidéo pour la télécharger sur votre appareil (ou la partager en utilisant une autre application si vous le souhaitez).
Sélectionnez Fin sur votre commutateur lorsque vous avez terminé, et votre téléphone devrait se déconnecter de votre console après un moment. Si vous êtes chez vous, assurez-vous que votre téléphone se reconnecte ensuite à votre réseau Wi-Fi habituel afin de ne pas gaspiller de données.
2. Comment partager des fichiers multimédias sur votre PC à l'aide d'un câble USB
La mise à jour 11.0 vous permet également de copier des captures d'écran et des vidéos de Switch directement sur votre ordinateur. Pour ce faire, connectez votre Switch à votre ordinateur de bureau ou portable à l'aide d'un câble USB-C. Notez que vous devez connecter le commutateur directement pour ce faire. Vous ne pouvez pas connecter la station d'accueil du Switch à votre PC pour transférer des fichiers.
Le processus est simple sur Windows (et devrait être sur la plupart des versions de Linux), mais vous aurez besoin de logiciels supplémentaires sur un Mac. Android File Transfer est l'outil officiel de Google pour parcourir les fichiers Android sur votre Mac via USB, mais ce n'est pas parfait. Heureusement, il existe d'autres moyens de transférer des fichiers sur votre Mac, tels que OpenMTP ou MacDroid .
Une fois connecté, sur votre Switch, accédez à Paramètres système> Gestion des données . Sur cette page, faites défiler vers le bas et choisissez Gérer les captures d'écran et les vidéos . Et dans le menu résultant, sélectionnez Copier sur un ordinateur via une connexion USB .
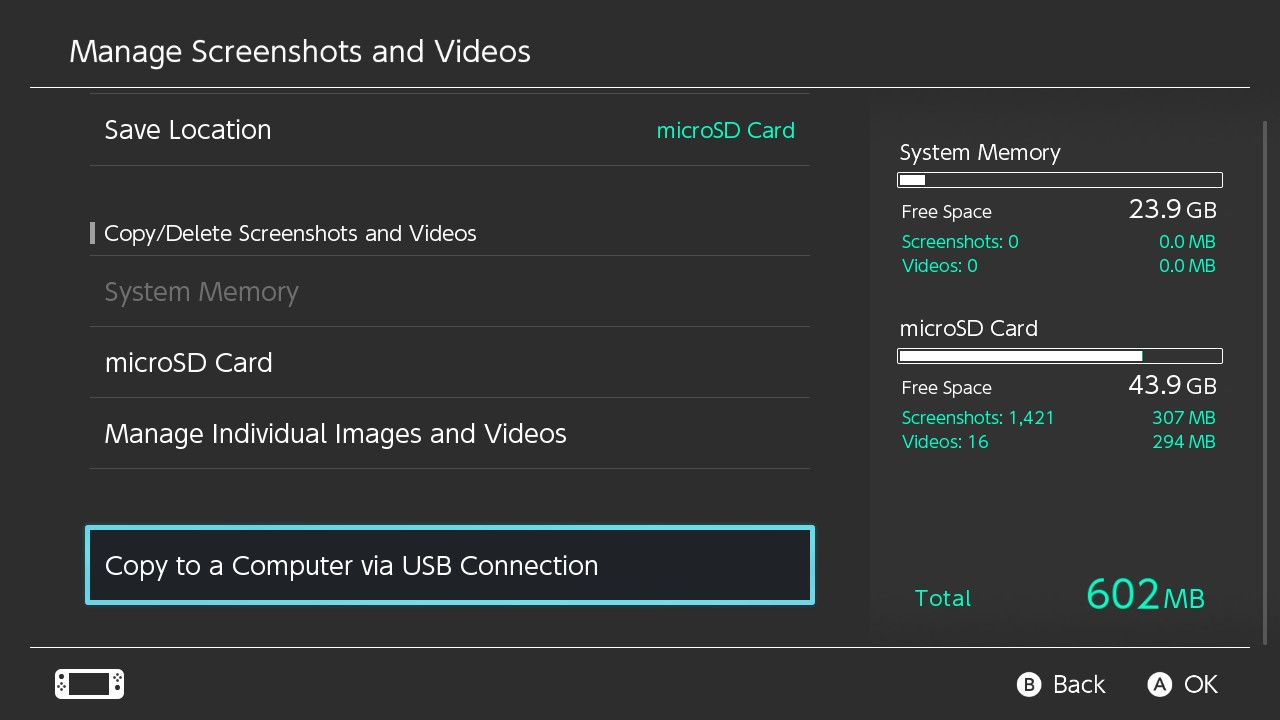
Cela connectera votre Switch à votre PC en utilisant MTP, qui est le même protocole qu'un téléphone Android connecté vous permet d'utiliser pour parcourir son contenu. Une fois que vous voyez l'écran Connecté à l'ordinateur sur votre Switch, ouvrez Ce PC sur votre ordinateur et vous devriez voir une entrée Nintendo Switch .
Sélectionnez ceci, suivi de Album , pour parcourir le contenu de la bibliothèque multimédia de votre Switch. Vous verrez un dossier pour chaque jeu, ce qui vous permettra de trouver plus facilement ce que vous souhaitez copier. Si vous ne voulez trouver que des captures d'écran ou des vidéos, utilisez Trier par> Tapez dans le menu contextuel pour plus de commodité.
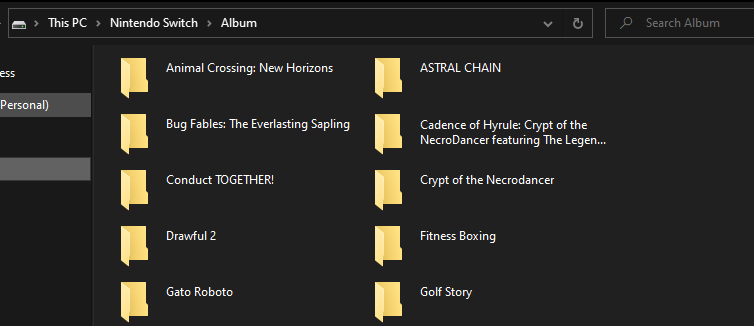
Copiez et collez les fichiers n'importe où sur votre ordinateur pour un transfert facile. Lorsque vous avez terminé, choisissez Déconnecter sur votre commutateur pour mettre fin à la connexion afin de pouvoir déconnecter le câble en toute sécurité.
3. Comment partager des captures d'écran de Switch sur les réseaux sociaux
Si vous préférez ne pas utiliser l'une des méthodes ci-dessus, vous pouvez également partager des captures d'écran de Switch sur Facebook et Twitter, grâce à l'intégration de la console avec eux.
Suivez les étapes de la section n ° 1 ci-dessus pour localiser l'image / la vidéo que vous souhaitez publier dans le menu Album, puis appuyez sur Publier sur sa page d'options. Choisissez de partager une seule image ou un ensemble.
Après cela, vous verrez une page où vous pouvez modifier votre publication sur les réseaux sociaux, en fonction de ce que vous avez lié à votre compte Nintendo. Choisissez Modifier l'emplacement de publication en haut si vous souhaitez créer un lien ou envoyer à un autre service.
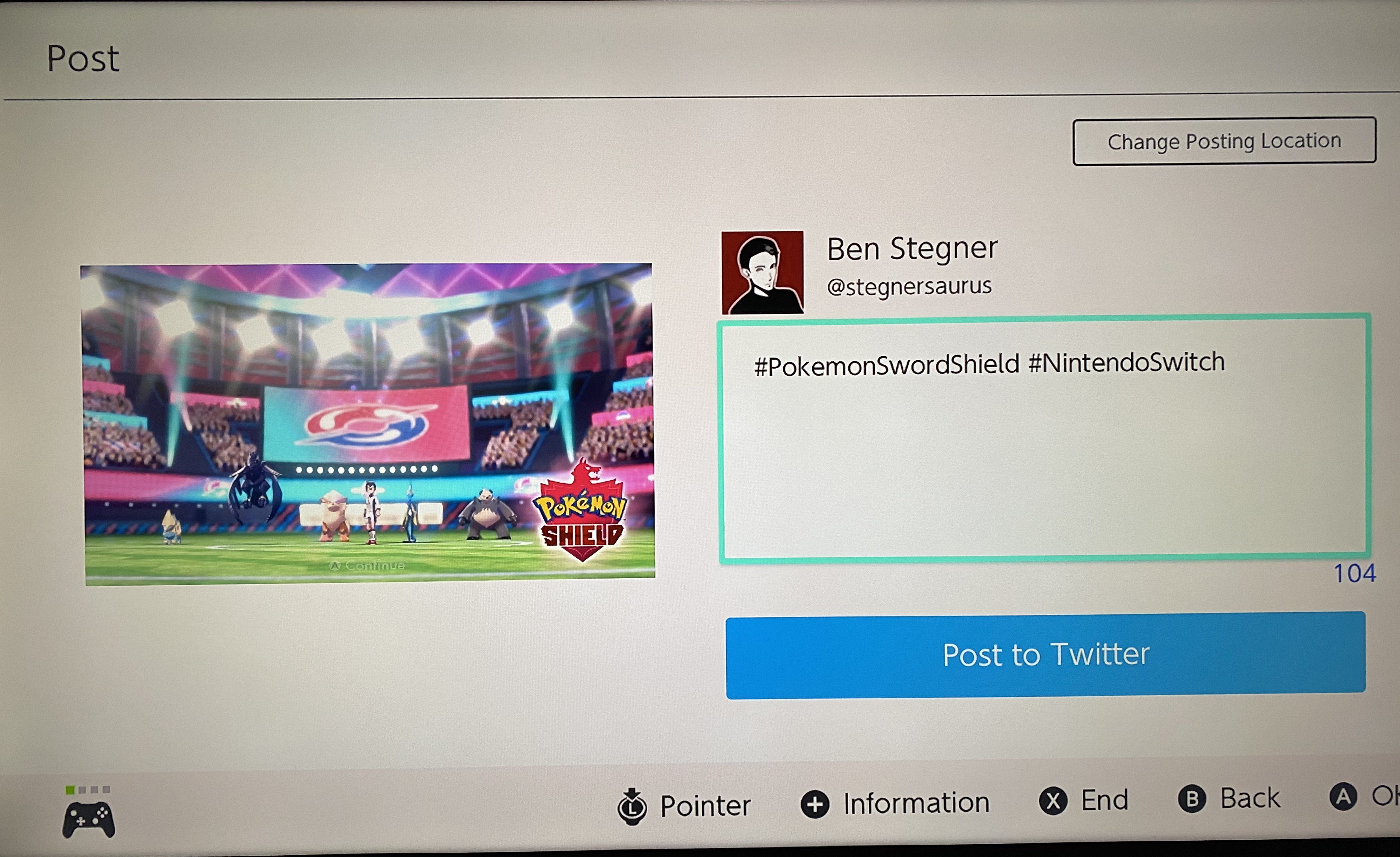
Une fois que vous êtes connecté, modifiez le texte de votre capture et appuyez sur Publier pour le partager sur les réseaux sociaux.
4. Comment partager un média de commutation à l'aide de votre carte SD
Il existe une autre façon de partager votre média Switch. Si vous avez une carte microSD dans votre système et que vous y stockez vos images, vous pouvez retirer la carte et la placer dans un ordinateur pour accéder aux images. Nous couvrons cela dans notre guide pour partager votre gameplay Switch en ligne .
Cette méthode est presque obsolète, car vous pouvez simplement connecter votre Switch directement à votre PC via USB maintenant, mais c'est toujours une option au cas où vous en auriez besoin. Cela pourrait être utile si vous ne parvenez pas à faire fonctionner la méthode n ° 2 ci-dessus sur votre Mac, par exemple.
Sur l'écran Filtre de votre média, vous pouvez choisir de filtrer par images sur la mémoire système ou la carte microSD . S'il y a une image sur votre stockage système, sélectionnez-la et choisissez Copier dans le menu d'options de l'élément pour la dupliquer sur votre carte SD.
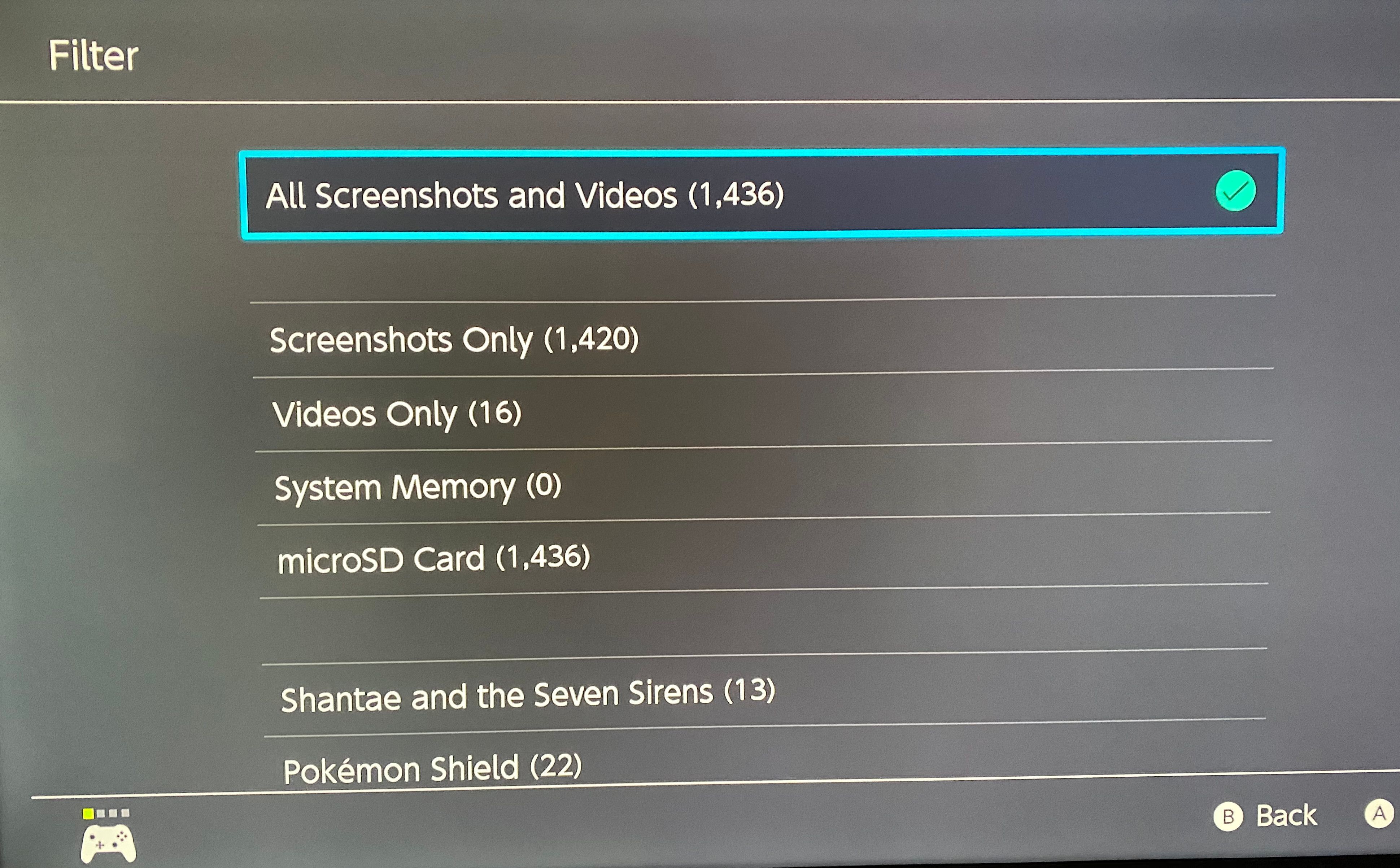
Pour déplacer toutes les images de votre stockage système vers la carte SD, suivez les étapes du point 2 ci-dessus pour visiter la page Gérer les captures d'écran et les vidéos . Appuyez sur Stockage système , puis Copiez toutes les captures d'écran et vidéos sur la carte microSD .
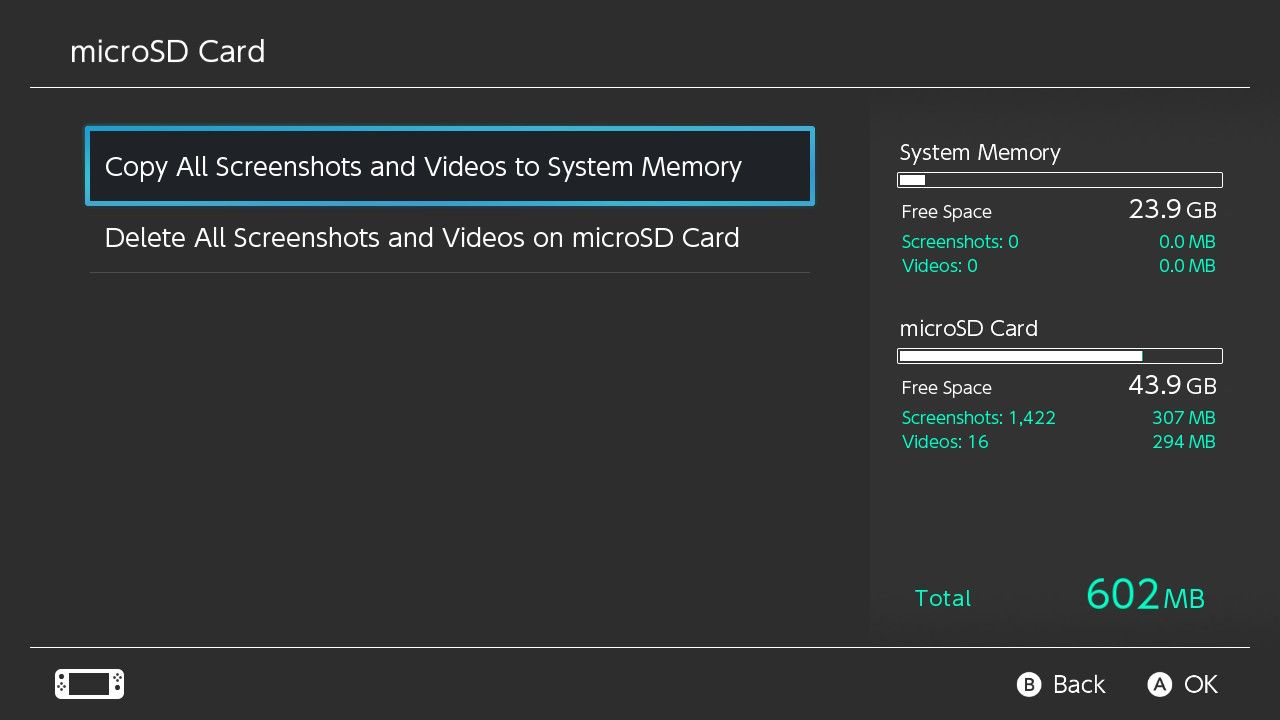
Partagez Switch Media partout
Nous avons passé en revue toutes les façons d'exporter vos captures d'écran et vos vidéos Switch vers d'autres appareils et services. Cela facilite le partage de vos moments de jeu les plus cool où vous le souhaitez.
Pour plus de conseils sur Switch, pourquoi ne pas modifier l'interface utilisateur pour qu'elle soit plus utile?
Crédit d'image: Tinxi / Shutterstock
