Problèmes courants de macOS Sonoma et comment les résoudre
Le dernier système d'exploitation d'Apple, macOS Sonoma , a été lancé et apporte de nombreuses nouvelles fonctionnalités intéressantes pour votre Mac. Mais la mise à niveau de votre ordinateur Apple peut entraîner des problèmes, et même si cela n'arrivera pas à tout le monde, cela peut être frustrant lorsque des problèmes surviennent.
Heureusement, il existe de l'aide à portée de main. Nous avons dressé une liste des problèmes macOS Sonoma les plus courants et comment les résoudre. Suivez simplement ces conseils et ils pourraient vous aider à sortir d’une situation délicate. Nous avons ajouté des liens vers les conseils officiels d'Apple, alors assurez-vous de les consulter pour plus d'aide.
macOS Sonoma ne télécharge pas
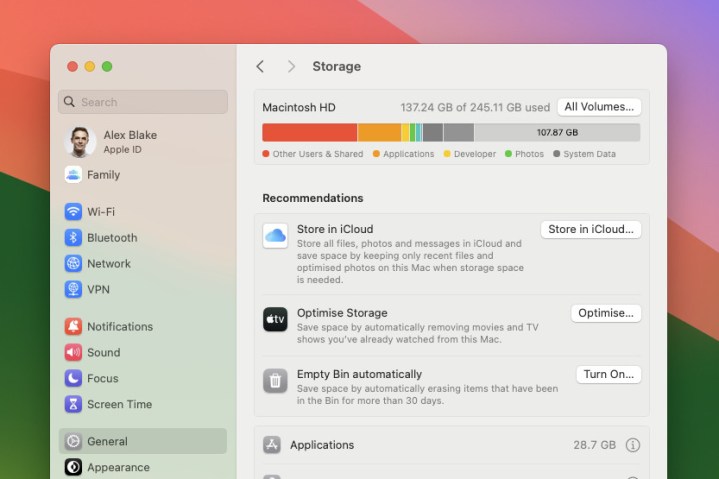
Ce n'est un secret pour personne que le téléchargement de macOS Sonoma peut être une tâche ardue étant donné la taille du fichier d'installation que vous devez acquérir. Cela peut causer des problèmes lorsque vous essayez de mettre à jour votre Mac et vous constaterez peut-être que votre téléchargement se bloque, s'interrompt ou ne démarre même pas.
Si vous rencontrez des difficultés pour télécharger la mise à jour macOS, la première chose à vérifier est si votre Mac est compatible avec macOS Sonoma . Apple propose une liste pratique de Mac compatibles sur son site Web – jetez-y un œil et voyez si le vôtre a réussi. Si ce n'est pas le cas, vous ne pourrez pas télécharger macOS Sonoma.
Si votre Mac est compatible, la prochaine chose à vérifier est l'espace de stockage libre de votre Mac. Le fichier d'installation de macOS Sonoma occupe environ 13 Go et vous aurez besoin de 25 Go d'espace libre sur votre Mac une fois l'installation terminée. Si vous ne l'avez pas, essayez de libérer de l'espace pour pouvoir télécharger macOS Sonoma.
Enfin, et cela peut paraître évident, mais assurez-vous que votre Mac est connecté à Internet. Si vous rencontrez des problèmes Internet , vous ne pourrez pas télécharger le programme d'installation tant qu'ils ne seront pas résolus.
L'installation de macOS Sonoma a échoué

OK, vous avez téléchargé le programme d'installation de macOS Sonoma, mais l' installation a échoué . Maintenant quoi? Dans de tels cas, cela vaut peut-être la peine de réessayer en mode sans échec .
Le mode sans échec exécute essentiellement macOS de manière simple, empêchant le chargement de certaines applications et processus. Cela peut vous aider à identifier les problèmes : si quelque chose s'exécute en mode sans échec, mais ce n'est pas le cas habituellement, une application peut être à l'origine de problèmes.
La façon dont vous lancez le mode sans échec dépend si votre Mac est équipé d'un silicium Apple ou d'une puce Intel. Pour le premier, éteignez votre Mac, puis maintenez le bouton d'alimentation enfoncé jusqu'à ce que Chargement des options de démarrage apparaisse à l'écran. Sélectionnez votre volume Mac principal dans la liste suivante, puis cliquez sur Continuer en mode sans échec . Votre Mac va redémarrer. Lorsque vous vous connectez, vous devriez voir l'expression Safe Boot dans la barre de menu.
Pour un Mac Intel, redémarrez votre Mac, puis maintenez immédiatement la touche Maj enfoncée jusqu'à ce que la fenêtre de connexion apparaisse. Connectez-vous comme d'habitude (vous serez peut-être invité à vous connecter une deuxième fois par la suite). Dans la barre de menus, vous devriez maintenant voir Safe Boot .
Une fois que vous êtes en mode sans échec, essayez à nouveau d'installer macOS Sonoma.
La batterie se décharge trop rapidement
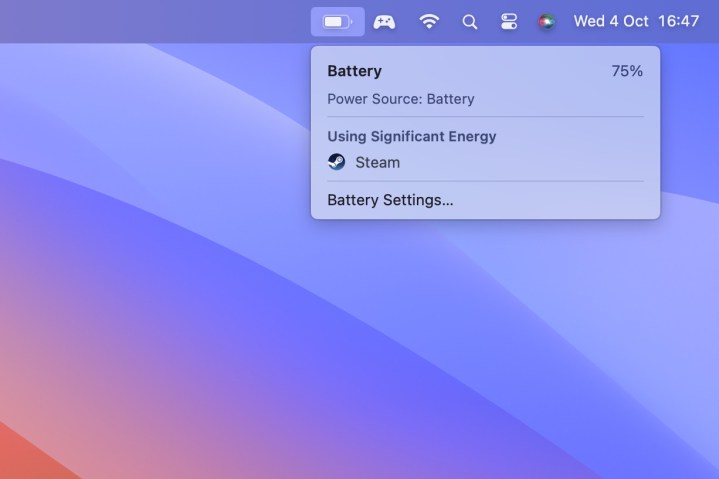
Voici un problème courant auquel les gens sont confrontés après avoir mis à jour leur Mac vers une nouvelle version : la batterie se vide trop rapidement . Heureusement, ce n’est souvent pas une chose à long terme et cela peut même se résoudre sans que vous ayez besoin de faire quoi que ce soit.
En effet, lorsque vous mettez à jour votre Mac vers une nouvelle version du système d'exploitation, il doit réindexer tous les fichiers de votre ordinateur (cela vous aide à les retrouver avec Spotlight , par exemple). Ce processus peut consommer des ressources supplémentaires, d'où l'épuisement de la batterie. Cela devrait être terminé au bout d’une semaine maximum, après quoi votre utilisation de la batterie devrait revenir à la normale.
Si les choses ne vont toujours pas bien, il pourrait y avoir une autre cause. Pour savoir de quoi il s'agit, ouvrez l'application Activity Monitor . Cela montre la quantité de ressources système utilisée, que ce soit pour le processeur, la carte graphique, la mémoire, le réseau ou autre chose. Essayez de trier les colonnes de manière à ce que les applications les plus exigeantes soient en haut.

Si vous trouvez le coupable, savez de quoi il s'agit et n'avez pas besoin qu'il soit ouvert, vous pouvez le fermer. Cependant, ne fermez pas les applications et les processus que vous ne pouvez pas identifier : il est préférable de les rechercher d'abord. Ils peuvent être importants et leur fermeture peut entraîner des problèmes inattendus.
Vous pouvez également essayer de désactiver les éléments de connexion pour voir si cela aide. Ce sont des processus qui s'exécutent dès que vous vous connectez sur votre Mac, mais ils ne sont pas toujours nécessaires. Pour voir une liste des éléments de connexion, ouvrez l'application Paramètres système et sélectionnez Général > Éléments de connexion . Notez les éléments, puis supprimez-les tous et redémarrez votre Mac. Si cela résout l'épuisement de la batterie, rajoutez-les un par un jusqu'à ce que vous trouviez l'application problématique.
Enfin, il se peut simplement que votre batterie soit vieille et ait commencé à se dégrader. Pour vérifier, ouvrez Paramètres système et choisissez Batterie dans la barre latérale. S'il indique Service recommandé , vous devrez peut-être remplacer votre batterie. Pour ce faire, visitez un Apple Store ou un atelier de réparation tiers.
Le Wi-Fi ne fonctionne pas ou se déconnecte

Les problèmes de Wi-Fi peuvent être incroyablement frustrants, et la situation n'est pas différente sous macOS Sonoma. Heureusement, il existe de nombreuses façons de résoudre le problème. Tout d'abord, vérifiez votre routeur. Si quelque chose ne va pas, vous devrez peut-être suivre les instructions spécifiques de votre fournisseur, alors visitez son site Web pour plus de conseils.
Ensuite, ouvrez les paramètres système et sélectionnez Wi-Fi dans la barre latérale. Essayez de désactiver puis de réactiver le Wi-Fi . Ensuite, essayez de redémarrer votre Mac. Des étapes comme celles-ci peuvent sembler basiques, mais parfois elles suffisent pour mettre les choses au clair.
Si ces étapes ne fonctionnent pas, vérifiez vos autres appareils. Peuvent-ils se connecter au Wi-Fi ? Si tel est le cas, le problème est probablement localisé sur votre Mac. Sélectionnez l' icône Wi-Fi dans votre barre de menus, puis choisissez Recommandations Wi-Fi et suivez les conseils suggérés. Ou maintenez Option et sélectionnez à nouveau l' icône Wi-Fi , puis cliquez sur Ouvrir les diagnostics sans fil et suivez les instructions.
La dernière chose à noter est que certains fournisseurs de services Internet n'aiment pas les services VPN et peuvent limiter la connexion à n'importe quel appareil qui en utilise un. Ce paramètre se trouve souvent dans les préférences de sécurité en ligne ou de navigation sécurisée du fournisseur. La manière dont vous accéderez à ce paramètre dépendra de votre fournisseur, mais sa désactivation pourrait être utile.
Le Bluetooth ne fonctionne pas

Les problèmes Bluetooth peuvent causer toutes sortes de problèmes sur votre Mac, depuis la rupture d'AirDrop jusqu'à empêcher vos écouteurs sans fil de se connecter. Cependant, faire fonctionner à nouveau Bluetooth ne doit pas être difficile.
Comme pour le Wi-Fi, cela vaut la peine d'essayer avant tout de désactiver puis de réactiver le Bluetooth. Pour ce faire, ouvrez Paramètres système et sélectionnez Bluetooth dans la barre latérale. Ici, désactivez Bluetooth et réactivez-le. Si cela ne fonctionne pas, essayez de redémarrer votre Mac. Maintenant, essayez à nouveau de coupler votre appareil Bluetooth.
Vous rencontrez toujours des problèmes ? Si vous avez déjà connecté un appareil Bluetooth problématique à votre Mac et qu'il figure toujours dans la liste des appareils connectés (mais ne sera pas couplé maintenant), sélectionnez le bouton i à côté du nom de l'appareil, puis sélectionnez Oublier cet appareil > Oublier. Appareil . Une fois cela fait, essayez de le coupler à votre Mac pour voir si cela fonctionne.
Les applications plantent dans macOS Sonoma

Certaines applications installées sur votre Mac peuvent rencontrer des problèmes avec macOS Sonoma qui entraînent leur blocage . Cela pourrait être dû à une incompatibilité ou à autre chose. La première étape à suivre est de vérifier les mises à jour de l’application. La plupart du temps, cela peut être trouvé en cliquant sur le nom de l'application dans votre barre de menu. Dans le menu qui apparaît, vous pouvez voir une option intitulée Rechercher les mises à jour (ou quelque chose de similaire). Sinon, essayez d'ouvrir les paramètres de l'application et voyez si vous pouvez y rechercher des mises à jour.
Si la mise à jour de l'application ne résout pas le problème, essayez de désinstaller l'application, puis de la réinstaller . Ce n'est pas garanti que cela fonctionnera, mais cela pourrait aider à réparer un fichier corrompu qui fait des ravages dans votre installation de macOS Sonoma.
Il vaut également la peine de consulter le site Web du développeur de l'application pour voir s'il propose des conseils. Il est peut-être conscient du problème et a peut-être publié une solution de contournement.
