En tant que constructeur de PC professionnel, voici 5 conseils de construction que personne ne vous dit

J'ai construit des centaines de PC. Je ne suis pas encore assez confiant pour en dire des milliers, mais je suis sûr que j'atteindrai ce chiffre d'ici peu. Chaque fois que je vais examiner une nouvelle carte graphique ou un nouveau processeur , je passe par le processus de démontage et de reconstruction des PC une demi-douzaine de fois ou plus. Et j'ai acquis beaucoup de connaissances sur le processus au cours de cette période.
Je ne vends pas les PC que je construis – je les utilise simplement à des fins d’évaluation – mais c’est un processus dans lequel je m’engage si souvent qu’il semble une seconde nature. Voici cinq conseils pour construire un PC que vous ne trouverez pas dans un guide sur la façon de construire un PC .
Les vis sont livrées avec votre étui

Il s’agit d’un problème plus courant que vous ne le pensez. Presque toutes les vis dont vous avez besoin pour construire votre PC seront livrées avec votre boîtier. La plupart des marques, surtout si vous achetez l'un des meilleurs boîtiers PC , incluent une petite boîte d'accessoires. Vous y trouverez les vis de votre carte mère, de votre disque dur et de votre alimentation. Non, ces vis ne sont pas fournies avec votre carte mère, votre disque dur ou votre alimentation. Ils viennent tous avec votre étui.
Cela peut sembler évident si vous avez construit un PC avec des pièces neuves ; ce n'est pas quelque chose dont vous devez vous inquiéter. Il existe cependant de nombreux cas où vous ne construirez pas avec des pièces neuves. Peut-être que vous réutilisez un boîtier à partir d'un PC pré-construit, ou peut-être que vous avez acheté un boîtier d'occasion. Dans les deux cas, vous ne disposerez peut-être pas de toutes les vis dont vous avez besoin pour terminer la construction.
Cela m'est arrivé récemment. Un de mes amis a mis à niveau son PC et il donnait d'anciens composants à un autre ami. Ils ont tout apporté et nous avons travaillé dès les premières étapes de la construction avant de nous rendre compte que nous n'avions pas assez de vis pour la carte mère. Heureusement, mon ami a gardé sa boîte d'accessoires, nous avons donc pu tout mettre au point.
La leçon ici est de conserver vos accessoires lors de la construction d’un PC. Des vis et des attaches de câble supplémentaires peuvent ne pas sembler un gros problème, mais vous ne savez jamais ce que vous ferez de votre matériel une fois que vous aurez décidé de procéder à une mise à niveau. Heureusement, vous pouvez acheter des vis supplémentaires séparément. La plupart des cartes mères utilisent des vis n° 6-32 x 3/16″ ou M3, et vous pouvez vous procurer un kit de vis PC diverses sur Amazon pour environ 10 $.
Stockage fantôme

Sans faute, je reçois un appel d'un ami qui a construit un PC pour la première fois avec la même alarme : « Mon disque dur ne s'affiche pas dans Windows ». Si vous avez construit votre PC avec deux (ou plus) disques durs, vous atteindrez votre système d'exploitation et constaterez qu'un seul apparaît : celui sur lequel vous avez installé Windows. Ne vous inquiétez pas, votre disque dur n'est pas cassé et vous n'avez pas besoin de le renvoyer. Il vous suffit d'informer Windows de votre nouveau composant.
Dans la zone de recherche Windows , recherchez « Créer et formater des partitions de disque dur ». Cela vous amènera à l'écran Gestion des disques , où vous pourrez voir tous vos disques durs et leurs différentes partitions disposées. Vérifiez la liste et vous devriez voir un lecteur avec une barre noire indiquant « Non alloué ». Cliquez avec le bouton droit sur la masse virtuelle et sélectionnez Nouveau volume simple.
Cela vous mènera à l'assistant de création de volume, où vous pourrez attribuer une lettre à votre nouveau disque dur, lui donner un nom et le formater pour qu'il fonctionne avec Windows. Cependant, vous ne devriez le faire que si vous utilisez un nouveau lecteur. Ce processus effacera toutes les données de la partition.
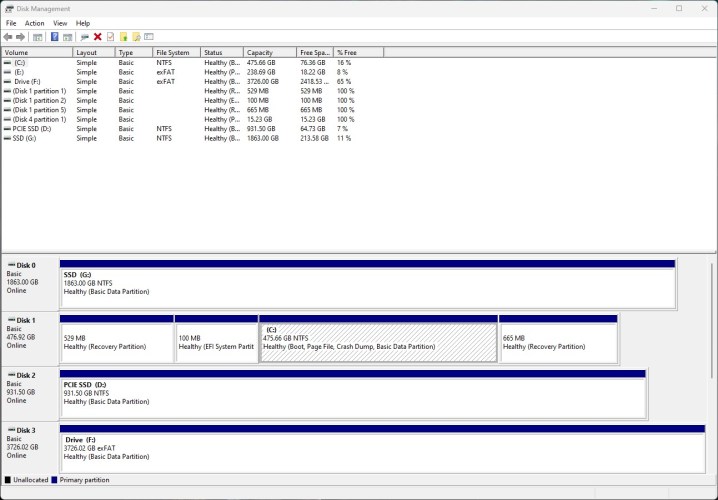
Bien que je souligne ici la gestion des disques pour formater un nouveau disque dur, vous pouvez faire d'autres choses avec cette fenêtre. Par exemple, vous pouvez prendre un disque dur et le diviser en plusieurs partitions. Si vous disposez d'un énorme disque de 8 To, vous pouvez le diviser en deux partitions de 4 To ou en quatre partitions de 2 To. Ces partitions apparaîtront séparément dans Windows, ce qui facilitera l'organisation de vos fichiers.
J'ai même dû recourir à la gestion des disques pour une clé USB récemment. Après avoir réinstallé SteamOS sur mon Steam Deck, une clé USB de 16 Go a été formatée pour le système de fichiers Linux. Pour cette raison, il n'est apparu dans Windows qu'avec 128 Mo de stockage – l'espace restant que SteamOS n'a pas englouti dans les partitions Linux. J'ai sauté dans la gestion des disques, supprimé les partitions SteamOS et récupéré tout l'espace sur le disque.
Plus de fans n'est pas toujours mieux

Si vous fréquentez les flux Instagram dignes de bave des constructeurs et des moddeurs de PC, vous avez probablement l'impression qu'il vaut mieux avoir plus de fans. Ce n'est pas toujours le cas, et compte tenu du prix élevé des meilleurs ventilateurs de PC , vous pouvez dépenser beaucoup d'esthétique pour très peu d'avantages pratiques.
Il y a une dizaine d'années, on parlait beaucoup plus de l'équilibre des ventilateurs dans le boîtier de votre PC, et la quasi-totalité s'est dissoute. Cela reste cependant un sujet important pour les nouveaux constructeurs de PC. Lors de la sélection du nombre et de l'emplacement des ventilateurs PC dans votre boîtier, il est important de penser à la circulation de l'air dans tout votre boîtier.
Les fans de PC se divisent en deux groupes. Soit ils aspirent de l'air frais dans le boîtier (ventilateurs d'admission), soit ils évacuent l'air chaud (ventilateurs d'extraction). Vous saurez si le ventilateur est à admission ou à échappement en regardant l'orientation. Si l'avant du ventilateur est tourné vers l'extérieur du boîtier, il s'agit d'un ventilateur d'admission. Si l'avant du ventilateur est orienté vers le boîtier, l'air est évacué.
La chose la plus importante lors de la construction d’un PC est d’avoir vos ventilateurs d’admission et d’extraction raisonnablement équilibrés. Il n'est pas nécessaire que ce soit un à un, et la sagesse traditionnelle est que vous voulez en fait un ventilateur d'admission de plus qu'un ventilateur d'extraction – j'expliquerai pourquoi dans un instant – mais vous voulez vous assurer que vous ne le faites pas. Cela ne biaise pas trop dans un sens ou dans l'autre. Si vous disposez de deux fois plus de ventilateurs d'extraction que de ventilateurs d'admission, ou vice versa, vous aurez un PC bruyant et susceptible d'accumuler de la poussière.
Tout cela dépend du flux d’air dans votre boîtier et de la pression d’air qu’il crée à l’intérieur de votre boîtier. Trop de pression d'air positive (trop de ventilateurs d'admission) et vous aspirerez de la poussière. Trop de pression d'air négative (trop de ventilateurs d'extraction) et vous forcerez l'air à traverser votre boîtier par tous les moyens et à construire de la poussière. L’équilibre est essentiel pour que votre système fonctionne efficacement et pour éviter la poussière.

Je m'en tiens généralement à un ventilateur d'admission de plus qu'à un ventilateur d'extraction, créant une légère pression d'air positive. En effet, la plupart des boîtiers PC modernes incluent des filtres à poussière, aidant à garder la poussière hors de votre boîtier grâce à un ventilateur d'admission supplémentaire.
Dans une situation où vos ventilateurs d'admission et d'extraction ne sont pas équilibrés, non seulement vous accumulerez plus de poussière, mais votre PC fonctionnera plus fort. Si vous avez plusieurs ventilateurs d’extraction sans suffisamment d’admissions pour les équilibrer, ou vice versa, ils travailleront les uns contre les autres. Cela signifie qu’ils continueront à tourner et à créer du bruit, même s’ils n’apportent aucun avantage. Par exemple, si vous disposez de trois ventilateurs d'admission et de trois ventilateurs d'extraction et que vous ajoutez trois autres ventilateurs d'extraction, vous ne verrez pratiquement aucun impact sur les températures de votre PC, tout en collectant plus de poussière et en générant plus de bruit.
Gardez également cette idée à l’esprit avec votre refroidisseur de liquide tout-en-un . Si vous utilisez un AIO, ses ventilateurs comptent certainement dans le nombre de ventilateurs d'admission et d'extraction de votre PC. Un air évacué AIO de 240 mm avec trois entrées d'air de 120 mm serait un scénario idéal avec ce type de configuration.
Le matériel ne représente que la moitié de la bataille
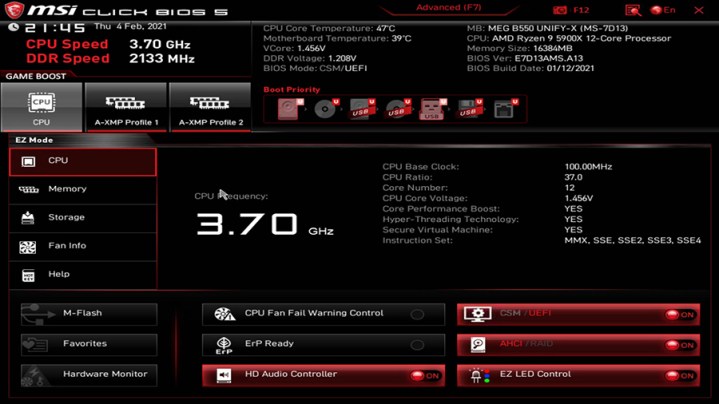
Si vous construisez un PC pour la première fois, vous passerez tellement de temps sur le matériel qu'il est facile d'oublier tout ce que vous devez faire une fois toutes les pièces assemblées. Vous devez suivre certaines étapes de configuration après avoir construit un PC pour vous assurer qu'il fonctionne dans la meilleure forme possible.
Pour commencer, récupérez toutes les mises à jour Windows disponibles et consultez le site Web du fournisseur de votre carte mère pour trouver des pilotes supplémentaires. Votre PC démarrera toujours et vous pourrez toujours l'utiliser, mais Windows s'appuiera sur des pilotes de base intégrés pour garantir le bon fonctionnement de votre PC. Il est bon d’acquérir des pilotes de chipset et de réseau supplémentaires pour s’assurer que tout est à la hauteur de votre réseau et pour éviter tout problème de stabilité.
Cependant, la véritable configuration que vous devez effectuer se produit dans le BIOS. Arrêtez votre PC et spamez la touche Suppr lors du démarrage. Vous entrerez dans le BIOS. Le BIOS de chaque carte mère est un peu différent, alors assurez-vous de rechercher votre modèle spécifique pour savoir où tout se trouve. Voici quelques éléments que vous souhaiterez activer :
- Intel XMP ou AMD EXPO — Ce sont des profils d'overclocking pour votre RAM, et vous devrez en désactiver un pour que votre mémoire fonctionne à sa vitesse nominale.
- Barre redimensionnable — Ceci est essentiel pour que votre GPU fonctionne à son plein potentiel. Nvidia l'appelle ReBAR et AMD l'appelle Smart Access Memory , mais quoi qu'il en soit, vous aurez besoin de la barre redimensionnable activée dans votre BIOS.
- Décodage supérieur à 4G – requis pour la barre redimensionnable. Vous ne verrez peut-être pas la barre redimensionnable dans votre BIOS tant que vous n'aurez pas activé ce paramètre.
- PBO ou Precision Boost Overdrive (AMD uniquement) — Si vous disposez d'un processeur AMD, il prend en charge le PBO. Il s'agit d'un algorithme qui permet à votre processeur d'atteindre des vitesses plus élevées en cas de besoin. Réglez-le sur « Auto » dans votre BIOS.
Votre carte mère et votre boîtier comptent

Lors de la sélection de vos pièces, vous devez garder à l’esprit plusieurs étapes de compatibilité. Des outils tels que PC Part Picker peuvent vous aider à déterminer si votre carte mère s'adaptera au boîtier que vous avez sélectionné, ainsi que si votre processeur est pris en charge par la carte mère que vous achetez. Ce qui n'est pas mentionné, c'est si la carte mère prend en charge toutes les fonctionnalités de votre boîtier.
J'ai probablement réalisé une douzaine de builds pour des amis et des parents où ils se présentent avec un nouveau boîtier de pointe comme le Hyte Y40 et une carte mère axée sur le budget, et je dois annoncer que seuls certains des ports du le devant fonctionnera. C'est une erreur courante et très facile à commettre.
Lors de la sélection d'une carte mère, assurez-vous qu'elle dispose de tous les en-têtes dont vous avez besoin pour le boîtier de votre PC. Dans la plupart des cas, vous recherchez un en-tête USB-C et un en-tête USB 3.0. D'autres ports, comme l'USB 2.0 et l'audio HD, sont disponibles sur toutes les cartes mères que vous pouvez acheter actuellement. Si, pour une raison quelconque, ce n'est pas le cas, vous souhaiterez probablement réévaluer le PC que vous construisez.
Cela peut également fonctionner dans la direction opposée. Si vous construisez une plate-forme moderne mais que vous utilisez un boîtier PC plus ancien, vous n'aurez peut-être pas assez d'en-têtes pour tout insérer. De nombreux composants, tels que les refroidisseurs AIO, utilisent des en-têtes USB 2.0 de rechange pour le transfert de données, car de plus en plus de boîtiers sont passés à l'USB. 3.0. Un boîtier plus ancien avec une plate-forme moderne peut signifier que vous manquez d'en-têtes USB 2.0 et que vous ne pouvez pas utiliser les ports situés à l'avant de votre boîtier.
Lors de la sélection de vos composants, assurez-vous de parcourir une liste de contrôle de tout ce que votre PC devrait être capable de faire et assurez-vous que vos pièces le prennent en charge. Tout devra être branché sur votre carte mère, ce qui est l'une des raisons pour lesquelles nous recommandons de dépenser plus pour une carte mère .
Bonus : vérifiez le ventilateur de votre bloc d'alimentation

Il s’agit d’une astuce bonus car il est facile pour les débutants de passer sous silence. Assurez-vous que le ventilateur de votre bloc d'alimentation est orienté vers l'extérieur de votre boîtier. Chaque cas est un peu différent, vous souhaiterez donc vérifier votre cas spécifique pour le placement. Dans tous les cas, vous ne voulez jamais que le ventilateur de votre bloc d’alimentation se heurte à un morceau de métal solide. Il a également besoin d’un peu de circulation d’air.
Des dizaines d'autres conseils
Il existe des dizaines de conseils supplémentaires pour construire un PC, et ils peuvent être difficiles à gérer. Vous devez vous assurer que votre RAM est installée dans les bons emplacements – généralement imprimés sur la carte mère – et que tout le film plastique est retiré des composants avant leur installation. Vous devrez gérer la quantité de pâte thermique à appliquer sur un refroidisseur de processeur, ainsi que déterminer comment les connecteurs du panneau avant se connectent tous à la carte mère. Et c'est tout avant de parler de la construction d'un PC équilibré doté de la bonne combinaison de matériel pour les performances que vous recherchez.
Cette complexité ne devrait cependant pas vous détourner. Le conseil le plus important pour construire un nouveau PC est de prendre votre temps. Suivez attentivement un guide et si quelque chose vous semble anormal, faites une pause et cherchez de l'aide. Il peut certainement être utile de demander à un ami qui a construit un PC de vérifier également votre travail. La complexité est ce qui rend la construction de PC si gratifiante, alors prenez votre temps et vous deviendrez un pro avant de vous en rendre compte.
