Comment utiliser la mise en forme conditionnelle dans Google Sheets
La mise en forme conditionnelle consiste à formater automatiquement le style des cellules de votre feuille de calcul en fonction des données de chaque cellule. Google Sheets vous permet d'utiliser la mise en forme conditionnelle pour appliquer différentes polices, couleurs de remplissage et autres styles, rendant vos feuilles de calcul instantanément plus faciles à lire.
Tout ce que vous avez à faire pour utiliser la mise en forme conditionnelle est de créer des règles à suivre pour votre feuille de calcul. Ci-dessous, nous allons vous montrer comment créer ces règles de mise en forme conditionnelle avec Google Sheets.
Quand utiliser le formatage conditionnel
Vous pouvez utiliser la mise en forme conditionnelle pour à peu près n'importe quelle raison pour laquelle vous pouvez généralement formater une feuille de calcul. Le principal avantage est de vous faire gagner du temps et d'assurer la cohérence, mais la mise en forme conditionnelle vous encourage également à réfléchir à la configuration et au style de votre feuille de calcul à l'avance.
Vous pouvez utiliser la mise en forme conditionnelle pour différencier les types de données dans un ensemble, en regroupant les employés par leur service, par exemple. Vous pouvez également l'utiliser pour attirer l'attention sur des valeurs problématiques, telles qu'un profit négatif. À l'occasion, il peut également être utile de minimiser les enregistrements obsolètes, tels que les activités avec une date dans le passé.
Comment créer une mise en forme conditionnelle dans Google Sheets
La meilleure façon de démontrer la mise en forme conditionnelle est peut-être d'utiliser un exemple simple. Commencez avec une nouvelle feuille de calcul et suivez les étapes ci-dessous:
- Entrez des exemples de valeurs sur quelques lignes.
- Mettez en surbrillance la plage de cellules que vous souhaitez rendre éligible pour la mise en forme conditionnelle.
- Dans le menu Format , choisissez Mise en forme conditionnelle .
- Remplacez la liste déroulante Format des cellules si… par Est égal à .
- Entrez l'une de vos valeurs d'exemple dans la zone Valeur ou formule .
- Choisissez la mise en forme que vous souhaitez ajouter, telle qu'une couleur de remplissage.
- Cliquez sur Ajouter une autre règle .
- Remplacez la valeur précédente par une autre de votre feuille de calcul et sélectionnez un format ou une couleur différent pour cette valeur.
- Répétez les deux étapes précédentes pour plus de valeurs, en utilisant un formatage différent à chaque fois.
- Une fois terminé, cliquez sur le bouton Terminé pour voir une liste des règles que vous avez créées.
Types de conditions prises en charge par Google Sheets
Google Sheets prend en charge un large éventail de conditions sur lesquelles vous pouvez baser votre mise en forme. Ceux-ci sont construits autour de trois types de données de base: le texte, les dates et les nombres.
Texte
La condition la plus simple pour le texte, vide , dépend du fait que la cellule contient ou non une valeur.
Pour vérifier la présence d'un morceau de texte spécifique, utilisez contient . Cette condition peut vérifier un morceau de texte fixe ou il peut également utiliser la correspondance de modèle où chacun ? représente n'importe quel caractère et * représente zéro ou plus de n'importe quel caractère.
Enfin, pour des correspondances de texte plus structurées, commence par , se termine par ou affinera exactement les correspondances possibles.
Rendez-vous
Les dates sont simples, bien qu'elles prennent en charge certaines valeurs prédéfinies utiles en plus de celles définies par l'utilisateur. Utilisez la mise en forme conditionnelle pour rechercher des dates avant , après ou égales à une sélection de dates relatives (par exemple, demain, dans l'année écoulée). Vous pouvez également les comparer à une date précise de votre choix.
Nombres
Enfin, vous pouvez utiliser la mise en forme conditionnelle pour rechercher des nombres égaux, supérieurs, inférieurs ou compris entre une plage d'autres nombres.
Formules de mise en forme conditionnelle personnalisées
Les formules personnalisées rendent la mise en forme conditionnelle plus puissante car elles peuvent mettre en évidence des plages entières et même référencer des cellules en dehors de la plage en cours de formatage. Pour illustrer la mise en forme conditionnelle personnalisée, prenons un autre exemple très simple.
Cette fois, créez un tableau dans Google Sheets avec deux colonnes. Nous avons choisi d'enregistrer les niveaux de stock pour différents fruits.
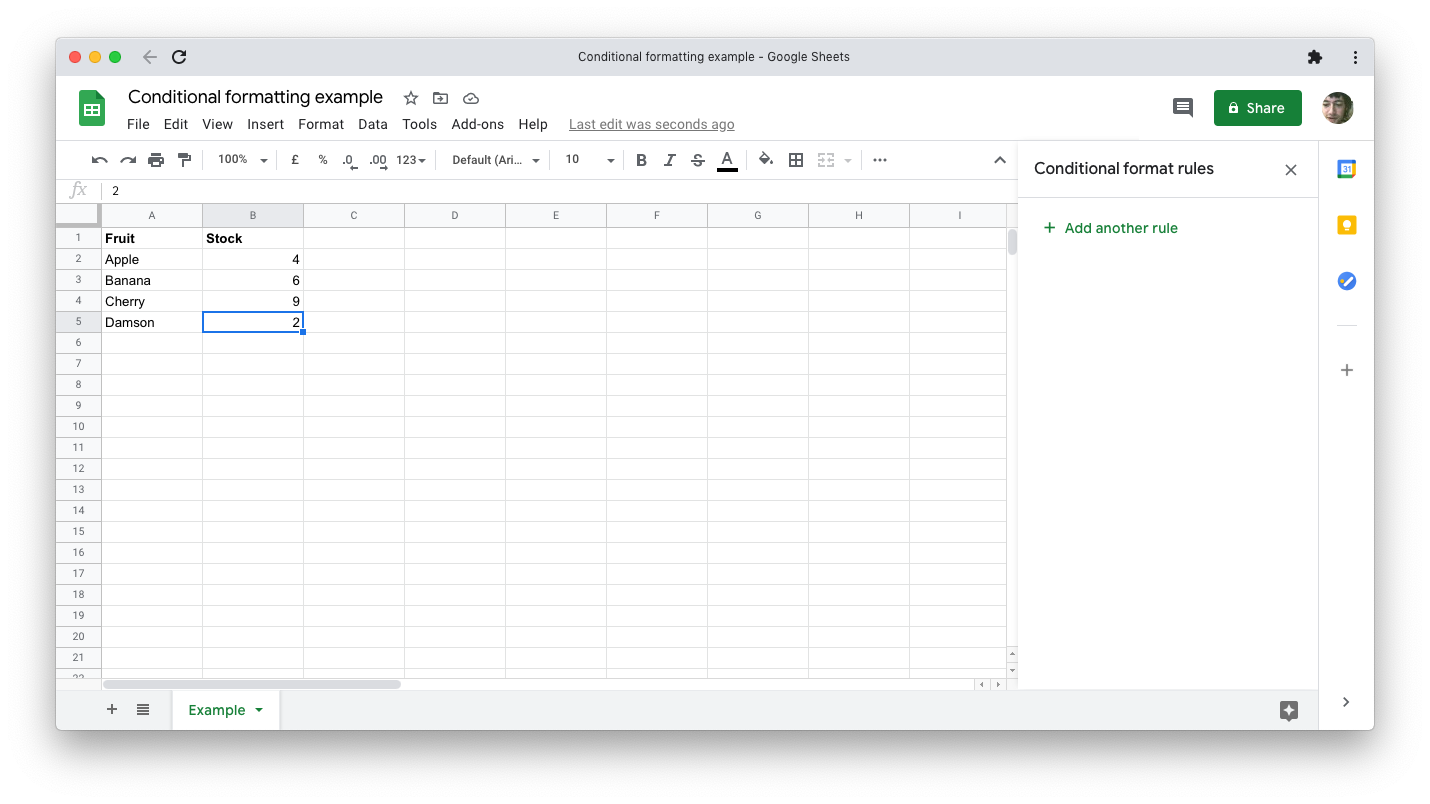
Pour mettre en évidence toutes les lignes des données avec plus de quatre articles en stock:
- Sélectionnez la plage de données ( A2: B5 ).
- Ouvrez la fenêtre Règles de format conditionnel .
- Choisissez La formule personnalisée est comme condition.
- En tant que valeur , entrez = $ B2> 4 .
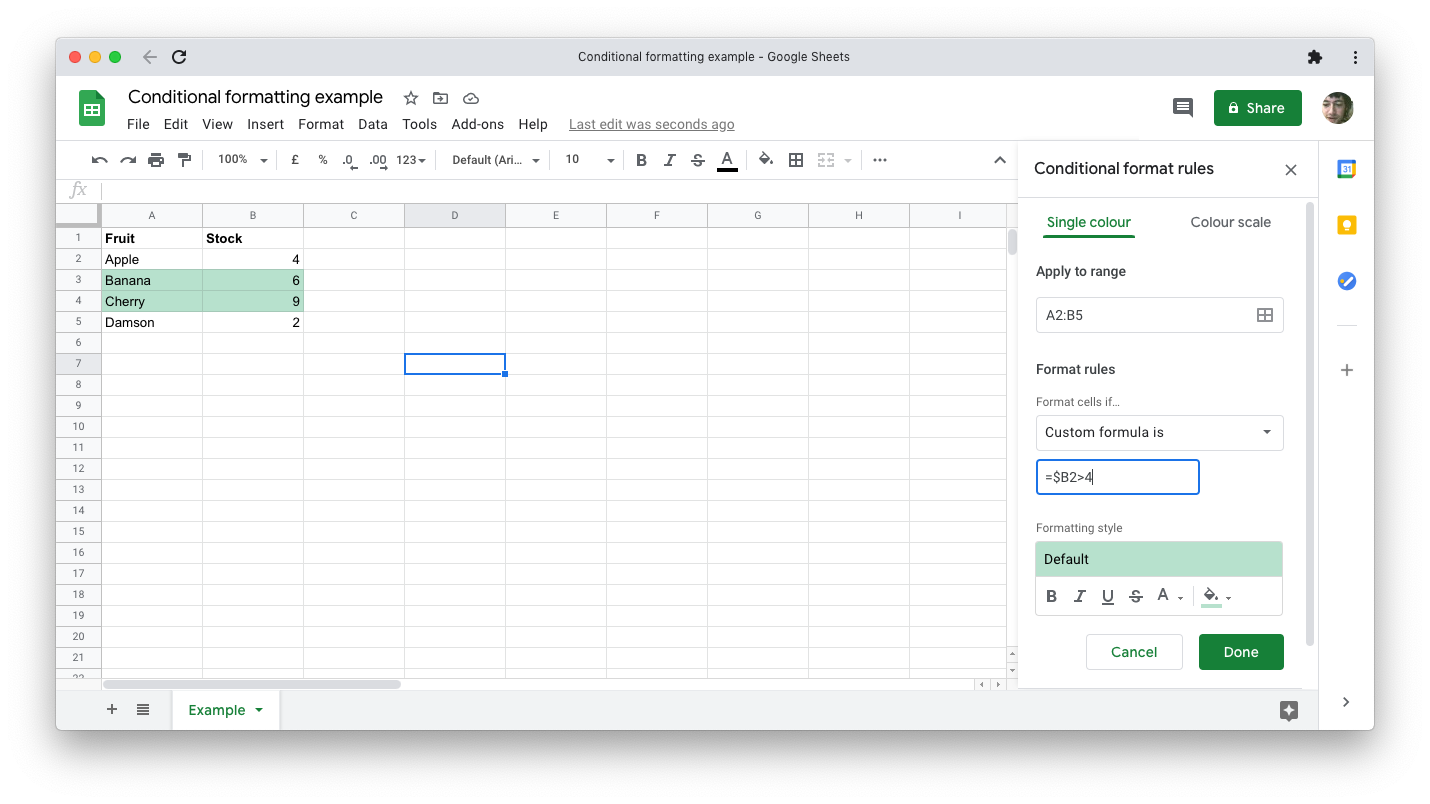
Portez une attention particulière aux détails de la formule que nous avons utilisée.
Comme pour une formule normale dans une cellule, elle doit commencer par un signe égal (=). Le dollar ($) avant la colonne (B) en fait une référence absolue, de sorte que la comparaison fait toujours référence aux données de cette colonne spécifique. La ligne (2) est relative à la première ligne de la plage de données, donc pour chaque ligne, la comparaison a lieu avec la valeur du stock dans la même ligne.
Types de mise en forme pris en charge dans Google Sheets
Vous pouvez choisir parmi un ensemble limité de styles prédéfinis dans Google Sheets en cliquant sur le texte par défaut , juste sous Style de mise en forme .
Au-delà de cela, les options de formatage sont assez limitées, mais devraient suffire à des fins pratiques.
Tout d'abord, vous pouvez configurer n'importe quelle combinaison des styles de police standard: gras, italique, souligné et barré. Ce dernier, en particulier, peut être utile pour indiquer des données invalides ou obsolètes.
L'autre type de style que vous pouvez appliquer concerne les couleurs: texte (premier plan) et remplissage (arrière-plan). Les sélecteurs de couleurs standard sont disponibles, y compris des couleurs personnalisées pour donner un choix de pratiquement n'importe quelle couleur que vous désirez.
Formatage conditionnel avec une échelle de couleurs
Une méthode pratique pour visualiser les valeurs numériques est l'échelle de couleurs. Cela attribue des couleurs à partir d'une palette en fonction de la valeur relative de chaque cellule. Les couleurs sont appliquées à l'arrière-plan, également appelée couleur de remplissage .
Cette technique est souvent utilisée dans les graphiques et les cartes où, par exemple, une couleur plus foncée peut indiquer une valeur inférieure.
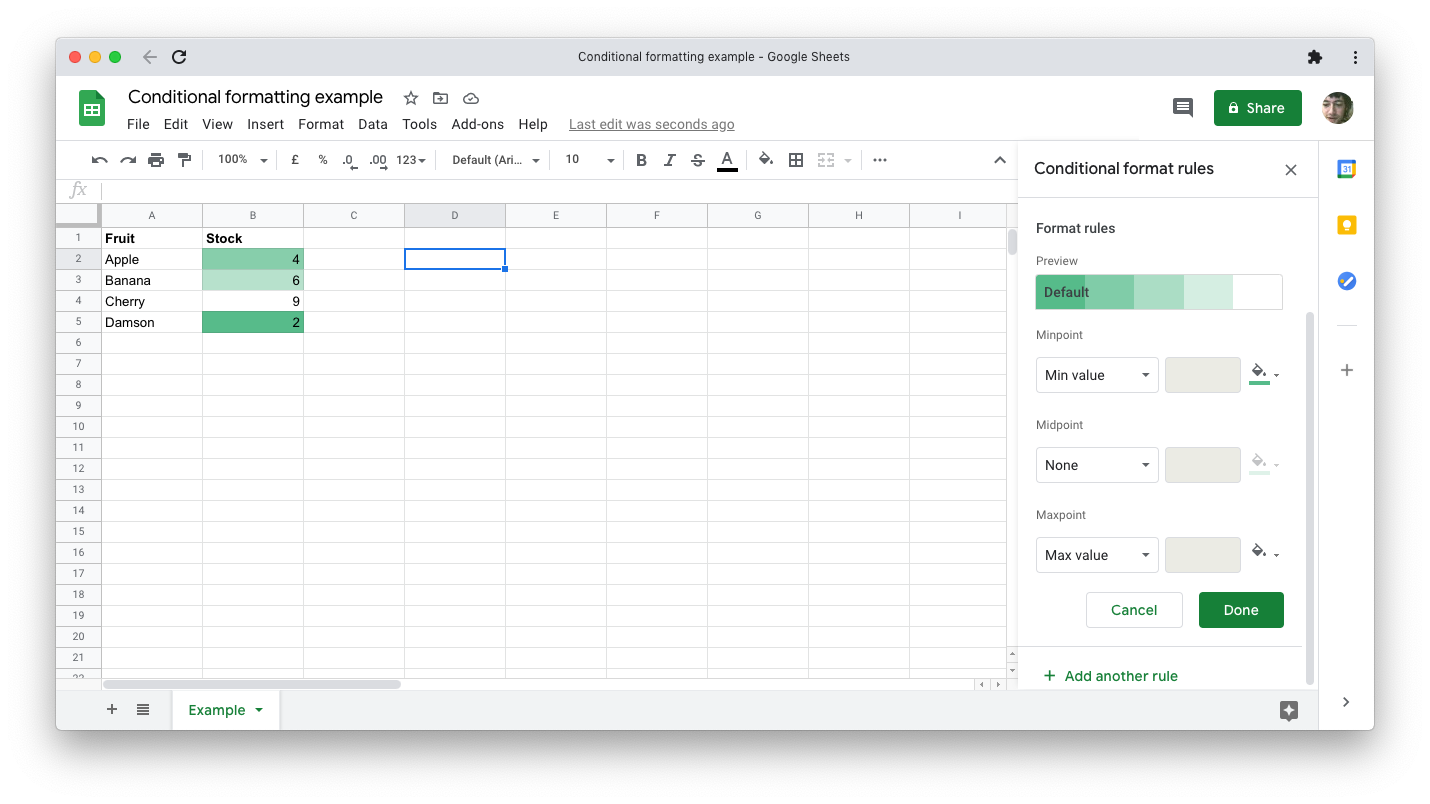
La mise en œuvre de Google Sheets est limitée, mais très facile à utiliser. Sélectionnez une plage de nombres, comme auparavant, mais cette fois, modifiez l'onglet en haut de la fenêtre Règles de format conditionnel de Couleur unique à Échelle de couleurs .
Sous Règles de format, vous pouvez définir la nature de votre échelle de couleurs. Cliquez sur le bouton Aperçu pour afficher un ensemble limité de palettes prédéfinies parmi lesquelles choisir. Vous pouvez personnaliser l'échelle en sélectionnant différentes valeurs ou pourcentages pour représenter le point de couleur minimum, le point de couleur maximum et le point médian. Les sélecteurs de couleurs à côté de chaque point permettent un meilleur contrôle sur la palette de couleurs.
Autres aspects à considérer
Si vous utilisez largement cette fonctionnalité dans une feuille de calcul, il peut être facile de perdre la trace des règles de mise en forme conditionnelle que vous avez mises en place. Le panneau latéral ne permet pas de visualiser toutes les règles en jeu; il montre simplement quelles règles sont définies pour les cellules actuellement sélectionnées.
Pour afficher toutes vos règles, sélectionnez toutes les cellules à l'aide du raccourci clavier ( Ctrl / Cmd + A ) ou en cliquant sur le rectangle vide dans le coin tout en haut à gauche avant la ligne 1 et la colonne A.
Notez que si vous copiez et collez une cellule contenant une mise en forme conditionnelle, vous copiez également cette mise en forme conditionnelle pour cette cellule.
Enfin, si vous créez plusieurs règles contradictoires pour une cellule ou une plage, seule la première règle s'applique. Vous pouvez modifier l'ordre en faisant glisser une règle à l'aide de l'icône de points verticaux sur son côté gauche.
Gagnez du temps et assurez la cohérence avec le formatage conditionnel
La mise en forme conditionnelle est le type de fonctionnalité de Google Sheets qui permet de gagner beaucoup de temps, même si vous pouvez facilement vous en passer sans jamais savoir qu'elle existe. Même au niveau le plus simple, il vous permet de présenter des données de feuille de calcul avec une signification supplémentaire, sans effort supplémentaire en cours.
