Ce sont les 10 paramètres que je modifie toujours sur un nouveau Mac
Chaque fois que j'achète un nouveau Mac, je modifie de nombreux paramètres pour améliorer l'expérience macOS. Certains sont des ajustements rapides qui résolvent des désagréments mineurs, tandis que d'autres sont des changements essentiels qui rendent mon Mac plus sûr, plus rapide ou tout simplement meilleur.
J'ai récemment écrit sur quelques paramètres clés à modifier dans macOS Sonoma , mais ceux contenus dans l'article que vous parcourez actuellement ne concernent pas uniquement le dernier système d'exploitation d'Apple . Que vous utilisiez une version antérieure de macOS ou que vous lisiez ceci longtemps après que Sonoma soit devenu une vieille nouvelle, il existe de nombreux paramètres macOS que vous pouvez ajuster pour tirer le meilleur parti de votre Mac.
Activer FileVault

Les Mac sont incroyablement sécurisés par défaut, avec des fonctionnalités telles que Gatekeeper et Touch ID vous protégeant d'un monde de mauvaises surprises. Mais vous pouvez aller plus loin en activant une fonctionnalité appelée FileVault. Cela crypte les fichiers de votre Mac et les verrouille derrière votre mot de passe de connexion, offrant ainsi une couche de sécurité supplémentaire si quelqu'un d'autre accède à votre appareil.
Pour l'activer, ouvrez l'application Paramètres et sélectionnez Confidentialité et sécurité > FileVault dans la barre latérale gauche. Choisissez maintenant Turn On , entrez votre mot de passe, puis sélectionnez Unlock . Vous devez ensuite choisir soit vos informations de connexion iCloud, soit une clé de récupération générée parmi les options à l'écran – ce sera votre sauvegarde si vous oubliez le mot de passe de votre Mac. Une fois que vous avez fait cela, choisissez Continuer et attendez quelques instants que FileVault termine la configuration.
Notez que si vous oubliez à la fois votre mot de passe et votre clé de récupération ou vos informations de connexion iCloud, vous perdrez l'accès à vos fichiers, alors assurez-vous de conserver vos mots de passe en sécurité (par exemple en utilisant l'un des meilleurs gestionnaires de mots de passe ). En termes simples, FileVault offre le confort indispensable : même si quelqu'un prend votre MacBook, il ne pourra certainement rien faire avec, garantissant ainsi que vos fichiers, mots de passe, informations de carte de crédit, etc. mains.
Modifier les paramètres du Dock

Le Dock est un élément tellement essentiel de macOS que vous pensez peut-être qu'il n'y a pas grand-chose. Mais il existe en réalité de nombreuses façons de l’adapter à vos goûts.
L'une des premières choses que je fais lorsque j'achète un nouveau Mac est de désactiver « l'effet génie » lorsque vous réduisez les applications. Cela les fait glisser vers le Dock comme s'ils étaient aspirés dans une lampe magique, mais à mon avis, cela semble bizarre et prend trop de temps. Pour le désactiver, ouvrez l'application Paramètres et accédez à Display & Dock , puis modifiez Réduire les fenêtres en utilisant Scale Effect au lieu de Genie Effect .
Dans cette section de l'application Paramètres, vous pouvez également afficher et masquer automatiquement le Dock, afficher les applications récentes en bas de votre écran, déplacer le Dock sur les côtés ou en haut de votre écran, et bien plus encore. Jouez avec les paramètres et voyez ce que vous aimez.
Arrêter la lecture automatique des vidéos
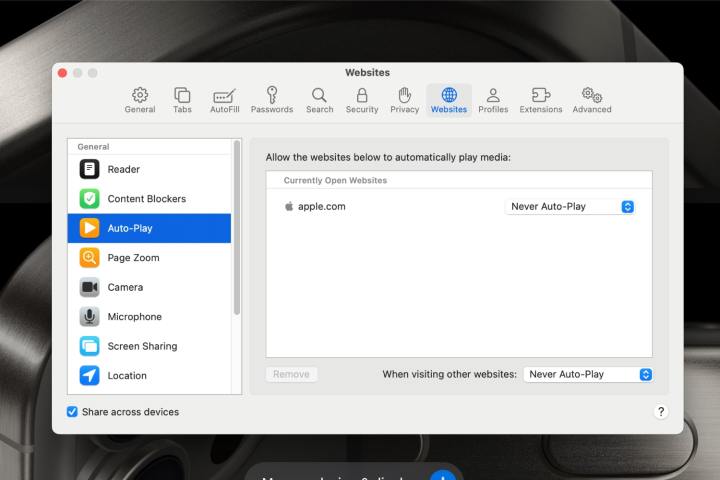
Il y a peu de choses plus ennuyeuses que d'avoir votre navigation sur le Web interrompue par une vidéo en lecture automatique qui s'insère dans le texte que vous essayez de lire. Non, site d'informations aléatoires, je ne suis pas intéressé par ce que vous avez si désespérément besoin que je regarde, maintenant allez-y.
Au lieu de cliquer avec lassitude sur le bouton de fermeture à chaque fois que cela se produit, j'utilise une meilleure solution, mais elle nécessite que vous utilisiez Safari pour que cela fonctionne. Pour commencer, ouvrez Safari, sélectionnez Safari dans la barre de menu, puis choisissez Paramètres > Sites Web . Choisissez Lecture automatique dans la barre latérale, puis choisissez Jamais de lecture automatique dans le menu déroulant pour chaque site Web répertorié. Enfin, choisissez Jamais de lecture automatique dans la liste déroulante à côté de Lors de la visite d'autres sites Web .
La plupart des meilleurs navigateurs Web intègrent également cette fonctionnalité, et la manière dont vous l'activez varie selon chaque application. Mais quel que soit celui que vous utilisez, le blocage de la lecture automatique des vidéos est l'une des meilleures améliorations de la qualité de vie que vous puissiez apporter sur votre Mac.
Débloquez des gestes supplémentaires sur le trackpad

Le système d'exploitation d'Apple regorge d' excellents gestes sur le trackpad qui vous aident à en faire plus en quelques glissements rapides. Mais vous n’êtes pas obligé de vous en tenir à ce qu’Apple vous propose : en fait, la plupart des gestes peuvent être ajustés pour mieux vous convenir. De plus, certains des meilleurs gestes ne sont même pas déverrouillés par défaut, ce qui signifie que certains mouvements secrets attendent d'être révélés.
Ouvrez l'application Paramètres et dirigez-vous vers Trackpad dans la barre latérale. Vous verrez trois onglets en haut ; essayez de parcourir chacun d’eux et de peaufiner les options à votre guise. Celui que je change toujours est App Exposé, qui masque toutes les fenêtres ouvertes à l'exception de celles de votre application actuelle. Pour l'activer, accédez à l'onglet Plus de gestes . À côté de App Exposé , modifiez le menu déroulant de Off à Swipe Down with Three Fingers ou Swipe Down with Four Fingers .
Et si vous souhaitez avoir encore plus de contrôle sur les gestes de votre trackpad, j'ai trouvé une superbe application appelée Swish qui amène les gestes à un tout autre niveau. C’est le genre d’application qui semble devoir faire partie de macOS – c’est si bon.
Téléchargez plus d'applications

Dans le cadre des fonctionnalités de sécurité intégrées à macOS, Apple vous empêche par défaut de télécharger des applications depuis n'importe où, sauf depuis l'App Store. Pourtant, il existe des tonnes d'applications géniales distribuées par des développeurs tiers qui ne parviennent jamais sur l'App Store, et je les aurais toutes manquées si je n'avais pas modifié ce paramètre.
Pour vous offrir plus de liberté dans les applications, ouvrez l'application Paramètres et recherchez Confidentialité et sécurité dans la barre latérale. Faites défiler jusqu'à Sécurité puis, sous Autoriser les applications téléchargées depuis , modifiez le paramètre de l'App Store à l'App Store et aux développeurs identifiés .
Bien sûr, vous devez être prudent lorsque vous téléchargez des applications tierces, alors assurez-vous de les obtenir uniquement auprès de sources réputées. Mais certaines des meilleures applications Mac , notamment MacUpdater, Discord, Google Drive et bien d'autres, ne sont pas disponibles sur l'App Store. Pour ma part, je sais que mon Mac serait un endroit bien plus triste sans eux.
Configurer des coins chauds
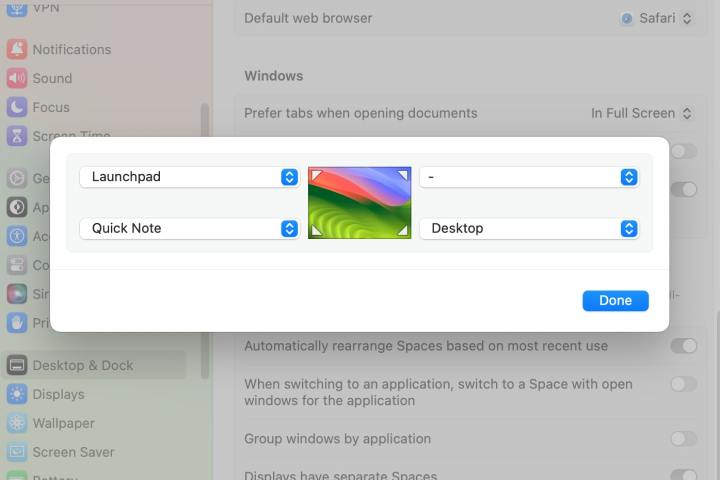
Votre Mac regorge de raccourcis clavier et de gestes pratiques sur le trackpad, mais il existe un autre moyen d'activer rapidement des applications, des paramètres et d'autres outils que peu de gens connaissent. La fonctionnalité s'appelle Hot Corners et vous permet de faire toutes sortes de choses en déplaçant simplement le pointeur de votre souris vers le coin de votre écran.
Par exemple, vous pouvez lancer Mission Control , verrouiller votre Mac, afficher votre bureau, démarrer un économiseur d'écran et bien plus encore. Il existe de nombreuses options utiles qui vous feront gagner du temps et des clics dans votre utilisation quotidienne.
Pour activer Hot Corners, ouvrez l'application Paramètres et sélectionnez Bureau et Dock dans la barre latérale. Faites défiler vers le bas et sélectionnez Hot Corners dans le coin inférieur droit. Maintenant, vous verrez quatre menus déroulants entourant une image de bureau miniature. Choisissez chaque menu et choisissez quelque chose parmi les options, ou sélectionnez le tiret (-) pour effacer votre sélection. Lorsque vous êtes prêt, sélectionnez Terminé .
Prolongez la durée de vie de votre batterie
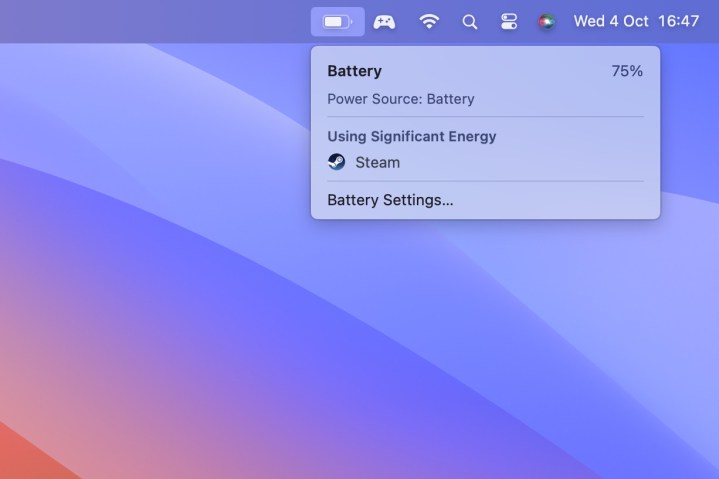
Depuis qu'Apple a remplacé ses puces Mac par son propre silicium Apple, la durée de vie de la batterie a explosé : il n'est pas rare d'obtenir plus de 20 heures avec une seule charge avec votre MacBook. Il existe néanmoins des moyens de tirer encore plus de puissance de votre ordinateur et de protéger sa batterie contre une dégradation prématurée.
Pour commencer, recherchez Batterie dans la barre latérale de l'application Paramètres. À côté de Battery Health , sélectionnez le bouton i et activez Chargement optimisé de la batterie , ce qui empêchera votre Mac de se charger au-delà de 80 % jusqu'à ce que vous soyez presque prêt à l'utiliser. Cela le maintiendra en bonne santé à long terme.
Ensuite, choisissez Options dans le coin inférieur droit et activez Réduire légèrement l'affichage sur batterie , puis sélectionnez Terminé . Si vous souhaitez extraire chaque goutte de jus de votre batterie, vous pouvez modifier le mode faible consommation sur Toujours , uniquement sur la batterie ou uniquement sur l'adaptateur secteur . Je ne choisis généralement pas de l'activer, mais vous pourriez décider que cela vous convient si vous savez que vous allez rester loin d'une prise de courant pendant une longue période.
Protégez vos yeux la nuit

Regarder un écran blanc brillant tard dans la nuit est un moyen infaillible de perturber votre sommeil et de brûler vos rétines d’un seul coup. Heureusement, macOS dispose d'un moyen intégré pour lutter contre ce problème, appelé Night Shift.
Cela utilise votre horloge et votre emplacement pour déterminer l'heure du coucher du soleil là où vous vous trouvez, puis déplace automatiquement les couleurs de votre écran vers l'extrémité la plus chaude du spectre et loin des tons bleus qui peuvent rendre difficile l'endormissement. Le matin, les choses reviennent à la normale.
Si vous souhaitez activer Night Shift, vous devrez ouvrir l'application Paramètres, puis accéder à Écrans et choisir Night Shift dans le coin inférieur droit. À partir de là, sélectionnez le menu déroulant à côté de Calendrier et choisissez Personnalisé ou Du coucher au lever du soleil . Vous pouvez régler la température de couleur si vous le souhaitez et activer Night Shift dès maintenant si vous ne voulez pas attendre le coucher du soleil.
Pour aller plus loin, il existe une excellente application appelée Noir qui crée automatiquement un mode sombre pour chaque site Web que vous visitez dans Safari, même s'il n'en a pas configuré. Je l'utilise tout le temps pour lire tard le soir.
Changez vos applications par défaut

Lorsque vous obtenez un Mac pour la première fois, il ouvrira les fichiers à l'aide des applications déjà installées sur macOS. Mais à mesure que vous élargissez vos horizons et commencez à utiliser certaines des meilleures applications Mac du marché, vous souhaiterez peut-être les utiliser à la place, par exemple en ouvrant des liens Web à l'aide de Firefox ou Chrome au lieu de Safari. C'est facile à faire, mais il existe plusieurs façons de modifier vos applications par défaut sur votre Mac.
La première consiste à cliquer avec le bouton droit sur une application dont vous souhaitez modifier l'application par défaut, puis à sélectionner Obtenir des informations . À partir de là, sélectionnez la flèche > à côté de Ouvrir avec et choisissez une application dans la liste déroulante. En dessous, sélectionnez Change All , puis Continue .
L'autre méthode affecte le navigateur Web et les clients de messagerie par défaut définis dans macOS. Pour changer de navigateur Web, ouvrez l'application Paramètres et accédez à Bureau et Dock dans la barre latérale. Sous l'en-tête Widgets (ne me demandez pas pourquoi), choisissez une option dans le menu déroulant à côté de Navigateur Web par défaut .
Quant à votre client de messagerie, ouvrez d’abord l’application Mail. Maintenant, sélectionnez Mail > Paramètres dans la barre de menu, puis choisissez l'onglet Général en haut. À côté de Lecteur de courrier électronique par défaut , choisissez une nouvelle option dans le menu déroulant. Si votre application préférée est installée mais n'apparaît pas dans la liste, choisissez Sélectionner et recherchez-la dans la liste des applications qui apparaît, puis choisissez à nouveau Sélectionner .
Ajuster automatiquement la luminosité de l'écran
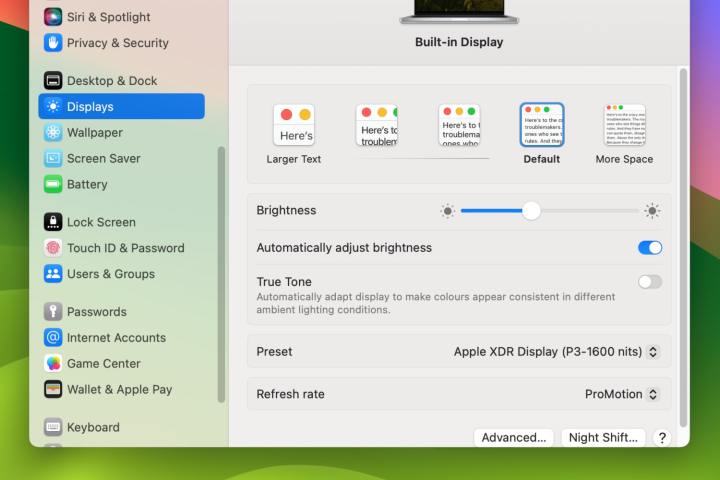
Le clavier de votre Mac est livré avec quelques boutons pour augmenter ou diminuer rapidement la luminosité de votre écran (si vous possédez un MacBook plus ancien, vous pourrez peut-être même le faire depuis la Touch Bar). Mais il n’est pas nécessaire d’appuyer manuellement sur vos clés – j’aime laisser macOS gérer cela automatiquement pour moi.
Pour ce faire, c'est simple : ouvrez simplement l'application Paramètres et accédez à Affichages dans la barre latérale, puis activez la bascule à côté de Ajuster automatiquement la luminosité . Désormais, votre Mac utilisera son capteur de lumière ambiante pour ajuster la luminosité de votre écran en fonction de la luminosité ou de l'obscurité de votre environnement. Et ne vous inquiétez pas, vous pouvez toujours modifier manuellement la luminosité de votre écran si vous le souhaitez.
