Voici comment obtenir les meilleures performances dans Adobe Premiere Pro

Premiere Pro est l'une des applications les plus exigeantes que vous puissiez exécuter sur votre PC. L'humble suite de montage vidéo est en quelque sorte un écosystème, vous donnant le pouvoir non seulement d'assembler quelques clips vidéo, mais également d'éditer des longs métrages complets avec des niveaux de qualité hollywoodiens. Cependant, tous les PC ne sont pas prêts à gérer Premiere Pro.
Si vous rencontrez des difficultés avec la chronologie et avez l’impression qu’il vous manque quelque chose, nous avons quelques conseils pour vous. Voici les étapes à suivre dans Premiere Pro pour garantir que l'application fonctionne aussi bien que possible, ainsi que comment tester l'application pour voir où atterrit votre PC.
Tirez parti de votre GPU

Avant de faire quoi que ce soit dans Premiere Pro, vous devez vous assurer que vous utilisez le rendu accéléré par GPU. Vous pouvez le trouver dans les paramètres de votre projet sous la section Général. Pour le moteur de rendu, assurez-vous d'utiliser celui qui dit « Accélération GPU ». L'accélération matérielle réelle diffère en fonction de votre GPU, mais Premiere Pro prend en charge les GPU Nvidia, AMD, Intel et Apple.
Cette accélération GPU fonctionne sur les effets de votre timeline, en utilisant votre GPU pour accélérer les effets plutôt que de compter sur votre CPU. Premiere Pro peut également exploiter votre GPU pour d’autres tâches, notamment l’encodage et le décodage accélérés par le matériel pour les formats H.264 et H.265.
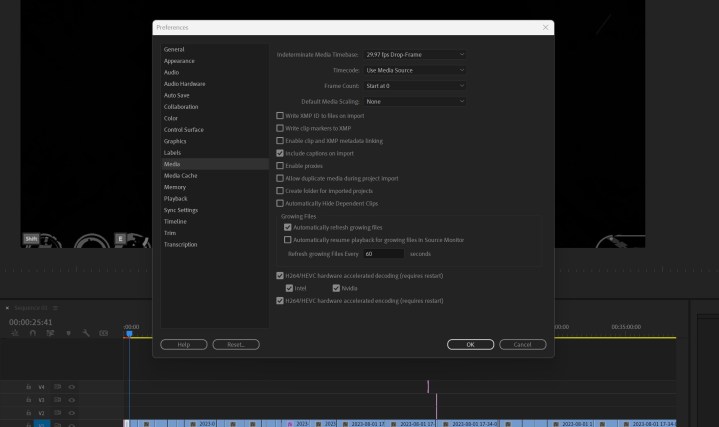
Le décodage accéléré par le matériel est un gros problème pour les performances de la chronologie. Pour l'activer, rendez-vous dans vos Préférences et descendez dans la section Médias. Dans cette fenêtre, cochez la case Activé le décodage accéléré matériel . Si vous disposez d'un processeur avec carte graphique intégrée, vous pouvez le vérifier ici, avec votre GPU discret. Redémarrez Premiere et vous êtes prêt à partir.
Il s'agit d'un décodage accéléré par le matériel, mais qu'en est-il de l'encodage ? Cela accélérera vos délais d’exportation hors de Premiere. Accédez à la vue Exporter dans Premiere Pro et sélectionnez Encodage matériel dans les sections Paramètres d’encodage pour l’activer. Vous retrouverez ces mêmes options si vous envoyez votre exportation vers Adobe Media Encoder.
Videz votre cache

Premiere Pro conserve un cache multimédia. Il s'agit d'un emplacement sur votre disque dur où sont stockés les fichiers dont Premiere Pro a besoin pour s'exécuter, tels que les fichiers .pek qui contiennent des informations sur la forme d'onde audio. Chaque fois que vous importez des fichiers dans Premiere, certaines données sont stockées dans le cache pour accélérer les performances. Le problème est que le cache peut devenir trop plein, ce qui peut avoir un effet négatif sur les performances.
Heureusement, vous pouvez vider le cache depuis Premiere. Rendez-vous dans votre fenêtre Préférences et sélectionnez Cache multimédia. Là, vous pouvez sélectionner Supprimer pour vider le cache. Vous pouvez également modifier l'emplacement du cache ici si vous disposez d'un disque dur séparé avec plus d'espace. La suppression de votre cache ne supprimera pas les fichiers multimédias que vous utilisez. Si vous travaillez encore sur des fichiers multimédias, Premiere Pro devra simplement reconstruire le cache de ces fichiers.
Vous pouvez effectuer ce processus manuellement, mais il est beaucoup plus simple de configurer Premiere pour supprimer automatiquement les fichiers de cache. Sous Gestion du cache multimédia, vous pouvez demander à Premiere de supprimer automatiquement les fichiers après un certain nombre de jours ou lorsque les fichiers dépassent une certaine taille.
Adobe vous recommande de stocker votre cache multimédia sur un disque SSD ou NVMe, et « idéalement sur un disque dédié ». Un SSD rapide garantit que Premiere peut lire rapidement le cache, et la répartition du cache à partir du lecteur sur lequel vous stockez le projet permet de réduire la pression sur le lecteur. Il s'agit d'étapes d'optimisation supplémentaires que vous pouvez suivre, mais elles ne sont pas obligatoires.
Pensez aux procurations
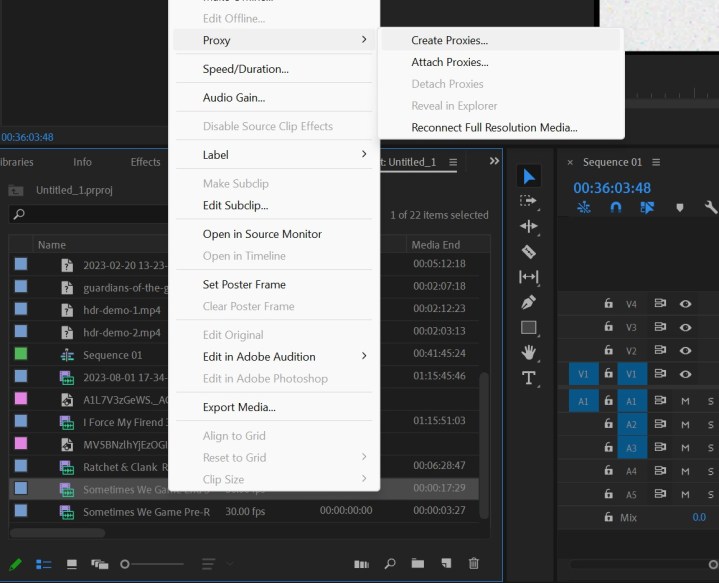
Travailler avec des fichiers vidéo modernes dans Premiere est difficile si vous ne disposez pas d'un ordinateur puissant. Les fichiers vidéo 8K, les fichiers RAW et le contenu HDR peuvent facilement ralentir votre flux de travail, mais vous n'avez pas besoin de modifier votre vidéo réelle avec ces fichiers. Au lieu de cela, vous pouvez joindre des proxys. Les proxys dans Premiere Pro vous permettent de modifier des versions de qualité inférieure de vos fichiers vidéo pour améliorer les performances de la chronologie. Premiere Pro relie les proxys aux fichiers d'origine afin que vous obteniez toujours toute la qualité lorsque vous exportez votre montage.
Le moyen rapide de créer des proxys consiste à sélectionner tous vos fichiers importés dans Premiere Pro, à cliquer avec le bouton droit et à sélectionner Créer des proxys. Vous disposez d'options pour la qualité et le codec, et une fois cela fait, Premiere enverra les fichiers à Media Encoder. Effectuez le rendu, puis revenez à Premiere et sélectionnez le bouton Basculer les proxys sous votre fenêtre d'aperçu (photo ci-dessous). Voilà; vous utilisez des proxys.
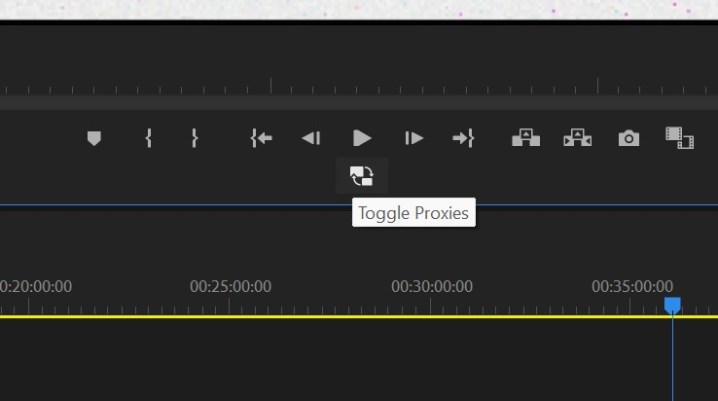
C'est le moyen simple et rapide d'utiliser des proxys, mais que se passe-t-il si vous souhaitez toujours utiliser des proxys ? Vous pouvez configurer cela. Ouvrez les paramètres de votre projet et accédez à l'onglet Paramètres d'ingestion . Cochez la case Ingestion pour activer le comportement d'ingestion automatique. Ensuite, dans la liste déroulante, sélectionnez Créer des proxys. Vous pouvez également sélectionner la destination du proxy si vous souhaitez les stocker dans un emplacement différent de votre média principal.
Avec cela, Premiere chargera automatiquement Media Encoder pour créer des proxys à chaque fois que vous importez des fichiers vidéo. Vous souhaiterez laisser les proxys activés pendant l'édition pour obtenir les meilleures performances, mais gardez le bouton Activer les proxys à portée de main. Vous souhaiterez utiliser le fichier multimédia complet pour des choses comme vérifier les fichiers pour la mise au point ou les ajustements de couleur.
Ajustez votre allocation de RAM

Vous entendrez souvent dire que Premiere Pro nécessite beaucoup de RAM , ce qui n'est que partiellement vrai. C'est très exigeant en mémoire système, mais cela dépend du type de projet sur lequel vous travaillez. Si vous assemblez une poignée de clips vidéo 1080p sans une tonne d’effets, vous n’avez pas besoin d’une tonne de RAM. Si vous avez des dizaines de clips vidéo 4K sur une vidéo d’une heure ou deux, vous en aurez besoin de beaucoup plus. Premiere Pro ne nécessite que 8 Go de RAM, mais vous devez disposer d'au moins 16 Go. Et si vous avez affaire à de la vidéo 4K, au moins 32 Go.
Premiere Pro n'utilise pas toute cette RAM à lui seul. En fait, vous pouvez allouer vous-même la quantité de RAM que Premiere Pro utilisera. Accédez au menu Préférences et accédez à Mémoire. Vous pouvez y ajuster la quantité de mémoire réservée aux autres applications , tandis que la différence ira à Premiere.
Si vous utilisez uniquement Premiere Pro, allouez-le, laissant quelques Go de mémoire pour votre système d'exploitation. Il y a cependant un équilibre prudent à trouver si vous souhaitez utiliser d'autres applications. Peut-être avez-vous besoin d'envoyer un clip à After Effects pour un travail VFX, ou vous devez simuler quelque chose dans Photoshop. Ou peut-être avez-vous besoin d’ouvrir un navigateur pour trouver des séquences d’archives ou des ressources. Dans tous ces cas, vous devez vous assurer que vous disposez de suffisamment de RAM pour ne pas ralentir votre système.
Malheureusement, il n’existe pas ici de nombre fixe qui convienne le mieux à tout le monde. Cela dépend de la façon dont vous travaillez dans Premiere et des autres applications qui en font partie. Essayez cependant d’expérimenter votre allocation de RAM si vous remarquez des ralentissements.
Effets de rendu
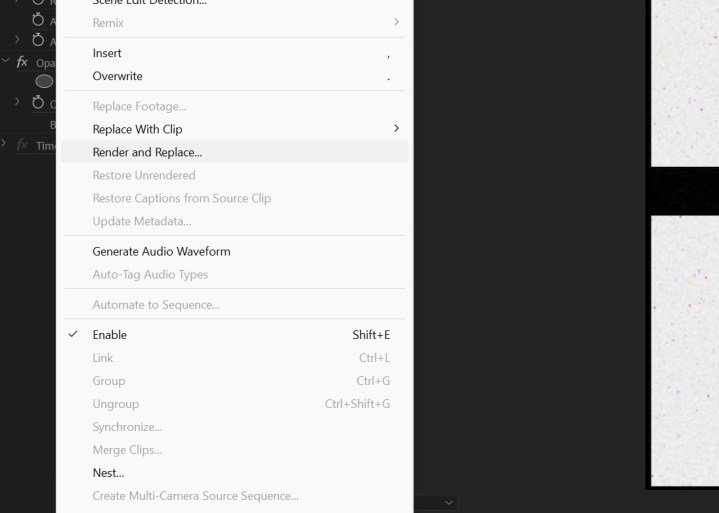
L’une des choses les plus puissantes que vous puissiez faire pour améliorer les performances de Premiere Pro est le rendu de vos effets. Premiere Pro ne restitue rien dans votre timeline pendant le montage. Tout se passe en temps réel, donc si vous passez d'un simple clip vidéo à quelque chose avec des effets visuels lourds, vous remarquerez un ralentissement de la vitesse de lecture. Heureusement, vous pouvez restituer ces clips et les remplacer sur votre timeline pour améliorer la lecture.
Dans Premiere, vous verrez une barre verte au-dessus de votre timeline. Les points rouges indiquent les zones dans lesquelles Premiere Prow aura du mal à lire la vidéo, généralement dans les zones où plusieurs effets sont appliqués à vos vidéos. Sélectionnez le clip que vous souhaitez restituer sous cette ligne rouge et choisissez Clip dans le menu supérieur. Là, vous pouvez sélectionner Rendre et remplacer.
Le paramètre critique que vous souhaitez vérifier ici est Inclure les effets vidéo. Cela rendra le clip avec les effets dessus, ce qui en fera essentiellement un nouveau fichier vidéo. Vous ne pourrez pas modifier les effets après le rendu du clip, mais cela rendra les performances de la chronologie beaucoup plus fluides.
Vous ne voulez pas faire cela pour toutes vos séquences ; appliquez-le là où les performances de la chronologie ralentissent. Et, si vous devez apporter des modifications ou si vous êtes prêt à exporter, vous pouvez restaurer le clip d'origine en le sélectionnant, en choisissant Clip en haut de l'écran, puis en choisissant Restaurer non rendu.
Repères Premiere Pro
Pour nos tests, nous utilisons PugetBench pour Premiere Pro, un benchmark gratuit de Premiere Pro que vous pouvez exécuter sur votre système et comparer les résultats à d'autres machines. Malheureusement, le résultat final n'est qu'un chiffre, il ne vous dit donc pas grand-chose sur ce que l'on ressent réellement en utilisant Premiere. De plus, l’ampleur de votre projet déterminera en grande partie votre performance. L'édition d'une petite vidéo pour Instagram est acceptable sur un ordinateur portable économique sans GPU, mais votre chronologie fonctionnerait à peine si vous éditiez un film complet sur la même machine.
Cependant, un domaine extrêmement important est celui des GPU discrets. À titre d'exemple, regardez le Lenovo Yoga 9i AIO par rapport au Dell Inspiron 16 Plus . La machine Lenovo est un ordinateur de bureau utilisant le mobile Intel Core i9-13900H. Le Dell est un ordinateur portable utilisant un Intel Core i7-13700H et une carte graphique discrète RTX 4060. Bien qu’elle ait un processeur plus faible et qu’elle soit un ordinateur portable, la machine Dell est plus de deux fois plus rapide.
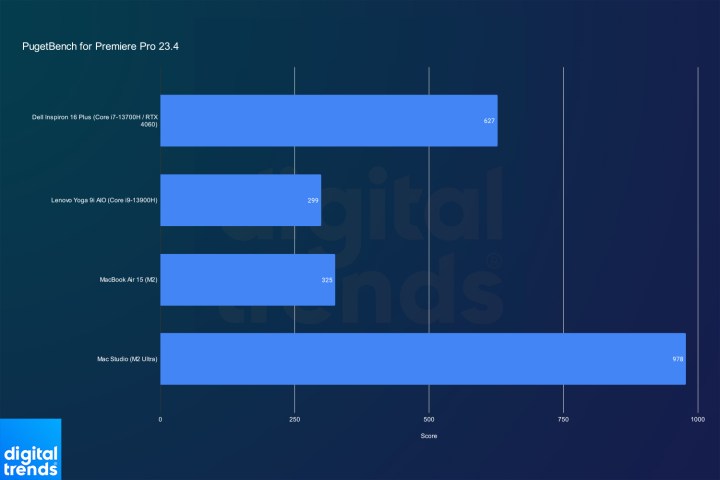
Nous pouvons voir cet effet même sur certains graphiques intégrés. Si vous regardez le MacBook Air 15 avec la puce M2, il a obtenu un score à peine devant le Lenovo Yoga 9i AIO. Le M2 est livré avec un processeur à 8 cœurs et un GPU à 10 cœurs. Le M2 Ultra de Mac Studio est plus de trois fois plus rapide avec un processeur à 24 cœurs et un GPU à 60 cœurs.
Aujourd'hui, de nombreux éléments de Premiere Pro sont accélérés par votre GPU. Avoir une carte graphique discrète est donc essentiel pour obtenir les meilleures performances. Vous pouvez toujours éditer sur des graphiques intégrés, mais un projet intensif nécessite l'une des meilleures cartes graphiques.
Comment exécuter un benchmark Premiere Pro
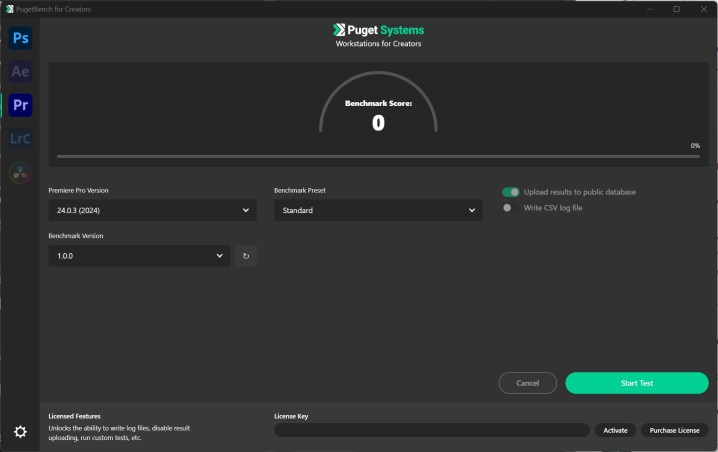
Si vous souhaitez voir comment votre PC exécute Premiere Pro, vous pouvez utiliser le benchmark PugetBench pour Premiere Pro . Ce test s'exécute depuis Premiere et couvre un large éventail de tâches, de l'encodage vidéo aux effets GPU. Mieux encore, Puget maintient une base de données publique de scores afin que vous puissiez voir comment votre PC se compare aux autres.
Téléchargez le fichier sur le site Web de PugetBench – disponible pour Windows et macOS – et exécutez le fichier (c'est un .msi pour Windows). Cela installera l'application PugetBench for Creators, qui inclut les tests Photoshop et Premiere Pro par défaut. Une fois l'application ouverte, sélectionnez Télécharger les ressources pour commencer.
Vous aurez besoin de la dernière version de Premiere Pro déjà installée. Sélectionnez votre version dans l'application PugetBench for Creators, ainsi que la version de référence. Chaque version majeure de référence est un peu différente, vous ne devriez donc pas comparer les chiffres entre les versions. Enfin, sélectionnez votre préréglage – standard ou étendu. Avec un benchmark étendu, vous obtiendrez un score standard ainsi qu'un score étendu, ce dernier étant généralement un peu inférieur.
Une fois que tout est défini, sélectionnez Démarrer le test et laissez votre PC pendant environ 30 minutes. Assurez-vous d'avoir fermé toutes vos applications en arrière-plan pour un score plus précis. Une fenêtre de navigateur apparaîtra après le test avec votre score.
