Qu’est-ce que l’utilisation du processeur et comment remédier à une utilisation élevée du processeur
Votre PC se bloque, ralentit ou rencontre des problèmes là où il ne devrait pas ? Même si vous disposez de l’un des meilleurs processeurs , une utilisation élevée du processeur pourrait en être la cause.
Malheureusement, si vous n'êtes pas très doué en informatique, ce que cela signifie, quelle partie de votre ordinateur est à l'origine du problème et les symptômes de panne du processeur sont tous des mystères.
Alors, quelle est l’utilisation du processeur ? Ici, nous étudierons l'utilisation élevée du processeur, les facteurs qui affectent l'utilisation du processeur, et bien plus encore.

Quelle est l’utilisation du processeur ?
Le processeur, également appelé unité centrale de traitement (CPU), est sans doute le composant le plus important de tout ordinateur. Que vous disposiez de l'un des meilleurs processeurs du marché ou que vous utilisiez une machine d'entrée de gamme, votre processeur sert toujours de cerveau aux opérations. Il envoie des instructions à tous les autres éléments matériels de votre appareil et est responsable de l'exécution de chaque tâche. Si vous souhaitez lire une explication plus détaillée sur le processeur lui-même, consultez notre guide sur ce qu'est un processeur .
Chaque processeur a une capacité limitée à laquelle il peut exécuter des commandes et exécuter divers programmes. Plus le processeur est performant, plus vous pouvez effectuer de tâches simultanément sans accroc. Cependant, quelle que soit la puissance du processeur, chaque puce finira par atteindre sa capacité maximale et commencera à ralentir. Cela dépendra de votre utilisation actuelle du processeur : en d’autres termes, du nombre de choses que votre processeur est censé faire en même temps.
Lorsque vous n'exécutez pas beaucoup d'applications, l'utilisation de votre processeur doit être faible et, dans un scénario idéal, tout devrait fonctionner correctement. Cependant, si vous ouvrez un programme gourmand en CPU (comme certains jeux ou logiciels de montage vidéo), vous remarquerez peut-être que les temps de réponse augmentent à mesure que votre utilisation du CPU augmente.
Les fluctuations de l'utilisation du processeur sont normales et il n'y a pas lieu de s'inquiéter, tant que votre PC continue de fonctionner correctement. Si vous n'êtes pas satisfait des performances de votre PC, la première étape consiste à vérifier son utilisation du processeur.
Comment vérifier l'utilisation du processeur
Vérifier l'utilisation du processeur sous Windows revient simplement à ouvrir le Gestionnaire des tâches . Si vous savez déjà comment procéder, vous pouvez passer directement aux étapes suivantes.
Les trois façons les plus simples et les plus rapides d’exécuter le Gestionnaire des tâches sont :
- Raccourci clavier : Ctrl+Shift+Escape pour afficher directement le Gestionnaire des tâches.
- Raccourci clavier : Ctrl+Alt+Supprimer pour afficher l'écran de verrouillage et sélectionner le Gestionnaire des tâches à partir de là.
- Faites un clic droit sur la barre des tâches ou sur l'icône Windows en bas à gauche de votre écran. Choisissez le Gestionnaire des tâches dans la liste.
Avec le Gestionnaire des tâches ouvert, accédez à l’onglet Performances et sélectionnez CPU dans le menu de gauche. Cela produira un diagramme de courbe qui affiche des mises à jour en temps réel sur les performances de votre processeur. Vous pouvez également cocher l'option Ouvrir le moniteur de ressources en bas pour voir des informations plus détaillées sur votre processeur.

Qu’est-ce qu’une utilisation normale du processeur ?
Avant de vous lancer et de commencer à essayer de résoudre le problème, il est important de savoir si l'utilisation du processeur que vous rencontrez actuellement est anormale en premier lieu.
N'oubliez pas qu'en fonction de votre processeur, il se peut que votre ordinateur utilise simplement les ressources dont il dispose de manière efficace sous de lourdes charges de travail. Les processeurs haut de gamme sont capables de gérer toutes sortes de tâches multitâches, mais les processeurs économiques peuvent ne pas être en mesure d'exécuter plusieurs programmes gourmands en ressources à la fois.
Si vous n'exécutez actuellement aucun programme supplémentaire, votre utilisation du processeur devrait se situer entre 1 % et 10 % uniquement via les processus Windows uniquement. Tout chiffre supérieur à cela sur un PC inactif signifie que quelque chose ne va pas. Cependant, si vous jouez à un jeu ou même si plusieurs fenêtres de navigateur sont ouvertes, l'utilisation du processeur augmentera en conséquence.
Si vous ne savez pas si l'utilisation de votre processeur est trop élevée, voici quelques indicateurs à surveiller :
- Utilisation élevée du processeur en veille : vous n'exécutez aucun programme et votre utilisation du processeur est toujours supérieure à 20 %.
- Utilisation du processeur plus élevée que d'habitude : vous n'utilisez aucun nouveau programme et pourtant, votre utilisation du processeur est plus élevée qu'auparavant.
- Utilisation élevée du processeur lors de tâches qui ne nécessitent pas beaucoup de ressources, comme le traitement de texte ou la navigation sur les réseaux sociaux en quelques onglets seulement.
- Utilisation élevée du processeur combinée à des blocages, des pannes et des performances lentes.
Certains programmes consomment généralement beaucoup de puissance de traitement. Consultez nos suggestions ci-dessous si vous n'êtes pas sûr que votre logiciel en fasse partie.
Comment réparer une utilisation élevée du processeur
Il est important de surveiller l'utilisation du processeur et d'agir si quelque chose ne va pas. Si la quantité de logiciels que vous exécutez ne justifie pas des temps de chargement plus lents ou une utilisation élevée du processeur, consultez nos étapes rapides ci-dessous pour résoudre ce problème.
Redémarrez votre ordinateur
Parfois, tout ce dont votre PC a besoin est simplement un redémarrage rapide. Cela effacera les fichiers temporaires, fermera tous les programmes dont vous ignoriez l'exécution et donnera à votre ordinateur une nouvelle ardoise.
Si un certain temps s'est écoulé depuis le dernier redémarrage de votre ordinateur, enregistrez tout votre travail et redémarrez. Après le redémarrage, lancez les programmes que vous avez précédemment ouverts et vérifiez si votre utilisation du processeur est désormais revenue à la normale.
Vérifier les processus ouverts
Si le problème réapparaît après avoir relancé un logiciel précédent, il est temps de vérifier quel programme est en cause.
Lancez le Gestionnaire des tâches (si vous ne savez pas comment procéder, cliquez ici ) et cliquez sur l'onglet Processus en haut. Une liste des processus en cours d'exécution sur votre ordinateur vous sera présentée. C'est une longue liste et il est important que vous ne fermiez aucun programme sans savoir ce qu'il fait. Pour faciliter la navigation dans la liste, cliquez sur Nom pour trier par type de logiciel.
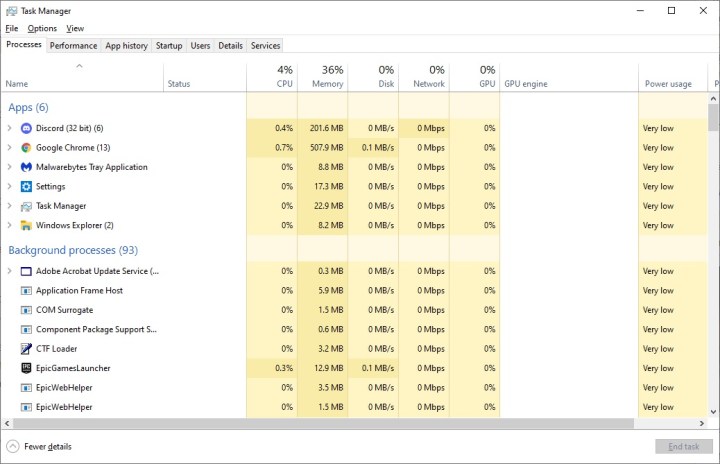
Les programmes trouvés sous Applications peuvent généralement être fermés en toute sécurité si nécessaire. Vérifiez leur utilisation du processeur. S'il s'agit d'un programme qui consomme généralement beaucoup de puissance du processeur, il se peut que votre utilisation élevée du processeur ne soit pas anormale. Dans tous les cas, vous pouvez fermer le programme pour vous assurer que votre PC fonctionne correctement sans lui. Enregistrez tout votre travail avant de continuer.
Choisissez le programme avec l'utilisation la plus élevée du processeur et cliquez sur Fin de tâche dans le coin inférieur droit. Redémarrez-le et vérifiez si l'utilisation de votre processeur s'est améliorée. Essayez de fermer tous les programmes dont vous n'avez pas besoin actuellement. Si vous ne connaissez pas le programme ou le processus d'arrière-plan qui consomme le plus de puissance CPU, notez son nom et effectuez une recherche rapide sur Google. Il se peut que ce soit un virus dont vous devez vous débarrasser.
Soyez conscient des points suivants :
- Applications avec une utilisation très élevée du processeur qui ne devraient pas nécessiter trop de ressources
- Processus en arrière-plan avec une utilisation élevée du processeur
- Processus Windows avec une utilisation élevée du processeur
Si l'un des processus de votre ordinateur est gourmand en CPU et que vous n'êtes pas sûr de ce qu'il est, notez son nom et assurez-vous qu'il est sécurisé.
Analysez votre ordinateur à la recherche de virus et de logiciels malveillants
Malheureusement, les logiciels malveillants et les virus sont souvent à l’origine d’une utilisation élevée du processeur. Vous pouvez parfois les remarquer en parcourant le Gestionnaire des tâches, mais souvent ils seront masqués et ne seront pas si faciles à repérer.

Se débarrasser des logiciels malveillants et des virus peut être délicat et très situationnel, mais vous devez suivre quelques étapes pour résoudre votre problème.
- Téléchargez l'un des meilleurs programmes antivirus disponibles et analysez votre ordinateur.
- En plus d'un programme antivirus, vous pouvez télécharger des programmes spécifiques aux logiciels malveillants et aux logiciels espions tels que Malwarebytes et SpyBot S&D . Analysez votre PC avec ces programmes une fois l'analyse antivirus terminée.
Si le logiciel détecte des programmes nuisibles sur votre ordinateur, il vous aidera probablement à vous en débarrasser. Cela peut réduire l'utilisation de votre processeur.
Mettez à jour vos pilotes
Votre processeur peut être mis à rude épreuve si vous utilisez d'anciens pilotes ou des logiciels non optimisés. Parfois, résoudre une utilisation élevée du processeur peut être aussi simple que de simplement mettre à jour vos pilotes.
Dans cette étape, essayez de mettre à jour tous vos pilotes. Cela inclut les pilotes de carte mère, les pilotes GPU, les pilotes audio, etc. Consultez nos guides dédiés à la mise à jour de tous vos pilotes et à la mise à jour des pilotes de votre carte graphique si vous souhaitez un didacticiel étape par étape sur la façon de procéder.
Un mot d'avertissement : n'utilisez pas de logiciel tiers pour mettre à jour les pilotes. De nombreux logiciels couramment annoncés sur Internet peuvent être dangereux pour votre ordinateur. Qu'il s'agisse d'un véritable malware ou qu'il télécharge simplement des éléments erronés, vous ne voulez pas vous occuper de cela. Il est préférable d'apprendre à mettre à jour vos pilotes vous-même et de vous appuyer sur des méthodes sécurisées pour le faire.
Mettez à jour votre logiciel
Le logiciel que vous utilisez peut simplement être une ancienne version d'un programme déjà mis à jour. Dans de tels cas, l'utilisation du processeur peut être anormalement élevée et elle peut avoir été corrigée dans un correctif que vous n'avez pas encore téléchargé.
Après le Gestionnaire des tâches , mettez à jour votre logiciel le plus gourmand en CPU vers la dernière version et voyez si cela fera l'affaire.
Mettez à jour votre BIOS
Il s'agit plutôt d'une option avancée, mais dans certains cas, la mise à jour de votre BIOS peut aider à résoudre le problème d'utilisation élevée du processeur. La mise à jour de votre BIOS nécessitera de connaître le modèle exact de votre carte mère.
Si vous ne savez pas quelle carte mère vous utilisez, nous avons ce qu'il vous faut. Consultez notre guide pour connaître toutes les spécifications de votre PC , y compris la carte mère. Une fois que vous connaissez le modèle de votre carte mère, recherchez-le simplement dans Google et ajoutez « BIOS ». Téléchargez la dernière version du BIOS directement depuis le site Web du fabricant. Ne faites pas confiance à d'autres sources. Suivez les instructions fournies par le fabricant pour mettre à jour votre BIOS.
Vérifiez vos paramètres d'alimentation
Certains paramètres d'alimentation dans Windows peuvent affecter les performances de votre processeur. Cela s’applique aussi bien aux ordinateurs portables qu’aux ordinateurs de bureau. Vous utilisez peut-être actuellement un paramètre de faible puissance sans même le savoir, donc le modifier pourrait aider.

Suivez les étapes ci-dessous pour modifier votre plan d'alimentation sous Windows.
- Cliquez sur le logo Windows dans le coin inférieur gauche et saisissez : « Paramètres d'alimentation ».
- Sur le côté droit de la section Alimentation et veille , accédez à Paramètres d'alimentation supplémentaires .
- Cliquez sur Afficher les forfaits supplémentaires , puis sélectionnez le forfait Haute performance . Alternativement, si vous utilisez déjà le plan Hautes performances et que vous rencontrez des problèmes de processeur, essayez plutôt le plan Équilibré .
Nettoyez votre ordinateur
Garder votre PC propre est important, non seulement du côté des logiciels, mais aussi du côté sans poussière. C'est vrai : nos ordinateurs accumulent beaucoup de poussière chaque jour. Plus votre PC ou ordinateur portable accumule de poussière, plus il fonctionnera mal, et tout cela grâce à la hausse des températures à l'intérieur du châssis.

Si vous n'avez pas bien nettoyé votre PC depuis un certain temps, il est peut-être temps de le faire. Ce processus nécessitera généralement l’utilisation d’air comprimé. Vous pouvez vous procurer une bombe d'air comprimé sur Amazon et dans de nombreux autres magasins.
N'oubliez pas qu'avant d'essayer de nettoyer les bouches d'aération de votre ordinateur, vous devez l'éteindre complètement et le débrancher. Si vous souhaitez apprendre à nettoyer votre PC, ainsi que quelques conseils pratiques supplémentaires pour le faire fonctionner plus rapidement, consultez notre guide détaillé sur le sujet .
Exécuter la restauration du système
Si votre utilisation élevée du processeur est un développement récent et que tout fonctionnait correctement il y a quelques jours à peine, résoudre le problème peut être aussi simple que d'exécuter la restauration du système sous Windows. Les utilisateurs de Windows 10 peuvent se référer à notre guide séparé sur la réinstallation et la restauration de Windows ici .
Pour les utilisateurs de Windows 11, accéder à la restauration du système peut se faire en quelques étapes rapides :
- Cliquez sur l'icône Windows dans le coin inférieur gauche de votre écran et saisissez Panneau de configuration .
- Une fois dans le Panneau de configuration, saisissez Récupération dans la zone de recherche.
- Choisissez Récupération , puis ouvrez la restauration du système .
- Dans la section Restaurer les fichiers et paramètres système , cliquez sur Suivant .
Vous serez ensuite invité à sélectionner un point de restauration auquel vous souhaitez revenir. Choisissez-en un avant le début de ces problèmes et suivez les instructions fournies par Windows. Gardez à l'esprit que vous risquez de perdre tous les nouveaux fichiers et programmes que vous avez installés depuis le point de restauration.
Malheureusement, de nombreux utilisateurs ne peuvent pas utiliser la restauration du système. En effet, Windows ne crée pas automatiquement de points de restauration, c'est pourquoi votre liste peut être vide. Si tel est le cas, vous devrez peut-être prendre des mesures plus drastiques.
Réinstaller Windows
Cette option doit être considérée comme un dernier recours. Si toutes les autres étapes ont échoué et que vous ne parvenez toujours pas à identifier la raison pour laquelle votre utilisation du processeur est si élevée, une nouvelle installation de Windows peut être la solution à vos problèmes.
Avant d'appuyer sur la gâchette, gardez à l'esprit que la réinstallation de Windows supprimera tous vos programmes installés . Vous êtes autorisé à conserver vos fichiers, mais vous pouvez également choisir de procéder à une installation entièrement propre et de laisser Windows les supprimer tous. Que vous choisissiez de conserver vos fichiers ou non, il est bon de sauvegarder vos données avant de commencer.
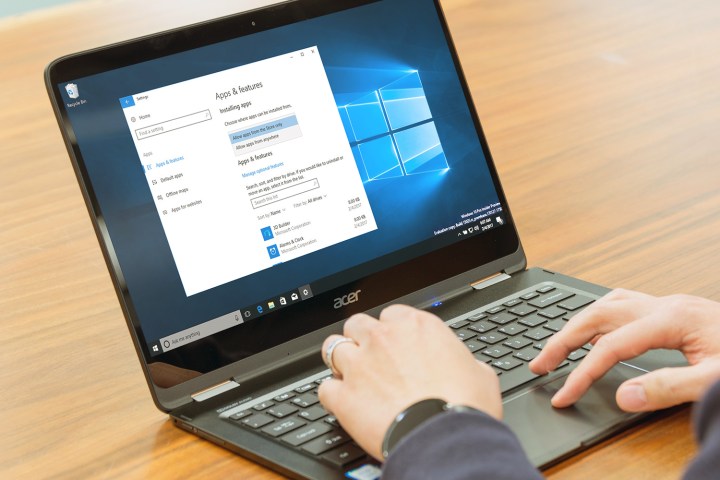
Réinstaller Windows 10
Si vous ne savez pas comment réinstaller Windows 10, consultez notre guide qui vous guidera à travers les étapes nécessaires pour ce faire.
Réinstaller Windows 11
Pour réinstaller Windows 11, cliquez sur le logo Windows en bas à gauche de l'écran et tapez : « Réinitialiser ce PC ».
Une fois que vous êtes dans la bonne section, sélectionnez Réinitialiser le PC . Windows vous demandera alors de choisir parmi plusieurs options de réinstallation. Vous pouvez choisir de conserver vos fichiers personnels, de conserver toutes les modifications que vous avez apportées aux paramètres Windows et de conserver les applications préinstallées fournies avec votre PC Windows 11.
Choisissez l'option qui vous convient le mieux et autorisez Windows à se réinstaller. Une fois la réinstallation terminée, vous devrez réinstaller tous vos pilotes et programmes dignes de confiance. Une fois votre système de nouveau opérationnel, vérifiez à nouveau l’utilisation de votre processeur – vous devriez pouvoir constater une nette amélioration.
Dépannage supplémentaire
Si vous avez essayé chacune de nos étapes recommandées et n’avez trouvé aucune amélioration, le problème est peut-être plus complexe que ce qui peut être abordé dans un guide donné. Heureusement, tout ce dont vous avez besoin est une connexion Internet pour dépanner votre ordinateur.
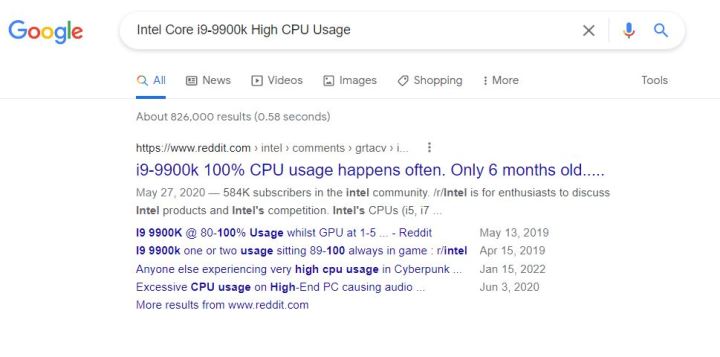
Il y a deux éléments principaux à rechercher en cas d'utilisation anormale du processeur :
- Votre modèle exact de CPU + « Utilisation élevée du CPU ». Consultez notre guide pour savoir de quel processeur vous disposez.
- Le processus ou le programme qui monopolise le plus l'utilisation du processeur dans le Gestionnaire des tâches + « utilisation élevée du processeur ».
La recherche de ces termes vous donnera des conseils plus spécifiques d’utilisateurs ayant rencontré le même type de problèmes. Lisez attentivement les conseils et suivez-les du mieux que vous pouvez. Cependant, ne téléchargez jamais de programmes tiers : vous pourriez exposer votre PC à des risques bien plus importants au lieu de le réparer.
FAQ sur l'utilisation du processeur
- Quels programmes entraînent une utilisation élevée du processeur ?
- Une utilisation élevée du processeur est-elle mauvaise ?
Quels programmes entraînent une utilisation élevée du processeur ?
De nombreux types de programmes peuvent entraîner une utilisation élevée du processeur. Si vous en exécutez un, votre ordinateur peut ralentir. Dans de tels cas, assurez-vous de fermer tous les autres programmes pour donner à votre processeur le répit dont il a besoin pour exécuter ces tâches gourmandes en ressources.
Certains des programmes les plus gourmands en CPU incluent :
- Logiciel de montage vidéo et photo
- Logiciel d'encodage et de décodage
- Jeux gourmands en CPU, tels que PUBG
- Navigateurs avec de nombreux onglets ouverts, de nombreux plug-ins, des sites Web contenant de nombreuses vidéos et photos, etc.
- Programmes de gravure de DVD
- Convertisseurs vidéo ou photo
- Logiciel de modélisation 3D
- Programmes d'analyse comparative
Une utilisation élevée du processeur est-elle mauvaise ?
Chaque PC passera par des cycles d’utilisation élevée du processeur – il n’y a rien de mal à cela. Cependant, si l'utilisation de votre processeur est constamment élevée, voire à 100 %, il y a certainement lieu de s'inquiéter.
Votre processeur chauffe lorsqu'il est soumis à de fortes charges. Cela peut provoquer une surchauffe de votre ordinateur, mais même dans le meilleur des cas, cela contribue à son usure. Votre PC peut se bloquer lorsqu'il fonctionne à 100 % d'utilisation du processeur dès que vous ajoutez une application supplémentaire dans le mix. Les blocages et les plantages sont fréquents, et chacun peut provoquer l'apparition d'un autre problème.
En bref : oui, c'est mauvais, même si tant que vous vous attendez à ce que votre utilisation du processeur soit élevée, c'est bien et on s'attend à ce que cela se produise parfois.
