Comment ajouter une signature dans Gmail sur ordinateur et mobile
Les signatures électroniques sont un excellent moyen d'inclure automatiquement vos coordonnées dans votre correspondance électronique. Si vous souhaitez ajouter une signature à vos e-mails dans Gmail, il est assez simple d'en ajouter une. Il vous suffira de passer par vos paramètres Gmail pour le faire.
Dans ce guide, nous allons vous montrer comment ajouter une signature dans Gmail, que vous utilisiez la version de bureau de Gmail ou son application mobile.
Comment ajouter une signature sur votre bureau
Étape 1 : Lancez votre navigateur préféré et connectez-vous à votre compte Gmail comme vous le feriez normalement.
Étape 2 : Ensuite, sélectionnez l'icône d'engrenage Paramètres dans le coin supérieur droit de l'écran, puis sélectionnez le bouton Voir tous les paramètres .
Étape 3 : Sous l'onglet Général , faites défiler vers le bas jusqu'à ce que vous voyiez Signature . Sélectionnez le bouton Créer un nouveau .
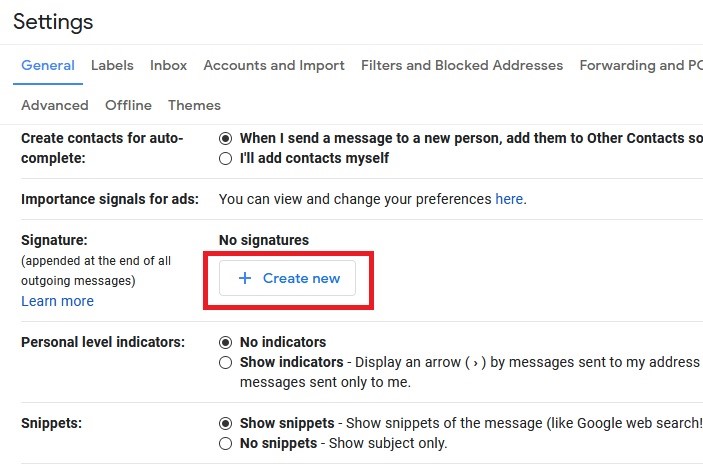
Étape 4 : Dans la boîte de dialogue qui apparaît, saisissez un nom pour votre nouvelle signature. Choisissez ensuite Créer . Ensuite, vous serez redirigé vers l'écran Paramètres et une nouvelle zone de texte apparaîtra à côté du nom de votre signature. Tapez la signature électronique souhaitée dans cette zone de texte.
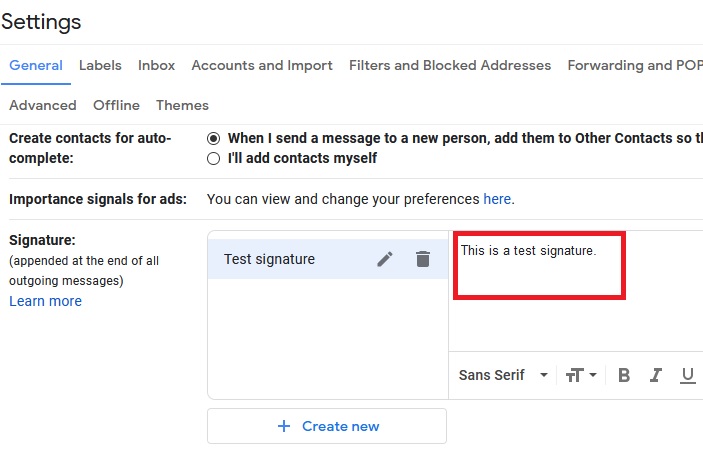
Facultatif : sous le champ de signature, vous verrez une case à cocher qui vous permet d'ajouter votre signature avant le texte cité dans les réponses aux e-mails. Cela rendra votre signature plus visible dans les fils de discussion. Cela vaut la peine de l'activer si vous utilisez votre courrier électronique pour des correspondances professionnelles ou si vous souhaitez que votre signature reste visible dans les messages de suivi. Cette section située sous le champ de signature contient également deux autres options de menu déroulant qui vous permettent de choisir si votre signature apparaît dans les nouveaux e-mails ou dans les réponses et les e-mails transférés.
Étape 5 : Une fois que vous êtes satisfait de votre signature, faites défiler vers le bas de la page et sélectionnez le bouton Enregistrer les modifications . C'est ça! Votre signature apparaîtra désormais sur tous les nouveaux messages et courriers sortants.
Si vous disposez d'une adresse e-mail provenant de Yahoo, Outlook ou d'un autre service de messagerie, vous pouvez également envoyer des e-mails via cette adresse à l'aide de la fonctionnalité Envoyer le courrier en tant que de Gmail. Vous pouvez configurer cette fonctionnalité à partir des paramètres de votre compte , et une fois que vous l'aurez fait, vous pourrez créer une signature différente pour cette adresse e-mail. Sélectionnez simplement le menu déroulant qui apparaît dans la section Signature de l'onglet Général de la page Paramètres . Vous devriez voir ce menu sous la phrase Signature defaults . Choisissez votre adresse e-mail préférée dans ce menu. Ensuite, dans les menus déroulants situés sous ce menu, choisissez vos préférences pour les nouveaux e-mails, les réponses et les e-mails transférés. Lorsque vous avez terminé, faites défiler vers le bas et sélectionnez Enregistrer les modifications .
Comment ajouter une signature sur votre appareil Android ou iOS
Gardez à l'esprit que vous ne pourrez pas personnaliser cette application sur votre appareil mobile autant que vous le pouvez sur votre ordinateur. De plus, la signature que vous avez configurée sur l'application n'apparaîtra que lorsque vous enverrez des e-mails à partir de ce même appareil, vous devrez donc configurer votre signature sur chaque appareil séparément.
Voici comment personnaliser votre signature via l'application pour smartphone Gmail.
Étape 1 : Téléchargez l'application Gmail sur votre téléphone et lancez-la comme vous le feriez normalement.
Étape 2 : Sélectionnez les trois lignes horizontales (également appelées menu hamburger) dans le coin supérieur gauche.
Étape 3 : Choisissez l'option Paramètres dans le volet résultant. Vous devrez faire défiler vers le bas pour le voir.
Étape 4 : Sélectionnez le compte pour lequel vous souhaitez ajouter une signature en sélectionnant l'entrée. Remarque : si vous n'avez qu'un seul compte de messagerie connecté, ce sera votre seul choix.
Étape 5 : Sur votre appareil iOS : sélectionnez Paramètres de signature, puis sélectionnez l'option permettant d'activer la signature mobile . Pour les appareils Android : choisissez l'option Signature mobile (vous la trouverez dans la section Général ).
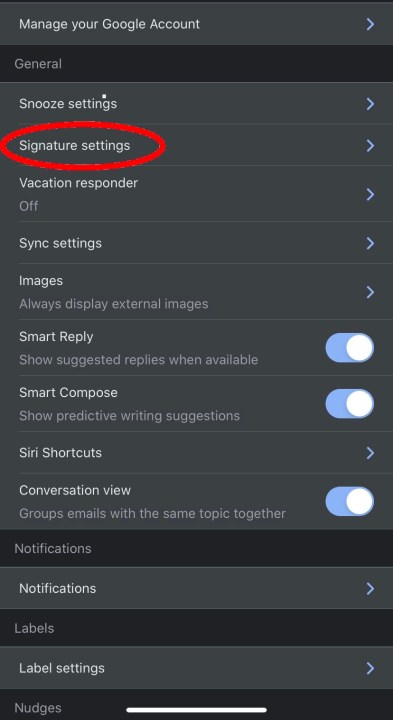
Étape 6 : Tapez votre signature comme vous le souhaitez.
Étape 7 : Sur iOS : lorsque vous avez terminé, sélectionnez Retour pour enregistrer votre nouvelle signature. Avec Android : une fois que votre signature est parfaitement correcte, sélectionnez OK pour enregistrer vos mises à jour.
La personnalisation de votre signature Gmail peut vous inciter à modifier d'autres éléments dans votre compte Google, comme les messages d'absence, le filtrage et même l'apparence de l'arrière-plan de votre boîte aux lettres. Il existe plusieurs autres façons de personnaliser votre compte de messagerie Google. Pour commencer, consultez notre guide sur la façon de modifier la photo de votre compte Gmail . Avec juste un peu de travail de votre part, votre profil Google sera cohérent, professionnel et pratique partout où vous êtes sur le Web.
Questions fréquemment posées
Comment ajouter une signature email ?
La méthode d'ajout d'une signature électronique varie en fonction du service de messagerie que vous utilisez. Par exemple, si vous utilisez Gmail, vous pouvez suivre l'une des méthodes décrites plus haut dans cet article pour ajouter une signature électronique à vos messages Gmail.
Comment ajouter une image à ma signature Gmail ?
Lorsque vous souhaitez ajouter une image à une signature Gmail existante, accédez simplement à la section Signature de vos paramètres Gmail (comme décrit dans les instructions du bureau évoquées plus haut dans cet article), puis accédez à la signature à laquelle vous souhaitez ajouter l'image. . Dans la zone de texte de votre signature, sélectionnez l'icône Insérer une image , qui ressemble à un carré avec des triangles à l'intérieur.
Ensuite, dans la fenêtre Ajouter une image qui apparaît, sélectionnez l'image que vous souhaitez ajouter ; soit depuis une URL, votre Drive ou depuis votre PC. Une fois l'image ajoutée, vous pouvez sélectionner l'image pour faire apparaître un petit menu qui vous permettra de choisir la taille de votre image ou de la supprimer. Pour une signature électronique, vous souhaiterez probablement sélectionner Petite pour la taille de l'image. Une fois que vous avez terminé d'ajouter votre image, sélectionnez Enregistrer les modifications en bas de la page Paramètres Gmail.
Quelles sont les autres façons de personnaliser Gmail ?
Vous pouvez faire toutes sortes de choses pour personnaliser votre expérience Gmail, comme ajouter un thème sombre à votre boîte de réception ou même ajouter de nouveaux dossiers à votre boîte de réception pour mieux organiser vos e-mails.
Nous avons même un guide de toutes sortes d'autres trucs et astuces Gmail que vous pouvez utiliser pour rendre votre boîte de réception Gmail mieux adaptée à vos besoins.
