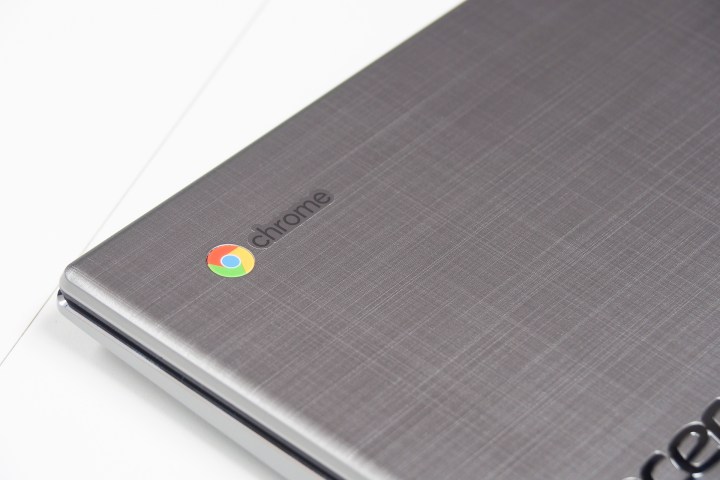Les problèmes Chromebook les plus courants et comment les résoudre
Les Chromebooks sont d'excellentes alternatives aux MacBook et aux ordinateurs portables Windows 10, mais ils ne sont pas parfaits. Tout ordinateur portable est forcément confronté à des problèmes, et certains des problèmes les plus courants rencontrés par les utilisateurs de Chromebook peuvent sembler difficiles, voire impossibles, à résoudre par eux-mêmes.
Des problèmes de mises à jour à la connectivité Internet, le dépannage des problèmes courants du Chromebook ne doit pas gâcher votre journée. Poursuivez votre lecture pour découvrir des solutions simples aux problèmes les plus fréquents auxquels les utilisateurs de Chromebook sont confrontés. Si vous possédez un Pixelbook sophistiqué, pensez à consulter notre guide complémentaire sur les problèmes courants liés aux Pixelbooks .
L'application Diagnostic
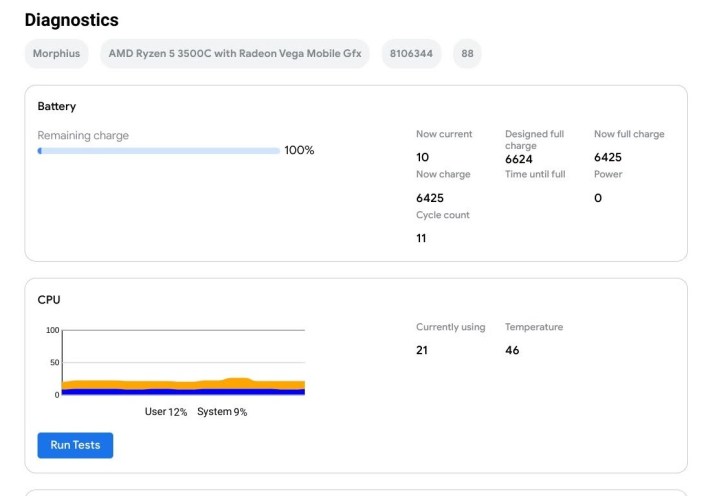
Les Chromebooks disposent désormais d'une application de diagnostic spécifiquement destinée au dépannage, qui peut fournir des informations précieuses pour affiner votre problème, surveiller un problème spécifique ou, en fin de compte, savoir exactement de quel matériel vous disposez pour les réparations ou les remplacements. L'application vous permet de :
- Vérifiez les informations sur le modèle et la carte mère.
- Consultez des informations sur l’état de la batterie, les cycles et la capacité perdue depuis sa première utilisation.
- Consultez les données sur l'utilisation, la vitesse et la température du processeur.
- Vérifiez votre mémoire actuelle.
- Exécutez des tests sur toutes ces fonctionnalités pour résoudre automatiquement les problèmes apparents.
- Fonctionnalités supplémentaires à mesure que Google améliore l'application (il s'agit encore d'un outil relativement nouveau et davantage de fonctionnalités sont en route).
Si vous avez du mal à comprendre un problème, c'est une bonne idée d'ouvrir cette application et d'exécuter le test approprié, en gardant un œil sur les données pendant que vous utilisez le reste de notre guide pour des problèmes plus spécifiques. Voici comment l'utiliser si votre Chromebook dispose des dernières mises à jour.
Étape 1 : L'outil de diagnostic n'est actuellement pas dans le tiroir des applications, vous devrez donc le rechercher. Sélectionnez le bouton rond du lanceur en bas à gauche de l’écran et utilisez le champ de recherche en haut pour saisir « diagnostics ». L'application devrait apparaître avec une icône qui ressemble à une ligne de moniteur cardiaque. Sélectionnez-le.
Étape 2 : Affichez vos données actuelles et recherchez tout problème suspect. Si vous avez limité votre problème à un problème tel que votre batterie, ou si vous remarquez un problème tel qu'une température de processeur particulièrement élevée, sélectionnez l'option appropriée.
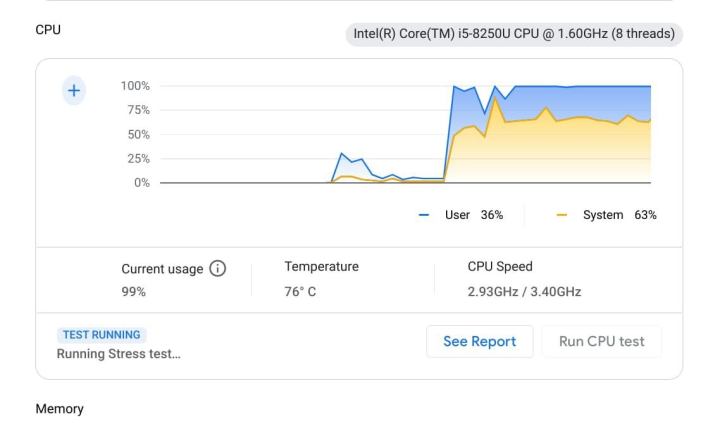
Étape 3 : Les tests peuvent prendre quelques minutes, voire 15 à 20 minutes selon ce que vous mesurez. Les tests de batterie afficheront des informations de charge de base, mais d'autres tests afficheront une liste détaillée des fonctions effectuées par le test. Si tout s’est bien passé, vous devriez voir un marqueur de réussite à côté de chaque fonction. Si vous voyez une fonction qui n’est pas enregistrée comme étant un succès, cela peut être la source de votre problème. Vous pouvez choisir d' enregistrer le journal de session pour enregistrer toutes ces informations actuelles pour une analyse ultérieure ou des notes de réparation.
Problèmes à l’échelle du système
Votre Chromebook fonctionne très lentement
Si votre Chromebook fonctionne comme un escargot, le mieux est de simplement redémarrer et de voir si le problème de performances disparaît. Pour ce faire, procédez comme suit :
Étape 1 : Sélectionnez et maintenez le bouton d'alimentation .
Étape 2 : L'écran s'assombrit et une fenêtre contextuelle apparaît. Choisissez le bouton Éteindre .
Étape 3 : Appuyez sur le bouton d'alimentation de votre Chromebook pour le rallumer.
Si cela ne fonctionne pas, recherchez une mise à jour du système. Il se peut que quelque chose ait mal tourné et que Google ait dû le corriger du côté logiciel. Dans la plupart des cas, un Chromebook doit automatiquement rechercher les mises à jour et installer les dernières lorsqu'il est connecté à Internet. Il vous demandera ensuite de redémarrer pour terminer la mise à jour.
Cependant, vous pouvez vérifier manuellement en procédant comme suit :
Étape 1 : Sélectionnez l' horloge système située dans le coin inférieur droit.
Étape 2 : Sélectionnez l'icône d'engrenage située dans le menu contextuel. Cela vous amène à Paramètres .
Étape 3 : Choisissez À propos de Chrome OS répertorié sur la gauche.
Étape 4 : Choisissez le bouton Rechercher les mises à jour . Cela vérifie la dernière version et installe toutes les mises à jour.
Étape 5 : Si votre Chromebook a été mis à jour, sélectionnez le bouton Redémarrer pour terminer.
Votre Chromebook continue de redémarrer
Il s'agit d'une erreur grave qui indique un problème possible avec le système d'exploitation (OS). Si cela se produit, vous devez effectuer une récupération complète, l'une des trois options importantes (mais très différentes) pour effacer votre Chromebook :
- Réinitialisation matérielle : cela réinitialise uniquement les paramètres matériels, tels que le clavier et l'appareil photo.
- Powerwash : cela réinitialise le Chromebook à ses paramètres d'usine, le ramenant à son état d'origine. Ensuite, vous devrez le lier à votre compte, retélécharger les applications, etc.
- Récupération : cela réinstalle Chrome OS à partir d'une source externe, comme un lecteur flash. La récupération est requise lorsque Chrome OS est endommagé/corrompu et ne peut pas être réparé.
Avec cette méthode, vous avez besoin du Chromebook, d'un ordinateur séparé avec accès au navigateur Chrome et d'une clé SD ou USB portable avec 8 Go d'espace ou plus pour enregistrer les données.
Remarque : Certains appareils Chrome OS disposent d'un bouton de récupération physique sur lequel on appuie à l'aide d'un trombone. Consultez la page d'aide de Google pour la liste complète.
Il existe deux principales options de récupération : via Internet ou via une clé USB. Les étapes ci-dessous vous montreront comment récupérer votre Chromebook via une clé USB. Si vous préférez utiliser la méthode Internet, référez-vous au guide officiel de Google en la matière .
Étape 1 : Installez et lancez l'extension Chromebook Recovery Utility dans Chrome sur un ordinateur distinct.
Étape 2 : Choisissez le bouton Commencer dans la fenêtre contextuelle.
Étape 3 : saisissez le numéro de modèle de votre Chromebook ou sélectionnez-le dans une liste.
Étape 4 : Choisissez Continuer .
Étape 5 : Sélectionnez le type de support de récupération et cliquez sur Continuer .
Étape 6 : Choisissez le bouton Créer maintenant .
Utilisez votre périphérique de stockage pour déplacer les paramètres vers l'utilitaire de récupération. Réinitialisez complètement votre Chromebook tout en conservant autant de données que possible en sécurité.
Pour utiliser à nouveau votre clé USB ou votre carte, vous devrez ouvrir l'application Recovery Utility et procéder comme suit :
Étape 1 : Sélectionnez l’icône d’engrenage située en haut.
Étape 2 : Sélectionnez l'option Effacer le support de récupération répertoriée dans le menu déroulant.
Étape 3 : Choisissez les flèches à côté de Sélectionner et sélectionnez le périphérique de stockage.
Étape 4 : Choisissez Continuer .
Étape 5 : Vérifiez que les données que vous supprimez sont correctes et cliquez sur Effacer maintenant .
L'application de Google effacera l'appareil afin que vous puissiez l'utiliser à d'autres fins.
Je vois un message "Chrome OS est manquant ou endommagé"
Cette erreur apparaît après le démarrage de la machine. Comme cela vous empêche d’accéder au système d’exploitation de quelque manière que ce soit, la réinitialisation du Chromebook devient difficile. Vous devez insérer un lecteur de récupération indiqué. Ensuite, revenez aux instructions précédentes pour récupérer votre Chromebook .
J'ai essayé de mettre à jour mon Chromebook mais j'ai reçu une erreur
Pour résoudre ce problème, commencez par vérifier votre connexion Internet. Idéalement, vous souhaitez une connexion Wi-Fi ou Ethernet solide. N'utilisez pas votre connexion de données cellulaires, car la mise à jour utilise votre allocation mensuelle et provoque souvent ces messages d'erreur.
Vous pouvez également redémarrer votre Chromebook pour résoudre les problèmes de connexion :
Étape 1 : Appuyez et maintenez le bouton d'alimentation .
Étape 2 : L'écran s'assombrit et une fenêtre contextuelle apparaît. Choisissez l'option Éteindre .
Étape 3 : Appuyez sur le bouton d'alimentation de votre Chromebook pour le rallumer.
J'essaie de télécharger une mise à jour importante, mais cela ne fonctionnera pas
Si vous essayez de télécharger plusieurs fois la même mise à jour, essayez de redémarrer votre Chromebook :
Étape 1 : Appuyez et maintenez le bouton d'alimentation .
Étape 2 : L'écran s'assombrit et une fenêtre contextuelle apparaît. Cliquez sur l'option Éteindre .
Étape 3 : Appuyez sur le bouton d'alimentation de votre Chromebook pour le rallumer.
Si un redémarrage ne fonctionne pas, vous devez vous déconnecter de votre compte et effectuer un Powerwash sur votre Chromebook. Cela effacera vos paramètres et votre disque dur, alors assurez-vous que tout est enregistré dans le cloud avant de commencer.
Étape 1 : Déconnectez-vous de votre compte.
Étape 2 : Appuyez et maintenez Ctrl + Alt + Maj + R .
Étape 3 : Sélectionnez Redémarrer .
Étape 4 : Choisissez le bouton bleu Powerwash dans la fenêtre contextuelle.
Étape 5 : Choisissez le bouton bleu Continuer pour confirmer.
Étape 6 : suivez les étapes affichées sur votre Chromebook.
Je ne parviens pas à me connecter à mon Chromebook sans obtenir d'erreurs
Il existe de nombreux messages d'erreur différents que vous pouvez recevoir lorsque vous vous connectez à un Chromebook. Plutôt que de passer en revue chacune d'entre elles, nous vous suggérons d'utiliser la procédure pas à pas pratique de Google pour traiter ces erreurs une par une.
En règle générale, nous vous conseillons de vérifier votre mot de passe, votre nom d'utilisateur et votre compte Google pour vous assurer qu'ils sont tous à jour et fonctionnent comme prévu. Le problème pourrait être l’un de ces trois.
Réparer l'écran noir du Chromebook
Voici trois choses que vous pouvez faire :
Commencez par les bases
Votre batterie vient de mourir ? Votre Chromebook est tombé en panne de manière inattendue et doit être rallumé ? Avez-vous accidentellement baissé la luminosité de l'écran au maximum ? Ce sont toutes des solutions simples qui pourraient résoudre le problème.
Réinitialisez matériellement votre Chromebook
S'il semble que vous rencontriez un problème matériel, procédez comme suit :
Étape 1 : éteignez le Chromebook en maintenant enfoncé le bouton d'alimentation .
Étape 2 : Appuyez et maintenez le bouton Actualiser , puis appuyez sur le bouton d'alimentation .
Étape 3 : Une fois le Chromebook démarré, relâchez le bouton Actualiser .
Cela effectue une réinitialisation matérielle qui peut réparer votre écran. Cependant, ce processus peut varier en fonction de votre Chromebook, car certains modèles peuvent avoir un bouton de réinitialisation spécial ou vous demander de retirer la batterie.
Faites-le réparer
Si rien de tout cela ne résout votre problème et que vous pouvez savoir que votre Chromebook fonctionne toujours grâce au bruit et aux voyants lumineux, il est temps de vérifier votre garantie et d'envoyer votre Chromebook pour réparation.
Votre microphone cesse soudainement de fonctionner
Il s'agit d'un problème lorsque vos haut-parleurs fonctionnent correctement, mais que personne ne peut vous entendre parler (ou tout ce qu'ils entendent est statique) pendant les conférences téléphoniques et d'autres situations. Essayez de réinitialiser votre Chromebook et assurez-vous que Chrome OS est entièrement mis à jour.
Vous aurez peut-être également plus de chance de passer vos réunions à Google Meet .
Votre caméra ne fonctionne plus
Si la caméra ne fonctionne soudainement pas ou si Chrome OS vous affiche une erreur, le problème peut être lié au logiciel.
Redémarrez le Chromebook
Étape 1 : Appuyez et maintenez le bouton d'alimentation .
Étape 2 : L'écran s'assombrit et une fenêtre contextuelle apparaît. Choisissez l'option Éteindre .
Étape 3 : Appuyez sur le bouton d'alimentation de votre Chromebook pour le rallumer.
Utiliser une autre application
L'application qui tente actuellement d'accéder à la caméra peut rencontrer des problèmes. Ouvrez une autre application pour voir si vous rencontrez toujours des problèmes. Sinon, désinstallez l'application problématique, puis réinstallez-la. Si le problème de la caméra persiste, passez à la solution suivante.
Lavez votre Chromebook sous pression
L'option suivante consiste à remettre le Chromebook dans son état prêt à l'emploi.
Étape 1 : Déconnectez-vous.
Étape 2 : Appuyez et maintenez enfoncés les boutons Ctrl + Alt + Shift + R.
Étape 3 : Sélectionnez Redémarrer .
Étape 4 : Choisissez le bouton bleu Powerwash dans la fenêtre contextuelle.
Étape 5 : Choisissez le bouton bleu Continuer pour confirmer.
Étape 6 : suivez les étapes affichées sur votre Chromebook.
Récupérez votre Chromebook
Si la méthode Powerwash n'a pas fonctionné, vous devrez effectuer une récupération complète. Revenez aux instructions de récupération de votre Chromebook fournies précédemment.
Votre clavier ou trackpad cesse de fonctionner
Si le clavier ou le trackpad ne fonctionne soudainement plus, essayez ces solutions.
Redémarrez le Chromebook
Étape 1 : Appuyez et maintenez le bouton d'alimentation .
Étape 2 : L'écran s'assombrit et une fenêtre contextuelle apparaît. Choisissez l'option Éteindre .
Étape 3 : Appuyez sur le bouton d'alimentation de votre Chromebook pour le rallumer.
Connectez-vous en tant qu'invité
Les paramètres associés à votre compte peuvent causer des problèmes. Déconnectez-vous ou redémarrez le Chromebook, puis cliquez sur l'option Parcourir en tant qu'invité sur l'écran de connexion. Si les problèmes de clavier ou de pavé tactile ont disparu, supprimez votre compte et rajoutez-le au Chromebook.
Correctifs spécifiques au pavé tactile
Google propose quelques suggestions qui peuvent résoudre les problèmes concernant le pavé tactile :
- Faites rouler vos doigts sur le pavé tactile pendant 10 secondes.
- Appuyez plusieurs fois sur la touche Échap .
- Nettoyez le pavé tactile.
Réinitialisez matériellement votre Chromebook
Si les instructions précédentes n'ont pas fonctionné, essayez de réinitialiser les paramètres matériels.
Étape 1 : éteignez le Chromebook en maintenant enfoncé le bouton d'alimentation .
Étape 2 : Appuyez et maintenez le bouton Actualiser , puis appuyez sur le bouton d'alimentation .
Étape 3 : Une fois le Chromebook démarré, relâchez le bouton Actualiser .
Lavez votre Chromebook sous pression
L'option suivante consiste à ramener le Chromebook à son état prêt à l'emploi.
Étape 1 : Déconnectez-vous.
Étape 2 : Appuyez et maintenez enfoncés les boutons Ctrl + Alt + Shift + R.
Étape 3 : Sélectionnez Redémarrer .
Étape 4 : Choisissez le bouton bleu Powerwash dans la fenêtre contextuelle.
Étape 5 : Choisissez le bouton bleu Continuer pour confirmer.
Étape 6 : suivez les étapes affichées sur votre Chromebook.
Votre Chromebook ne s'allume pas ou ne se charge pas
Il s'agit peut-être d'un problème de batterie, mais vous ne pouvez pas non plus exclure la connexion du Chromebook à une prise de courant.
Donnez-lui le temps de charger
Si le Chromebook était complètement mort, vous venez de le brancher, et maintenant il ne s'allume plus, pas de panique. Il peut rester indisponible pendant un certain temps. Donnez-lui 30 bonnes minutes avant de tenter à nouveau de redémarrer l'appareil.
Charger sur un autre circuit
S'il ne se charge pas lorsqu'il est connecté à une prise de courant, essayez une autre prise à proximité et voyez si cela résout le problème. Sinon, emmenez-le dans une autre pièce très très éloignée pour essayer une autre prise. S'il commence soudainement à se charger, il se peut qu'il y ait trop de bruit électrique sur un circuit spécifique. Essayez de débrancher les appareils sur le circuit problématique pour voir s'ils causaient des problèmes avec le chargeur du Chromebook.
Vérifiez le chargeur
Est-il endommagé ? Pouvez-vous voir les fils internes ? Le connecteur USB ou les broches du chargeur sont-ils pliés ? Si tel est le cas, un nouvel adaptateur secteur est nécessaire.
Réinitialisez matériellement votre Chromebook
Utilisez cette méthode avant de passer à l'option suivante, qui nécessite de retirer la batterie.
Étape 1 : éteignez le Chromebook en maintenant enfoncé le bouton d'alimentation .
Étape 2 : Appuyez et maintenez le bouton Actualiser , puis appuyez sur le bouton d'alimentation .
Étape 3 : Une fois le Chromebook démarré, relâchez le bouton Actualiser .
Retirez la batterie
Cette méthode n'est disponible que pour les modèles spécifiques répertoriés ici .
Étape 1 : Débranchez l’adaptateur secteur.
Étape 2 : Retirez la batterie.
Étape 3 : Appuyez sur le bouton d'alimentation pendant 30 secondes. Cela déchargerait tout ce qui se cache encore sur la carte mère.
Étape 4 : Remplacez la batterie, branchez l'adaptateur secteur et attendez 30 minutes.
Problèmes de navigateur
Les onglets de mon navigateur ouvert continuent de se recharger et ralentissent tout
Chrome rencontre parfois un problème où il continue de recharger les onglets du navigateur, ralentissant tout le reste. Les performances médiocres proviennent de la faible quantité de mémoire système généralement installée dans les Chromebooks, ainsi que de la lourde charge de mémoire de Chrome. Cela ne laisse pas grand-chose d'autre pour les autres programmes et applications. Essayez de fermer tous les onglets du navigateur dont vous n'avez pas besoin pour voir si les performances augmentent.
Utilisez le gestionnaire de tâches
Si vous rencontrez toujours des problèmes, vous pouvez désactiver les onglets monopolisant la mémoire et d'autres applications et programmes à l'aide de cet outil :
Étape 1 : Appuyez sur les boutons Rechercher + Échap (ou Maj + Échap ). Cela ouvre le Gestionnaire des tâches .
Étape 2 : Sélectionnez n'importe quelle application ou programme dans la liste, en particulier ceux que vous ne reconnaissez pas, qui consomme beaucoup de mémoire. Cliquez sur le bouton Terminer le processus .
Cependant, ne fermez aucune entrée portant l'étiquette « système », car elle fait partie du système d'exploitation.
Mon Chromebook plante fréquemment sans raison
Lorsque vous naviguez sur le Web et que votre Chromebook plante sans raison, votre meilleure solution consiste à éteindre votre Chromebook. Laissez-le rester éteint un instant (cela efface la mémoire) puis redémarrez.
Si cela échoue, une page Web que vous fréquentez pourrait être à l'origine du problème. Les extensions ou applications peuvent également provoquer des plantages, nécessitant leur suppression. Voici comment supprimer une application Chromebook :
Étape 1 : Sélectionnez le bouton Lanceur situé dans le coin inférieur gauche.
Étape 2 : Choisissez l'icône de flèche vers le haut pour développer votre barre d'applications.
Étape 3 : faites un clic droit sur l'application qui vous semble problématique et sélectionnez Désinstaller (ou Supprimer de Chrome ) dans le menu contextuel. Choisissez ensuite Désinstaller .
Voici comment supprimer une extension :
Étape 1 : Ouvrez le navigateur Chrome.
Étape 2 : Choisissez l’icône Personnaliser et contrôler à trois points située dans le coin supérieur droit.
Étape 3 : Sélectionnez l'option Plus d'outils dans la liste déroulante.
Étape 4 : Sélectionnez Extensions dans le menu déroulant.
Étape 5 : Choisissez le bouton Supprimer sur chaque carte d'extension que vous souhaitez supprimer. Si vous souhaitez simplement désactiver temporairement l'extension, sélectionnez plutôt la bascule . Le bleu est « allumé » et le gris est « éteint ».
Au lieu de charger des pages Web, je reçois des messages d'erreur étranges
Si Chrome ne parvient pas à charger correctement une page Web, il affiche un étrange message « Aw, snap ! » erreur. Si vous rencontrez continuellement cette erreur, quelque chose ne va pas avec votre système d'exploitation ou vos paramètres. L'une des solutions les plus simples et les plus efficaces consiste à fermer les onglets et les fenêtres inutiles du navigateur.
Si la fermeture de quelques onglets vous permet enfin d'en ouvrir un nouveau, alors la mémoire système est votre problème. Les Chromebooks ont généralement de faibles capacités de mémoire en raison de leurs racines basées sur le Web. De plus, les onglets Chrome peuvent consommer cet espace limité. Mettez les deux ensemble et vous êtes obligé de réglementer l’utilisation des onglets.
Les extensions défaillantes peuvent également être un problème. Pour résoudre ce problème, suivez ces étapes pour les désactiver ou les supprimer :
Étape 1 : Ouvrez le navigateur Chrome.
Étape 2 : Choisissez l'icône Personnaliser et contrôler à trois points située dans le coin supérieur droit.
Étape 3 : Sélectionnez l'option Plus d'outils dans la liste déroulante.
Étape 4 : Sélectionnez Extensions dans le menu déroulant.
Étape 5 : Choisissez le bouton Supprimer sur chaque carte d'extension que vous souhaitez supprimer. Si vous souhaitez simplement désactiver temporairement l'extension, choisissez plutôt la bascule . Le bleu est « allumé » et le gris est « éteint ».
Si tout le reste échoue, vérifiez votre connexion Internet, videz le cache de votre navigateur ou essayez d'ouvrir une page Web dans une fenêtre de navigation privée.
Chrome n'arrête pas de me dire : "Cette page Web n'est pas disponible".
En supposant que vous disposez de la bonne adresse Web, cette erreur est souvent causée par des problèmes de cookies ou de proxy. Concernant les cookies, il est probablement temps de tous les supprimer. Assurez-vous de sauvegarder vos mots de passe en ligne avant de supprimer des données :
Étape 1 : Ouvrez Chrome et choisissez le bouton Personnaliser et contrôler à trois points situé dans le coin supérieur droit.
Étape 2 : Mettez en surbrillance l'option Plus d'outils dans la liste déroulante.
Étape 3 : Sélectionnez Effacer les données de navigation dans le menu déroulant suivant. Vous pouvez également appuyer sur les boutons Ctrl + Maj + Retour arrière pour atteindre ce paramètre.
Étape 4 : Une fenêtre pop-up apparaît sur votre écran. L'onglet Basique propose trois options, tandis que Avancé étend la liste à cinq. Sélectionnez les données que vous souhaitez supprimer et choisissez le bouton Effacer les données .
Le problème peut également provenir de vos paramètres de proxy (parfois indiqués par un message concernant des problèmes de proxy). Vous pouvez modifier les paramètres du proxy, mais uniquement si vous savez ce que vous faites :
Étape 1 : Choisissez l' horloge système située dans le coin inférieur droit.
Étape 2 : Choisissez l'icône d'engrenage située dans le menu contextuel. Cela vous amène à Paramètres .
Étape 3 : Sous Réseau , sélectionnez votre connexion actuelle.
Étape 4 : Sélectionnez-le à nouveau sur la page suivante.
Étape 5 : Cliquez pour développer le paramètre Proxy .
Étape 6 : activez (en bleu) le paramètre Autoriser les proxys pour les réseaux partagés .
Si vous utilisez un profil invité sur un Chromebook, cela résoudra probablement votre problème. Cependant, vous devez saisir les paramètres de proxy corrects comme vous y êtes invité après avoir coché la case.
Je ne parviens pas à utiliser mes documents Word sur mon Chromebook
Si vous êtes récemment passé à un Chromebook et que vous rencontrez des difficultés pour accéder à vos anciens documents, il existe plusieurs solutions de contournement. La première suggestion de Google est naturellement d'utiliser Google Docs. Cela peut résoudre votre problème et Google Docs peut afficher de nombreux fichiers Word, mais ce n'est pas toujours pratique en raison des outils, du formatage, de la compatibilité, etc.
La meilleure option, si votre Chromebook le permet, consiste à télécharger l'application Microsoft Word Android depuis Google Play. Cette application fonctionne exactement comme sur Android, vous devriez donc vous sentir comme chez vous.
Zoom ne fonctionne pas sur mon Chromebook
Voici quelques suggestions si vous ne parvenez pas à faire fonctionner Zoom :
Utilisez-vous toujours la version Chrome OS ?
Zoom a annoncé l'année dernière qu'il ne prenait plus en charge son application Chrome OS et la remplaçait par une version d'application Web progressive (PWA). Vous devrez télécharger cette application PWA depuis le Google Play Store .
Vérifier les paramètres de Family Link
Parfois, les options de contrôle parental Family Link de Google peuvent interférer avec les réunions Zoom, ce qui peut causer des problèmes aux étudiants essayant d'utiliser Zoom pour les cours. La solution la plus simple à court terme consiste à passer à un compte parent pour la vidéo Zoom.
Cependant, pour les sessions Zoom répétées, vous pouvez essayer autre chose : téléchargez l'application Zoom et demandez à l'étudiant de saisir manuellement le numéro de la salle Zoom pour rejoindre une session au lieu de cliquer sur le lien d'invitation. La saisie manuelle du numéro de chambre a tendance à contourner les problèmes de Family Link avec le processus.
Notez que certaines fonctionnalités peuvent encore être limitées sur Zoom en raison de problèmes de compatibilité inhérents à Chrome OS. Vous ne pourrez peut-être pas enregistrer de vidéo directement dans Zoom, par exemple.
Problèmes de connexion
Je ne parviens pas à me connecter à un réseau Wi-Fi puissant
Vérifiez l' horloge système pour vous assurer que l'icône Wi-Fi est pleine. S'il apparaît vide (creux), votre Wi-Fi est probablement désactivé. Voici le correctif :
Étape 1 : Choisissez l' horloge système située dans le coin inférieur droit.
Étape 2 : Choisissez l'icône Wi-Fi dans le menu contextuel.
La bascule Wi-Fi devrait devenir bleue lorsque votre Chromebook se connecte au réseau local. Vous verrez également une liste des réseaux disponibles.
Les anciens réseaux sans fil peuvent ne pas fonctionner avec votre Chromebook. C'est inhabituel, mais si votre routeur a plusieurs années, vous souhaiterez peut-être essayer un autre réseau pour voir si vous obtenez une meilleure connexion. Si tel est le cas, il est temps de mettre à niveau le routeur.
En cas de doute, vous pouvez également redémarrer votre Chromebook. Voici comment:
Étape 1 : Appuyez et maintenez le bouton d'alimentation .
Étape 2 : L'écran s'assombrit et une fenêtre contextuelle apparaît. Choisissez l'option Éteindre .
Étape 3 : Appuyez sur le bouton d'alimentation de votre Chromebook pour redémarrer.
Vérifiez votre connexion sans fil pour voir si le redémarrage a fonctionné.
Je n'arrive pas à me connecter à un deuxième écran
Si vous rencontrez des problèmes avec un écran secondaire, voici comment vérifier les paramètres :
Étape 1 : Sélectionnez l' horloge système située dans le coin inférieur droit.
Étape 2 : Choisissez l'icône d'engrenage située dans le menu contextuel. Cela ouvre Paramètres .
Étape 3 : Sélectionnez l'appareil répertorié à gauche.
Étape 4 : Choisissez les affichages répertoriés à droite.
Étape 5 : Sélectionnez le nom de votre écran externe.
Ici, vous verrez plusieurs options pour faire pivoter votre image, centrer l'image, vérifier l'alignement du téléviseur et envoyer l'image sur plusieurs écrans. Voyez si l’un de ces éléments peut vous aider à résoudre votre problème.
Si vous utilisez une station d'accueil USB pour connecter un écran externe, déconnectez la station d'accueil, attendez quelques instants, puis reconnectez-vous. Si vous rencontrez toujours des problèmes, vérifiez si Chrome OS a besoin d'une mise à jour.
Je n'entends rien sur mon Chromebook
La première étape consiste à rechercher tout problème évident mais potentiellement inaperçu, comme les écouteurs que vous devez déconnecter avant de diffuser le son via les haut-parleurs. Si vous utilisez un périphérique audio, par exemple des haut-parleurs externes, assurez-vous qu'ils fonctionnent correctement.
Si le problème semble provenir du Chromebook, procédez comme suit :
Étape 1 : Choisissez l' horloge système située dans le coin inférieur droit.
Étape 2 : Ajustez le curseur de volume affiché dans le menu contextuel. Assurez-vous que le volume est suffisamment élevé pour entendre.
Vous pouvez également essayer de modifier l'entrée ou la sortie du son :
Étape 1 : Choisissez l' horloge système située dans le coin inférieur droit.
Étape 2 : Choisissez l' icône de flèche droite affichée à côté du curseur de volume dans le menu contextuel.
Étape 3 : Dans le menu contextuel suivant, assurez-vous que le bon périphérique audio est défini comme sortie.
Si cela ne fonctionne pas, vous devrez réinitialiser votre Chromebook en suivant les étapes décrites ci-dessus.
Bluetooth ne se connecte pas
Gardez à l’esprit que tous les Chromebooks n’incluent pas Bluetooth, alors vérifiez les spécifications du produit. Si votre appareil dispose de Bluetooth, l'icône apparaît dans le menu contextuel lorsque vous sélectionnez l' horloge système . Une icône bleue signifie que le composant Bluetooth est activé, tandis qu'une icône grise indique qu'il est désactivé. Cliquez sur l' icône Bluetooth grise si elle est désactivée.
Si vous rencontrez des problèmes de connexion Bluetooth, vous pouvez y remédier en désactivant puis en activant la fonctionnalité. Cela réinitialisera les connexions. Assurez-vous simplement que tous les codes Bluetooth, le cas échéant, sont toujours exacts et que les appareils sont correctement couplés. N’oubliez pas non plus votre espace physique. Les objets bloquant le passage et la distance peuvent entraîner des problèmes de connectivité. Parfois, un rafraîchissement rapide (à proximité) peut arranger les choses sans trop de frustration.
Je n'arrive pas à faire fonctionner mon imprimante avec mon Chromebook
Si vous avez connecté votre imprimante à votre Chromebook et qu'elle ne fonctionne toujours pas, voici quelques solutions que vous pouvez essayer de résoudre, selon le guide d'aide de Google sur le sujet :
- Accédez aux paramètres de votre Chromebook pour vous assurer que les informations de votre imprimante sont correctement saisies. Si tout est correct, passez à la suggestion suivante ci-dessous.
- Supprimez l'imprimante de votre Chromebook, puis ajoutez-la à nouveau.
- Il est également possible que le micrologiciel de votre imprimante doive être mis à jour.