Votre Mac continue-t-il de changer de réseau Wi-Fi? Voici quoi faire
macOS est un système d'exploitation formidable mais, comme c'est souvent le cas avec les ordinateurs, vous devrez peut-être effectuer un dépannage de temps en temps. La connectivité Internet de votre Mac est un domaine clé sur lequel vous voulez être au top.
Si votre Mac continue de changer de réseau Wi-Fi, voici quelques conseils utiles que vous pouvez utiliser.
Identifier que le problème Wi-Fi est uniquement sur votre Mac

Vous naviguez donc sur Internet et soudainement vos pages Web cessent de se charger. Vous jetez un coup d'œil à votre icône Wi-Fi et la trouvez déconnectée, puis elle se connecte soudainement à un autre réseau Wi-Fi, soit celui auquel vous vous êtes connecté dans le passé, soit un réseau apparemment aléatoire.
Cela peut être incroyablement ennuyeux pour toutes les occasions, que vous travailliez, regardiez une vidéo ou surfiez simplement sur le net. En plus du temps perdu lors de la déconnexion et du changement de réseau Wi-Fi, une fenêtre contextuelle peut s'afficher vous demandant de saisir le mot de passe de ce réseau nouvellement connecté. Même une fois que vous êtes revenu à votre réseau d'origine, macOS peut continuer à changer de réseau Wi-Fi.
La première étape consisterait à identifier si le problème Wi-Fi est uniquement sur votre Mac. Vérifiez si d'autres appareils utilisant votre routeur ont le même problème. Pour les problèmes Wi-Fi affectant plusieurs appareils, vous pouvez réinitialiser votre routeur ou contacter votre fournisseur de réseau. Dans la plupart des cas, cela devrait aider.
Si le problème Wi-Fi se produit exclusivement sur votre Mac, la réinitialisation de votre routeur ou le contact avec votre fournisseur de réseau peut ne pas le résoudre. Heureusement, vous pouvez faire certaines choses qui sont à la fois rapides et faciles.
Commencez avec les paramètres réseau macOS
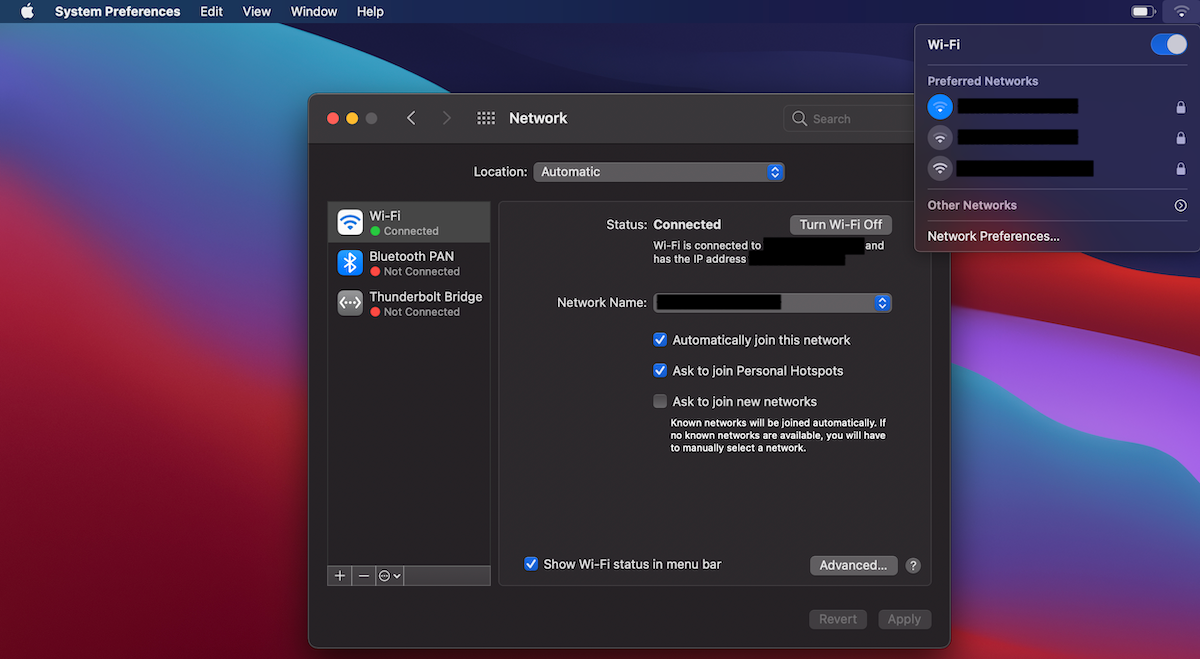
Avant d'examiner différentes façons de résoudre le problème Wi-Fi de votre Mac, vous devez vous assurer que vos paramètres réseau sont ouverts. Pour ce faire, cliquez sur l' icône Wi-Fi en haut à gauche de votre écran puis sélectionnez Préférences réseau ou cliquez sur Préférences système et sélectionnez Réseau .
Décochez "Demander à rejoindre de nouveaux réseaux"
Parfois, votre Mac peut se connecter à de nouveaux réseaux Wi-Fi pour des raisons aléatoires ou peut-être parce qu'ils émettent un signal fort que votre Mac souhaite exploiter. Cela créera un menu contextuel vous demandant de rejoindre ce nouveau réseau, vous interrompant et vous déconnectant de votre Wi-Fi opérationnel.
Pour empêcher votre Mac de se connecter de manière aléatoire à ces réseaux Wi-Fi, décochez la case qui dit Demander à rejoindre de nouveaux réseaux .
Vous pouvez toujours accéder à de nouveaux réseaux, mais vous pouvez maintenant les sélectionner manuellement au lieu d'avoir des menus contextuels ennuyeux qui apparaissent constamment.
Décochez "Rejoindre automatiquement ce réseau"
Si vous avez plusieurs réseaux Wi-Fi dans votre maison / lieu de travail entre lesquels vous pouvez basculer, votre Mac peut le faire automatiquement, peut-être en choisissant le réseau qui a le signal le plus fort.
Bien que vous vous connectiez à ce réseau, vous constaterez toujours que votre connexion Internet se désactive et se rétablit lorsque votre Mac change de réseau. De plus, si la force de vos réseaux Wi-Fi varie souvent, vous pourriez constater que votre Mac bascule constamment entre eux.
Pour éviter que cela ne se produise, vous pouvez décocher Rejoindre automatiquement ce réseau pour tous les réseaux Wi-Fi connus de votre domicile ou de votre lieu de travail, à l'exception de votre réseau Wi-Fi principal domestique / professionnel.
Utiliser les paramètres avancés
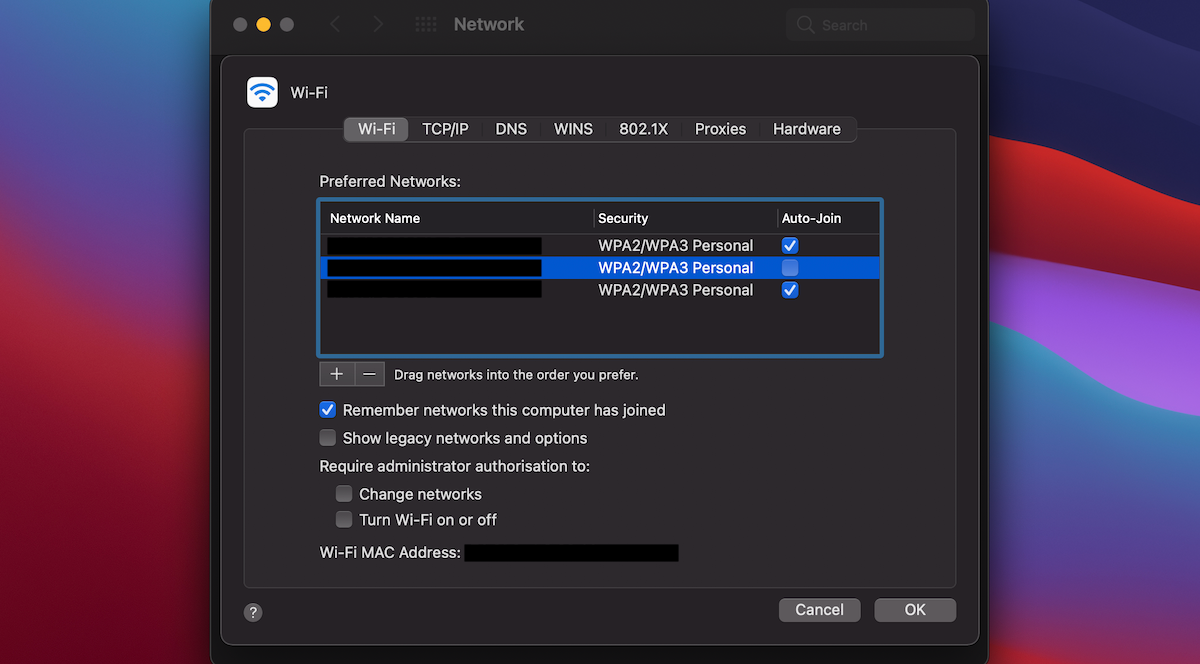
En cliquant sur Avancé dans le menu de votre réseau, vous pouvez ouvrir une liste plus complète d'options pour vos réseaux.
Si c'est la première fois que vous utilisez vos paramètres réseau avancés, sous Wi-Fi , vous devriez voir tous les réseaux auxquels votre ordinateur portable s'est connecté. Ici, vous pouvez faire glisser vos réseaux par ordre de préférence ainsi que cocher ou décocher rapidement la jointure automatique pour vos réseaux.
En utilisant les options + / – situées sous votre liste de réseaux Wi-Fi, vous pouvez ajouter / supprimer tous les réseaux Wi-Fi de cette liste. Ceci est particulièrement utile, car vous avez créé une énorme liste de réseaux Wi-Fi que vous n'utilisez généralement pas.
Vous pouvez également conserver votre liste et la réorganiser en fonction de vos préférences. Cela signifie également que vous pouvez connecter de nouveaux appareils en accédant à vos mots de passe enregistrés pour chaque réseau Wi-Fi .
Dépannage des problèmes de réseau sur votre Mac
Vous savez maintenant ce que vous faites si votre Mac continue de changer de réseau Wi-Fi!
Nous espérons que ces conseils devraient vous faire gagner du temps si macOS décide qu'il souhaite basculer entre différents réseaux Wi-Fi et enrichir vos connaissances en matière de résolution des problèmes de réseau sur votre Mac.
