Comment utiliser le paramètre overdrive de votre moniteur (et pourquoi vous devriez le faire)
Surmultipliée! Cela a l'air cool et ça l'est, mais vous ne l'avez peut-être pas activé dans les paramètres de votre moniteur car ce qu'il fait n'est pas vraiment évident. Mais vous devriez le faire, car cela peut réellement améliorer la rapidité avec laquelle les mouvements apparaissent sur votre écran, contribuant ainsi à éliminer les images fantômes et à améliorer la clarté dans les jeux compétitifs. N'en faites pas trop, sinon vous pourriez aggraver le problème.
Voici comment activer l'overdrive de votre moniteur.
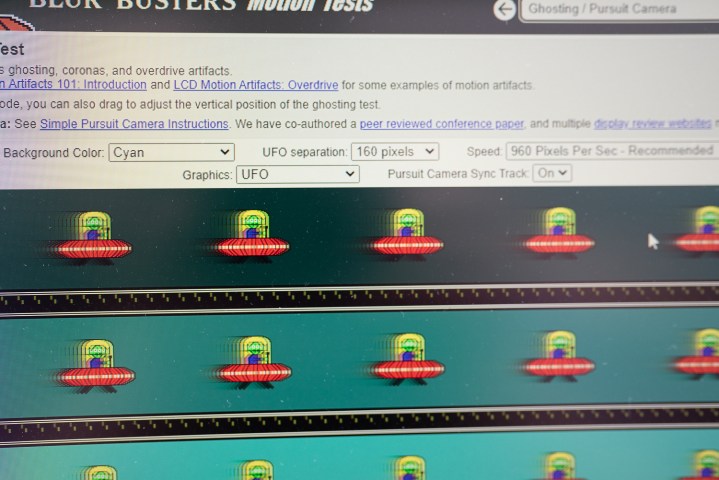
Qu’est-ce que l’overdrive du moniteur ?
L'overdrive du moniteur, ou overdrive du temps de réponse , est une méthode permettant d'augmenter le temps de réponse de votre moniteur afin qu'il passe plus rapidement d'un état de pixel à un autre. Généralement, cela est mesuré en gris à gris, ou plutôt en gris à une nuance de gris différente, et est exprimé en millisecondes (ms). Il doit être suffisamment rapide pour ne pas se laisser surprendre par le moniteur qui rafraîchit l'image avant qu'elle ne soit prête.
Ainsi, par exemple, un moniteur 60 Hz rafraîchit l'image 60 fois par seconde, soit environ toutes les 16,67 ms. Le temps de réponse de ce moniteur doit être inférieur à 16,67 ms pour éviter les images fantômes. Des taux de rafraîchissement plus élevés exigent plus d’un moniteur. Un écran à 144 Hz a besoin d’un temps de réponse inférieur à 7 ms, et cela ne fait que devenir plus difficile à partir de là.
Des temps de réponse lents peuvent entraîner des images fantômes lors d'un mouvement rapide, où les pixels ne peuvent pas modifier ce qu'ils affichent assez rapidement, de sorte que l'image peut sembler traîner derrière elle ou apparaître fantôme sur l'écran. L'amélioration de votre temps de réponse en utilisant l'overdrive peut éliminer ce problème et rendre les images plus nettes à l'écran.

Comment activer la saturation du moniteur
Pour activer l'overdrive de votre moniteur, vous pouvez simplement utiliser l'affichage à l'écran. Il s’agit cependant d’un paramètre que votre moniteur devra avoir pour que vous puissiez l’utiliser, et c’est loin d’être une garantie. Tous les écrans ne le disposent pas, donc si vous ne trouvez pas le paramètre, il se peut qu'il ne soit pas disponible. Consultez le site Web du fabricant de votre moniteur ou le manuel pour vérifier.
Étape 1 : Appuyez sur le bouton de votre moniteur pour afficher son affichage à l'écran (OSD). Il sera généralement situé sur le côté ou à l’arrière de votre moniteur, mais il existe généralement des indicateurs indiquant son emplacement. Vous pouvez également consulter le manuel s’il s’avère particulièrement difficile à trouver.
Étape 2 : Parcourez les paramètres jusqu'à ce que vous trouviez un paramètre Overdrive ou Temps de réponse que vous pouvez ajuster. Cela peut être situé dans un menu de jeu quelconque.
Si le paramètre Overdrive est grisé ou si vous ne pouvez pas le régler pour une raison quelconque, essayez de désactiver les modes Freesync, G-Sync ou VRR, car certains moniteurs ne vous permettent pas de modifier les paramètres Overdrive lorsqu'une forme de technologie de synchronisation est disponible. utilisé.
Étape 3 : S'il s'agit d'une bascule activée ou désactivée, essayez de l'activer, puis jouez à un jeu ou regardez une émission de télévision au rythme rapide ou un événement sportif et voyez à quoi ressemble le moniteur. S'il semble bon, laissez-le allumé et profitez de votre nouveau moniteur alimenté par Overdrive.
Si vous disposez d'une gamme de paramètres ou d'options Overdrive, vous devrez commencer par le premier, avec le moins d'overdrive appliqué, puis exécuter quelques tests pour voir à quoi il ressemble et se sent. Le meilleur est le test de fantômes TestUFO.com. . Modifiez les paramètres d'overdrive, puis voyez à quoi ressemblent les petits extraterrestres lorsqu'ils se déplacent sur l'écran.
À mesure que vous augmentez l’overdrive, vous devriez constater une réduction des images fantômes. Cependant, notez que vous pouvez aller trop loin et vous retrouver avec un dépassement où les pixels semblent briller devant l'objet.
Étape 4 : Une considération supplémentaire à prendre en compte si vous utilisez Freesync, G-Sync ou une autre forme de synchronisation adaptative pendant le jeu, où le taux de rafraîchissement de votre moniteur s'ajustera dynamiquement, est que vous devrez peut-être ajuster manuellement votre paramètre d'overdrive en fonction de l'image. taux auquel vous jouez. Si vous finissez par jouer à un jeu avec une fréquence d'images faible parce qu'il est particulièrement exigeant, mais que votre overdrive est configuré pour le taux de rafraîchissement de 240 Hz du moniteur, par exemple, vous pourriez rencontrer des problèmes de dépassement.
Sur certains modèles AMD, il existe une version avancée appelée Adaptive Overdrive, tandis que certains modèles G-Sync ont Variable Overdrive. Ceux-ci ajusteront le paramètre d'overdrive de manière dynamique sans aucune entrée, en fonction de la fréquence d'images.
Vous souhaiteriez que votre moniteur ait une overdrive, ou vous voulez simplement quelque chose avec un meilleur temps de réponse en général ? Voici quelques-uns des meilleurs moniteurs de jeu que vous pouvez acheter en 2024.
