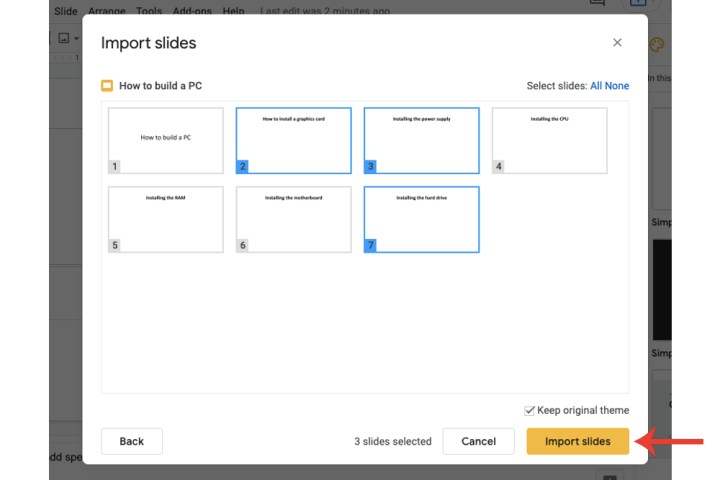Comment convertir un PowerPoint en Google Slides
Alors que PowerPoint est largement utilisé pour développer des présentations, Google Slides est devenu une alternative populaire. Une partie de ce qui le rend si populaire est qu'il est gratuit, tout comme d'autres logiciels Google tels que Google Docs et Google Sheets, ce qui contraste fortement avec le prix élevé que vous paierez pour Microsoft Office et PowerPoint.
Si vous souhaitez passer de PowerPoint à Slides, Google vous facilite la tâche. En fait, il suffit de quelques clics pour convertir un PowerPoint en Google Slides. Que vous ayez besoin de changer le format pour un collègue ou que vous souhaitiez passer définitivement à la plateforme gratuite, voici comment convertir votre présentation PowerPoint en présentation Google Slides.
Conversion d'un fichier PowerPoint à l'aide de Google Slides
Étape 1 : ouvrez Google Slides et cliquez sur Vide sous Démarrer une nouvelle présentation .

Étape 2 : En haut, sous les paramètres du titre, cliquez sur Fichier > Ouvrir .

Étape 3 : Cliquez sur l'onglet Télécharger et choisissez le bouton Sélectionner un fichier sur votre appareil . Localisez votre fichier PowerPoint et ouvrez-le (l'extension sera .pptx).
Google va maintenant convertir ce fichier PowerPoint au format Google Slides. Une fois le processus terminé, il sera automatiquement enregistré dans votre compte Google Slides via Google Drive.
Idéalement, vous pouvez désormais modifier cette présentation en ligne et, lorsque le besoin s'en fait sentir, la reconvertir en fichier Microsoft PowerPoint ( Fichier > Télécharger > Microsoft PowerPoint ).

Utiliser Google Drive
Une autre façon de convertir un fichier PowerPoint en Google Slides consiste à utiliser Google Drive.
Étape 1 : Accédez à la page d'accueil de votre compte Google Drive. Cliquez sur le bouton Nouveau , puis sur Téléchargement de fichiers . Sélectionnez votre fichier PowerPoint.

Étape 2 : Sélectionnez le fichier sur Google Drive, cliquez dessus avec le bouton droit et cliquez sur l'onglet Ouvrir avec . Enfin, cliquez sur l'onglet Google Slides .
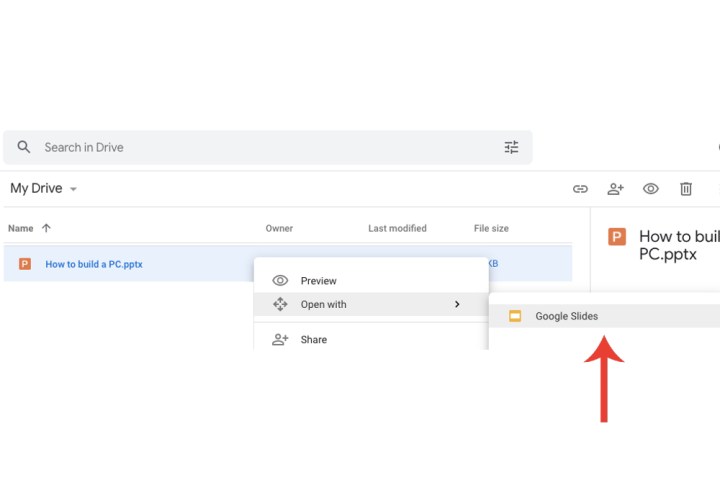
Étape 3 : Le PowerPoint sera affiché dans Google Slides. Contrairement au téléchargement direct via Google Slides, vous devrez enregistrer le fichier pour cette méthode. Sélectionnez l'onglet Fichier et cliquez sur l'option Enregistrer sous Google Slides dans le menu déroulant.
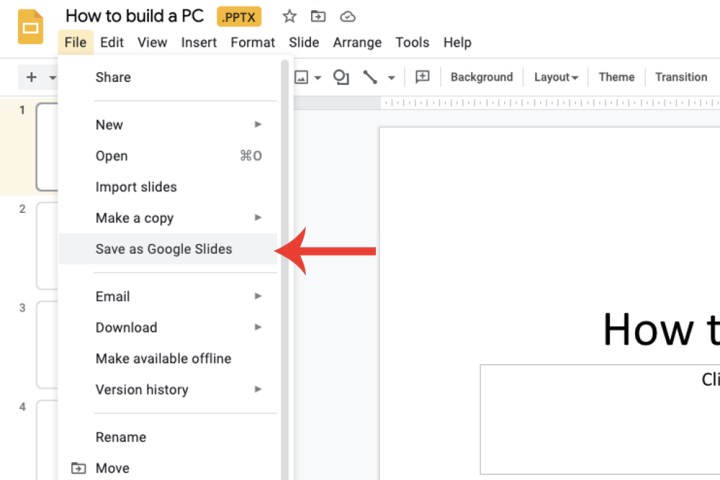
Importer des diapositives spécifiques
La capacité de Google Slides va au-delà de la simple conversion d'un fichier PowerPoint entier. Vous pouvez également choisir des diapositives spécifiques que vous souhaitez importer plutôt que la présentation entière elle-même.
Étape 1 : Ouvrez une nouvelle présentation Google Slides. Dans l'onglet Fichier , sélectionnez l'option Importer des diapositives , puis choisissez l'onglet Télécharger . Sélectionnez le fichier PowerPoint sur votre PC.
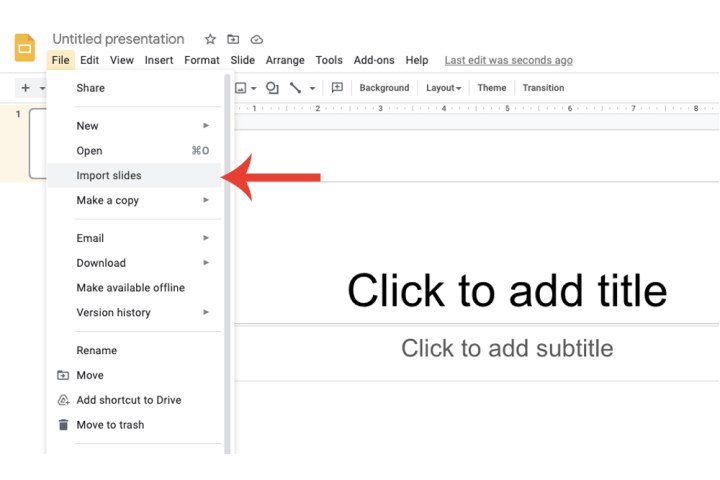
Étape 2 : Google va maintenant remplir une vue miniature de toutes les diapositives contenues dans ce fichier PowerPoint et vous permettra de sélectionner celles que vous souhaitez importer et convertir. Cliquez sur le bouton Importer des diapositives lorsque vous avez terminé.