Comment activer l’image dans l’image pour YouTube sur votre Mac
Si vous souhaitez écouter un peu de musique en arrière-plan ou si votre vidéo YouTube préférée s'affiche dans le coin de votre écran, la fonctionnalité YouTube avec image dans l'image doit être sur votre radar. Cela vous permet de transformer vos vidéos YouTube en une petite fenêtre contextuelle qui peut être déplacée et repositionnée sur votre écran.
Les utilisateurs de Mac disposent de plusieurs façons d'activer la fonctionnalité, notamment la prise en charge sur Safari et Google Chrome . Il existe également une astucieuse extension Chrome qui simplifie la tâche en appuyant sur un seul bouton. Voici comment activer l'image dans l'image pour YouTube sur votre Mac.
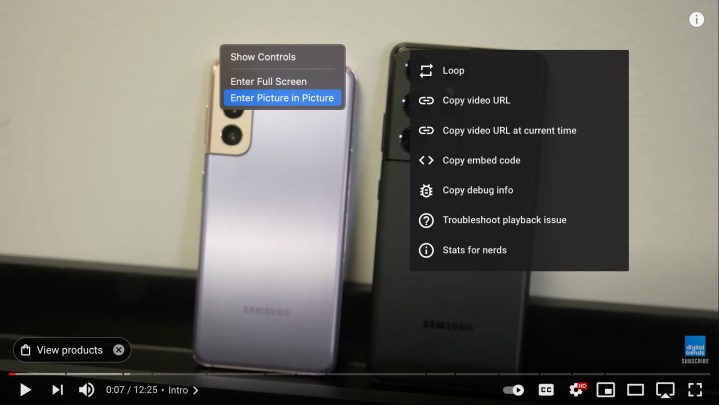
Utiliser Safari
Étape 1 : Avec la vidéo YouTube ouverte dans Safari, faites un clic droit sur la vidéo réelle. Cependant, vous ne verrez pas l'option PIP dans ce menu. Au lieu de cela, vous devez cliquer à nouveau avec le bouton droit ailleurs sur la vidéo pour faire apparaître un deuxième menu contextuel, comme indiqué ci-dessus, tandis que le premier est toujours visible à l'écran.
Sur un MacBook, maintenez la touche Contrôle enfoncée tout en appuyant sur le pavé tactile. Répétez l'opération pour accéder au deuxième menu.
Étape 2 : Sélectionnez l'option Entrer l'image dans l'image répertoriée dans le menu contextuel.
Étape 3 : Contrairement à l'option Miniplayer de YouTube trouvée dans la barre d'outils intégrée de la vidéo, la vidéo doit apparaître dans une fenêtre séparée à plus petite échelle en dehors du navigateur Safari. Vous pouvez ouvrir n'importe quelle application, programme de bureau ou onglet de navigateur et la vidéo continuera à être lue. Cependant, vous devez garder l'onglet parent ouvert, sinon la fenêtre PIP se fermera.
Étape 4 : Pour déplacer la fenêtre, déplacez simplement le curseur de la souris dessus, cliquez et maintenez le bouton de la souris enfoncé, puis faites glisser la souris. Relâchez le bouton pour terminer le placement de la fenêtre. Sur un MacBook, appuyez avec un doigt sur le pavé tactile, puis appuyez et faites glisser un autre doigt pour déplacer la fenêtre. Soulevez les deux doigts pour placer la fenêtre.
Étape 5 : Pour renvoyer la vidéo sur sa page YouTube dans Safari, cliquez ou appuyez sur le bouton X ou sur le bouton PIP à côté de Lecture/Pause dans la fenêtre PIP.
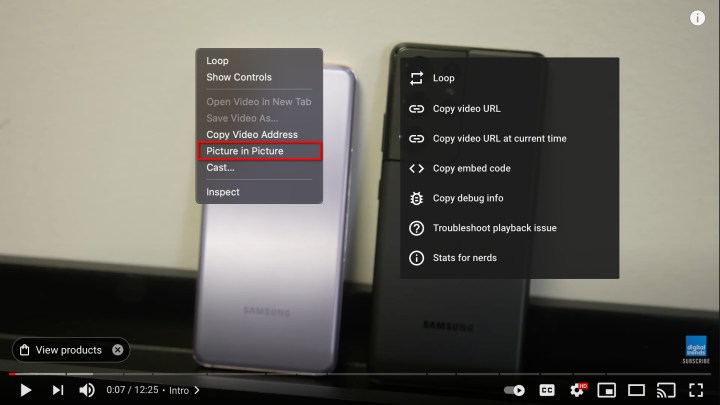
Utilisez Google Chrome
Étape 1 : Avec la vidéo YouTube ouverte dans Google Chrome, faites un clic droit sur la vidéo réelle. Cependant, vous ne verrez pas l'option PIP dans ce menu. Au lieu de cela, vous devez cliquer à nouveau avec le bouton droit ailleurs sur la vidéo pour faire apparaître un deuxième menu contextuel, comme indiqué ci-dessus, tandis que le premier est toujours visible à l'écran.
Sur un MacBook, maintenez la touche Contrôle enfoncée tout en appuyant sur le pavé tactile. Répétez l'opération pour accéder au deuxième menu.
Étape 2 : Sélectionnez l’option Image dans l’image répertoriée dans le deuxième menu.
Tout comme l'option PIP de Safari, la vidéo doit apparaître dans une fenêtre séparée à plus petite échelle en dehors du navigateur Google Chrome. Vous pouvez ouvrir n'importe quelle application, programme ou nouvel onglet, mais ne fermez pas l'onglet parent de la vidéo.
Étape 3 : Pour déplacer la fenêtre, déplacez simplement le curseur de la souris dessus, cliquez et maintenez le bouton de la souris enfoncé, puis faites glisser la souris. Relâchez le bouton pour terminer le placement de la fenêtre. Sur un MacBook, appuyez avec un doigt sur le pavé tactile, puis appuyez et faites glisser un autre doigt pour déplacer la fenêtre. Soulevez les deux doigts pour placer la fenêtre.
Étape 4 : Les méthodes pour renvoyer la vidéo à la page YouTube parent sont identiques : cliquez ou appuyez sur le bouton X ou sur le bouton PIP à côté de Lecture/Pause .
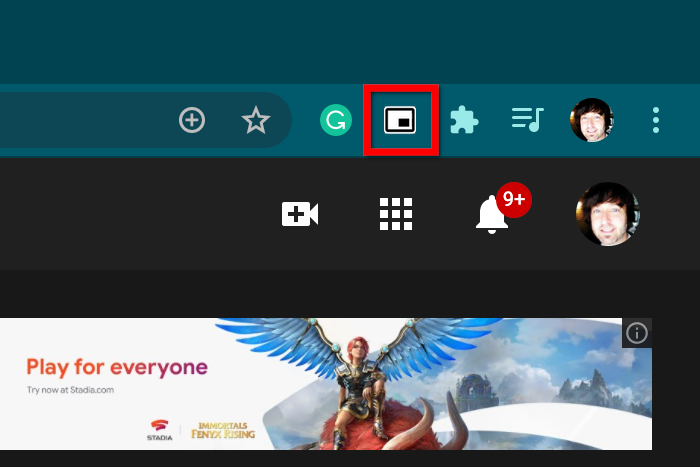
Utilisez l'extension Chrome de Google
Si tout ce clic droit est trop ennuyeux (sous Chrome), vous pouvez toujours installer l'extension de Google.
Étape 1 : Accédez au Chrome Web Store et installez l'extension Picture-in-Picture de Google en cliquant sur Ajouter à Chrome .
Étape 2 : Chrome étant toujours ouvert, chargez la vidéo YouTube souhaitée en mode PIP.
Étape 3 : L'icône de l'extension Picture-in-Picture doit résider à côté de votre photo de profil Google dans le coin supérieur droit du navigateur. Sinon, cliquez ou appuyez sur l'icône Extensions (elle ressemble à une pièce de puzzle), puis cliquez sur l'épingle à côté de l'extension répertoriée dans le menu déroulant.
Étape 4 : cliquez sur l'icône d'extension Picture-in-Picture . La vidéo doit apparaître dans une fenêtre séparée à plus petite échelle en dehors du navigateur Google Chrome – aucun clic droit n'est requis.
Étape 5 : Pour déplacer la fenêtre, déplacez simplement le curseur de la souris dessus, cliquez et maintenez le bouton de la souris enfoncé, puis faites glisser la souris. Relâchez le bouton pour terminer le placement de la fenêtre. Sur un MacBook, appuyez avec un doigt sur le pavé tactile, puis appuyez et faites glisser un autre doigt pour déplacer la fenêtre. Soulevez les deux doigts pour placer la fenêtre.
Étape 6 : Les méthodes pour renvoyer la vidéo à la page YouTube parent sont identiques : cliquez ou appuyez sur le bouton X ou sur le bouton PIP à côté de Lecture/Pause .
