Comment geler des lignes et des colonnes dans Excel
Si vous avez déjà travaillé avec une énorme feuille de calcul Excel , vous saurez à quel point toutes ces lignes et colonnes peuvent être intimidantes. Une fois que vous avez dépassé 10 ou 15 valeurs et étiquettes différentes, il peut devenir assez difficile de conserver les informations que vous avez glanées à partir de ces premières cellules. Heureusement, il existe un moyen simple de verrouiller ces petites boîtes d'informations rectangulaires.
Le nom du jeu est « glaçant » et l'exécution est à peu près aussi superficielle que le mot. Vous gèlez des lignes et des colonnes spécifiques, de sorte que lorsque vous faites défiler, ces cellules restent stationnaires sur la page.
Voici notre guide étape par étape pour vous apprendre comment commencer à congeler dès aujourd'hui !
Comment figer une ligne dans Excel
Étape 1 : Choisissez la ou les lignes que vous souhaitez figer. Ce seront les lignes qui resteront avec vous lorsque vous faites défiler la feuille de calcul. Sélectionnez la ligne immédiatement en dessous de la ligne que vous souhaitez figer. Donc, si vous souhaitez figer les lignes 1 à 3, vous devez sélectionner la ligne 4.
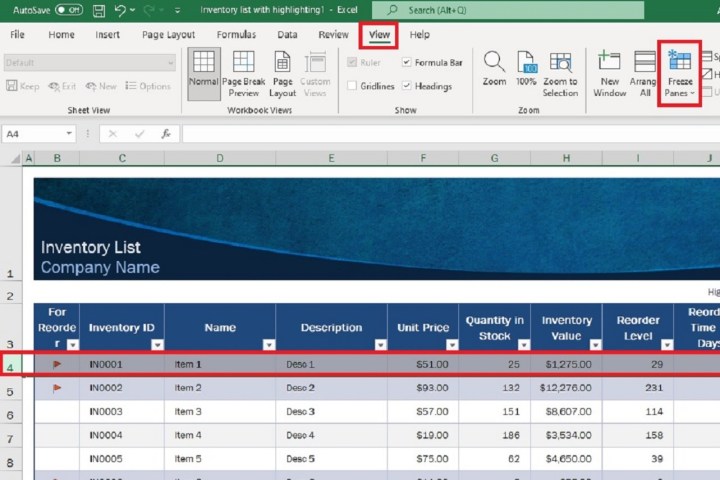
Étape 2 : Sélectionnez ensuite l'onglet Affichage dans le menu ruban en haut de l'écran.
Étape 3 : Dans le menu déroulant qui apparaît, sélectionnez Figer les volets .
Alternativement, si tout ce que vous souhaitez faire est de figer la ligne supérieure de votre feuille de calcul, vous n'avez pas besoin de sélectionner de lignes au préalable. Vous pouvez simplement cliquer sur l'onglet Affichage , puis sur Geler les volets > Geler la rangée supérieure .

Étape 4 : Pour débloquer vos lignes gelées : accédez à nouveau à l'onglet Affichage , sélectionnez Geler les volets , puis choisissez Dégeler les volets dans le menu déroulant.

Comment geler une colonne dans Excel
Étape 1 : Choisissez les colonnes que vous souhaitez geler. Sélectionnez ensuite la colonne qui se trouve immédiatement à droite de la ou des colonnes que vous souhaitez figer. Par exemple, si vous devez geler les colonnes A, B et C, vous devez sélectionner la colonne D.
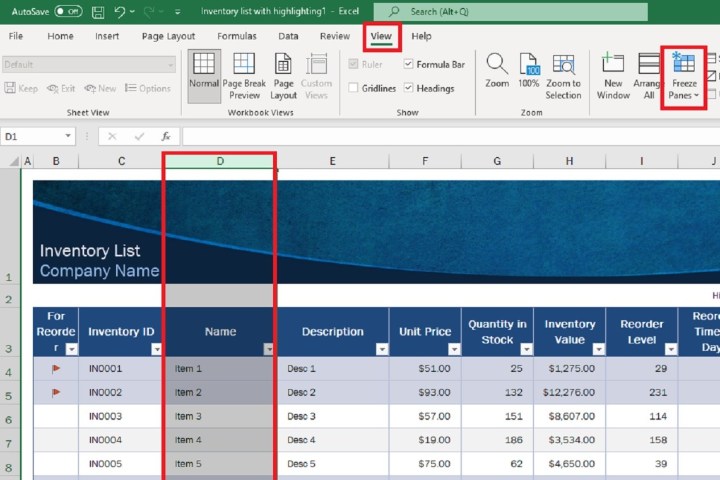
Étape 2 : Sélectionnez ensuite l'onglet Affichage dans le menu ruban en haut de l'écran. Choisissez ensuite Geler les volets .
Étape 3 : Dans le menu déroulant qui apparaît, sélectionnez Geler les volets .
Alternativement, si tout ce que vous souhaitez faire est de geler la première colonne de votre feuille de calcul, vous pouvez simplement cliquer sur l'onglet Affichage , puis sélectionner Geler les volets > Geler la première colonne .

Étape 4 : Pour débloquer vos colonnes gelées, cliquez simplement sur l'onglet Affichage et sélectionnez Geler les volets > Dégeler les volets .

Geler des lignes et des colonnes avec des raccourcis clavier
Vous pouvez également geler les lignes et les colonnes Excel avec des raccourcis clavier. Voici une petite liste des commandes les plus populaires :
Étape 1 : Gelez les lignes et les colonnes : appuyez sur Alt+W+F+F , chaque pression de touche ayant lieu après la dernière. Une fois que vous avez sélectionné une cellule dans Excel, cette commande fige les lignes et les colonnes avant la cellule en surbrillance.
Étape 2 : Gelez la ligne supérieure : appuyez sur Alt+W+F+R . Quelle que soit la cellule sélectionnée, cette commande figera toujours la première ligne de votre feuille de calcul.
Étape 3 : Gelez la première colonne : appuyez sur Alt+W+F+C . Quelle que soit la cellule sélectionnée, cette commande figera toujours la première colonne (la plus à gauche) de votre feuille de calcul.
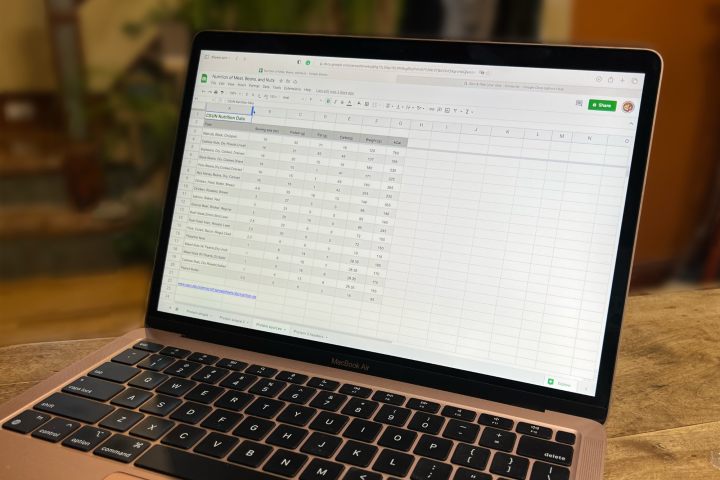
Comment figer les lignes et les colonnes dans Google Sheets ?
Semblable à Excel, le tableur de Google propose des options de gel-dégel avec lesquelles vous pouvez jouer. Voici comment accéder à ces paramètres :
Étape 1 : Ouvrez une nouvelle feuille de calcul dans Google Sheets.
Étape 2 : Choisissez la ligne ou la colonne que vous souhaitez geler ou débloquer. Ensuite, cliquez sur Affichage > Geler en haut de la page.
Étape 3 : Sélectionnez maintenant le nombre de lignes ou de colonnes que vous souhaitez figer. Pour débloquer, cliquez sur Affichage > Geler > Aucune ligne ou Aucune colonne .
Comment geler les lignes et les colonnes dans MacOS Numbers ?
Bien que le tableur propriétaire d'Apple ne dispose pas réellement du même type de fonctionnalités de gel-dégel qu'Excel ou Google Sheets, vous pouvez toujours geler les lignes d'en-tête, les colonnes d'en-tête ou les deux. Voici comment:
Étape 1 : ouvrez une feuille de calcul Numbers et cliquez sur n’importe quelle zone du tableau. Ensuite, cliquez sur Tableau en haut de la page.
Étape 2 : Choisissez Geler les lignes d'en-tête , Geler les colonnes d'en-tête ou les deux. Vous pouvez également sélectionner Lignes d'en-tête et Colonnes d'en-tête pour choisir le nombre de lignes ou de colonnes à geler.
Note de l'éditeur : l'article a été vérifié le 1er mars 2023 et a confirmé que les étapes et les informations incluses sont toujours exactes.
