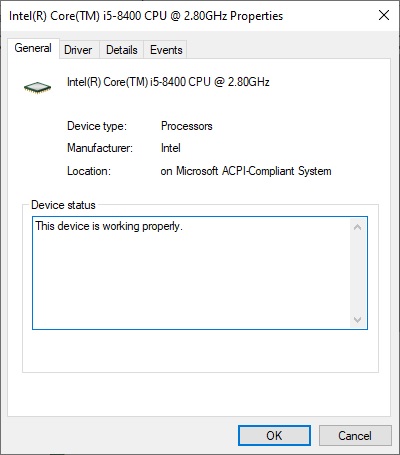Comment vérifier les spécifications de votre PC sous Windows 11
Que vous envisagiez de mettre à niveau votre carte graphique ou que vous souhaitiez savoir quelle version de Windows votre ordinateur exécute, il est utile de connaître les spécifications de votre PC. Heureusement, vous avez un accès rapide à la plupart de ces détails.
Pour votre considération, nous avons élaboré ce guide pour vous apprendre à localiser et à comprendre les spécifications de votre PC en un rien de temps.
Comment vérifier vos spécifications dans Windows 11
Étape 1 : Cliquez sur le logo Windows en bas à gauche de votre écran dans la barre des tâches. Vous pouvez également appuyer sur le bouton Windows de votre clavier : il doit être situé à proximité de la barre d'espace, en bas à gauche.
Étape 2 : Cliquez sur l'icône d'engrenage au-dessus du bouton d'alimentation, surligné en rouge sur la capture d'écran ci-dessus, afin d'accéder aux paramètres Windows. Vous pouvez également saisir « paramètres » avec le menu Démarrer ouvert. Le système vous proposera alors la bonne application.

Étape 3 : Cliquez sur la section Système dans le coin supérieur gauche. Cela vous amènera à un aperçu de base de votre ordinateur.
Étape 4 : Faites défiler vers le bas sur le côté gauche des paramètres Windows jusqu'à ce que vous trouviez la section À propos tout en bas. En cliquant dessus, vous obtiendrez des informations de base sur votre PC.
L'accès à la section À propos vous indiquera le type de processeur (CPU) que vous utilisez, la quantité de mémoire (RAM) que vous avez installée et l'ID de l'appareil. Il vous montre également la version du système d'exploitation que vous utilisez.
Ce type d'informations suffira dans de nombreux cas, mais si vous souhaitez en savoir plus sur le matériel de votre ordinateur de bureau ou ordinateur portable, continuez à suivre les étapes suivantes.
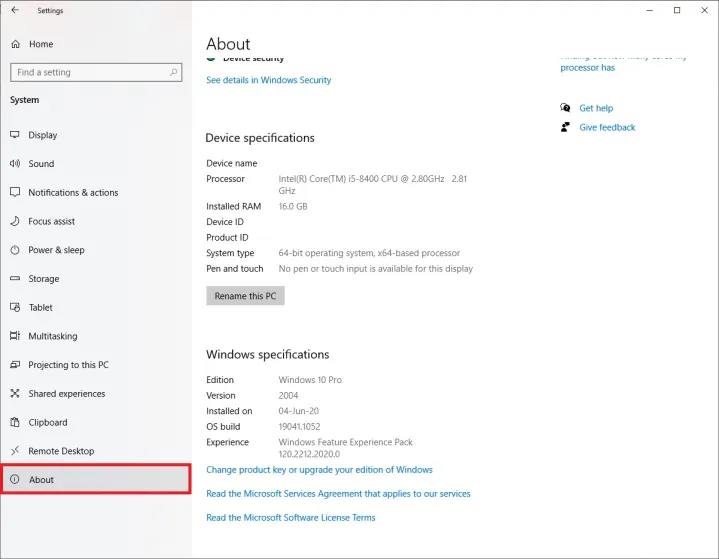
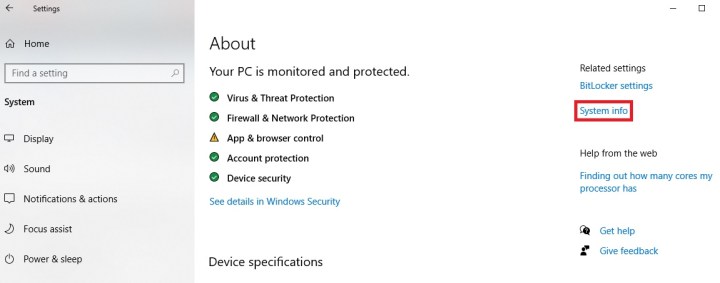
Consultez le Gestionnaire de périphériques pour plus d'informations
Étape 1 : Le Gestionnaire de périphériques de Windows 11 contient une liste complète de tous les composants que vous possédez. Il existe deux façons d'y accéder, et la première peut être trouvée sans quitter la fenêtre Paramètres précédente.
Dans le menu Paramètres associés dans le coin supérieur droit de la section À propos de, cliquez sur le lien intitulé Informations système .
Étape 2 : Ensuite, recherchez le lien intitulé Gestionnaire de périphériques dans le coin supérieur gauche.
Vous pouvez également accéder au Gestionnaire de périphériques en utilisant le menu Démarrer. Répétez simplement la première étape de ce guide. Ouvrez le menu Démarrer en cliquant sur le logo Windows .
Étape 3 : Avec le menu ouvert, tapez « gestionnaire de périphériques ». Cliquez sur le résultat de recherche en surbrillance ou appuyez simplement sur Entrée sur votre clavier pour accéder au Gestionnaire de périphériques.
Étape 4 : Le Gestionnaire de périphériques contient des informations sur tous les composants de votre PC ou ordinateur portable. Il vous permet de voir le modèle exact de la plupart des éléments matériels, notamment le processeur, la carte graphique , les lecteurs de disque, les ports, les périphériques, etc.
Développez les catégories qui vous intéressent en cliquant dessus – cela vous montrera plus d’informations sur le matériel de votre choix. Par exemple, cliquer sur Adaptateurs graphiques vous montrera la carte graphique (GPU). De même, cliquer sur Processeurs vous informe sur le processeur (CPU) installé sur votre PC et vous indique le nombre de cœurs dont dispose votre CPU.
Vous pouvez double-cliquer sur n'importe quel composant dans le Gestionnaire de périphériques afin d'en savoir plus, comme son état, les pilotes installés, etc.
Le Gestionnaire de périphériques contient la plupart des informations dont vous avez besoin sur votre PC actuel. Cependant, si vous souhaitez creuser un peu plus, cochez l’option alternative ci-dessous.
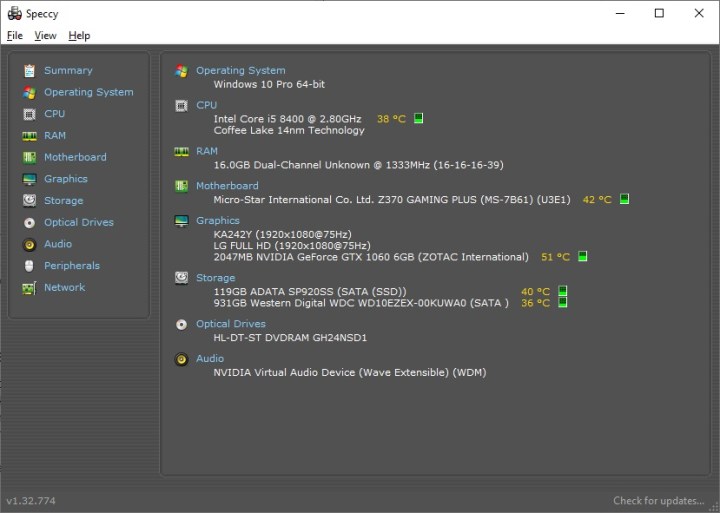
Utilisez Speccy pour voir rapidement les spécifications de votre PC
Speccy est un programme qui vous montrera comment vérifier facilement les spécifications d'un PC. Il s'agit d'un outil léger et rapide à utiliser qui offre des informations succinctes sans trop entrer dans les détails. Vous pouvez télécharger Speccy ici , puis choisir entre les versions gratuite et premium. La version gratuite est suffisante pour la plupart des utilisateurs.
Une fois que vous avez installé Speccy, exécutez le programme. Après une analyse rapide, un résumé des composants de votre PC vous sera présenté. Speccy met également en évidence les températures et vous alerte si votre PC est trop chaud. Si les températures sont trop élevées, vous aurez peut-être besoin d'un meilleur refroidisseur , mais il peut également y avoir de nombreuses autres raisons à l'origine du problème.
Vous pouvez également cliquer autour du programme sur le côté gauche. Aller dans l’une des sections vous en dira plus sur ce composant particulier.
Si vous estimez que vous avez besoin d'encore plus d'informations sur votre système et son état, HWiNFO est une bonne alternative. Vous pouvez le télécharger ici .