Comment automatiser les tâches sous Windows pour que tout soit plus rapide
Dans l'utilisation quotidienne de Windows 11 ou Windows 10, vous remarquerez peut-être que beaucoup de choses que vous faites sont répétitives. Dès que vous allumez votre PC, vous pourriez finir par lancer une application spécifique comme un navigateur Web . Vous pourriez même lancer des programmes en tandem, comme Slack, Teams et Microsoft Office.
Si vous espérez être plus productif et gagner du temps, il est préférable d'automatiser ces tâches pour qu'elles s'effectuent d'elles-mêmes sans un clic de souris ou un clavier dès le démarrage de votre PC.
Vous n’êtes pas non plus obligé d’automatiser les tâches liées à la productivité. Vous pouvez automatiser des tâches système comme éteindre votre PC à une heure précise de la journée pour économiser de l'énergie. Nous aborderons deux outils qui peuvent vous aider à le faire : l'outil natif Planificateur de tâches sous Windows, ainsi que l'application Power Automate de Microsoft. Les deux devraient vous faciliter la vie.
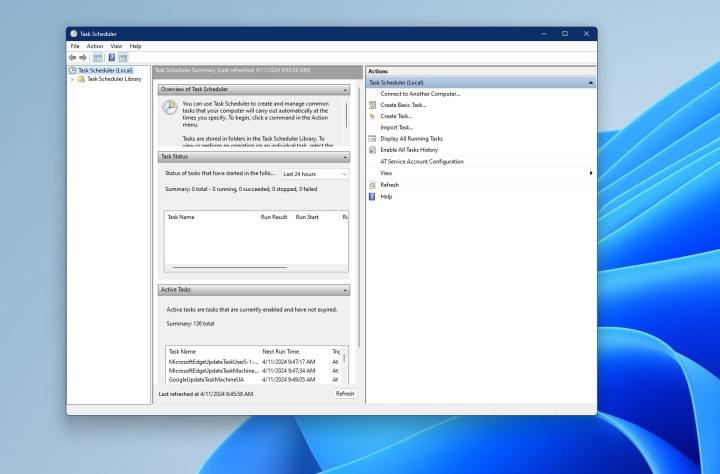
Comment automatiser les tâches à l'aide du Planificateur de tâches
La meilleure façon d'automatiser les tâches sous Windows consiste à utiliser le Planificateur de tâches. Avec cet outil système, vous pouvez créer des scripts qui s'activent à une heure précise sur votre PC. Il existe un script disponible pour à peu près tout ce à quoi vous pouvez penser. Attention, cet outil peut sembler un peu intimidant à utiliser car l'interface n'est pas aussi intuitive. Mais ne vous inquiétez pas, nous vous guiderons ici à travers les étapes de lancement d'un programme au démarrage d'un PC.
Étape 1 : Ouvrez le menu Démarrer de Windows et recherchez le Planificateur de tâches, puis sélectionnez dans le résultat supérieur.
Étape 2 : Dans la fenêtre ouverte, sous Actions dans la barre latérale, choisissez l'option Créer une tâche de base . Vous pouvez donner à la tâche un nom ou une description si vous le souhaitez.
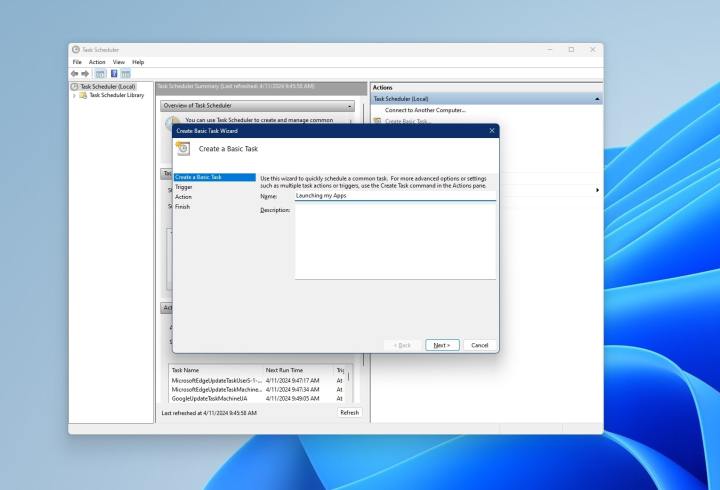
Étape 3 : Sélectionnez Suivant et choisissez quand vous souhaitez que la tâche s'exécute. Vous pouvez choisir quotidiennement, hebdomadairement, mensuellement, une fois, lorsque l'ordinateur démarre, lorsque je me connecte ou lorsqu'un événement spécifique est enregistré. Dans notre cas, nous choisissons l'option Quand je me connecte puisque nous allons lancer des applications.
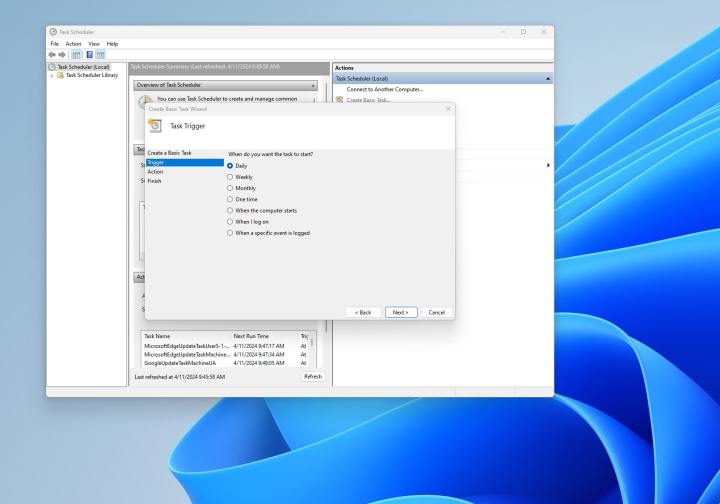
Étape 4 : Choisissez l'action que vous souhaitez. Nous avons choisi l'option Démarrer un programme , puis avons navigué jusqu'à l'endroit où le programme est enregistré. C'est généralement dans le dossier Program Files . Cliquez sur Ouvrir pour confirmer.
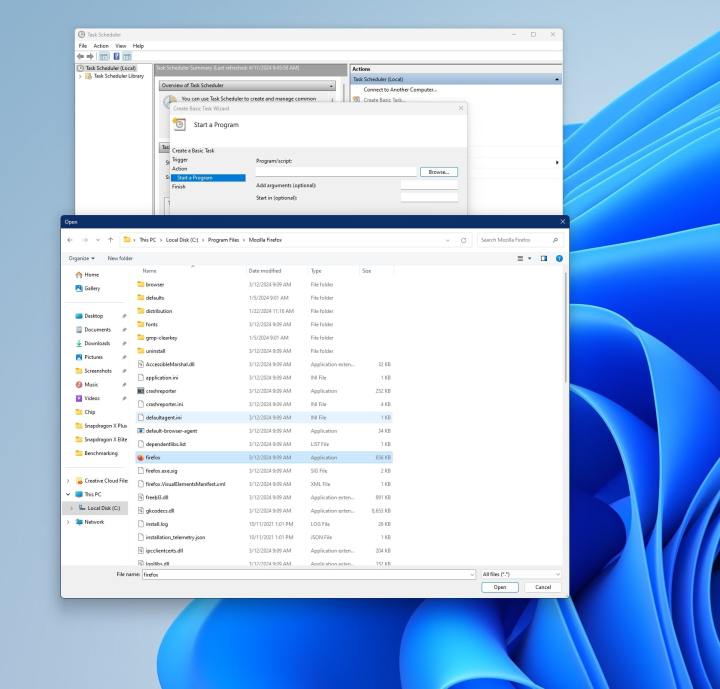
Étape 5 : Choisissez Suivant pour afficher la page de résumé, comme indiqué ci-dessous. Vous pouvez l'enregistrer en sélectionnant Terminer

Étape 6 : À tout moment, vous pouvez sélectionner la section Bibliothèque du planificateur de tâches dans la barre latérale pour voir toutes les tâches que vous avez créées ou en cours d'exécution. Sélectionnez simplement la tâche, puis Supprimer pour la supprimer si vous n'êtes plus satisfait. Ou choisissez Désactiver pour désactiver la tâche.
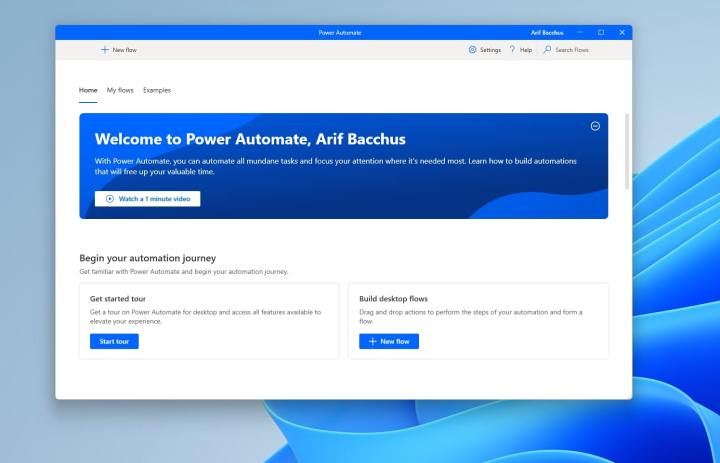
Comment automatiser les tâches à l'aide de Power Automate
Comme deuxième option, vous pouvez utiliser Power Automate pour automatiser les tâches sous Windows. Il s'agit d'un outil que vous pouvez télécharger depuis Microsoft. Power Automate fonctionne exactement comme le Planificateur de tâches dans la mesure où vous pouvez créer des scripts, dont certains peuvent être plus complexes.
Étape 1 : Accédez au site Web de Microsoft et téléchargez Power Automate.
Étape 2 : Lancez le programme d'installation et suivez les étapes sur votre écran. Se connecter avec un compte Microsoft.
Étape 3 : Une fois l'application installée, choisissez Exemples en haut de l'application. Vous verrez divers exemples d’utilisation de Power Automate. Nous vous suggérons de consulter l'option Desktop Automation pour obtenir des conseils sur la façon de démarrer. Vous pouvez personnaliser ces tâches à votre guise et les enregistrer en tant que nouvelles.
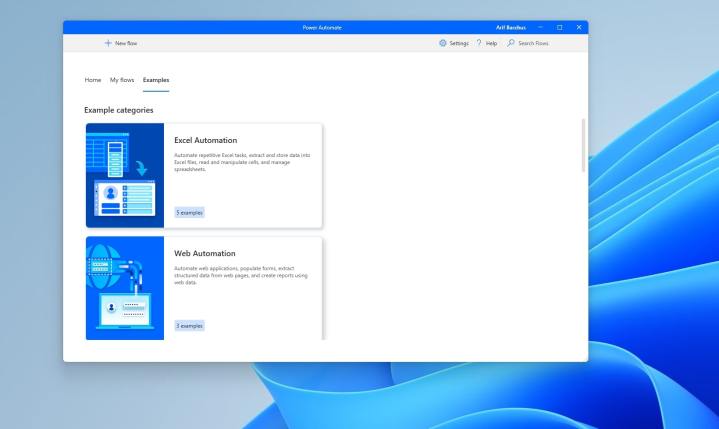
Étape 4 : Vous pouvez sélectionner l' icône en forme de crayon à côté de n'importe quel exemple de tâche pour commencer à créer une automatisation. Il s'ouvrira dans une nouvelle fenêtre. Dans notre exemple, nous choisissons l'option Ouvrir un dossier .
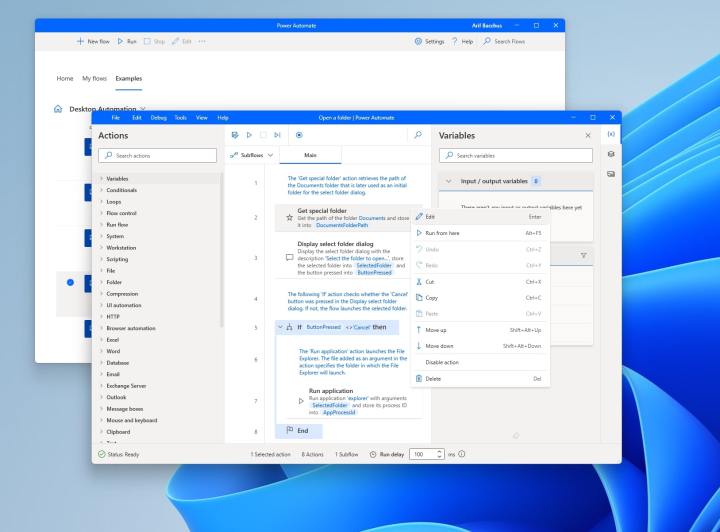
Étape 5 : Cliquez sur les points orientés vers le bas à côté de chaque étape sous Principal pour la modifier en fonction de la tâche que vous souhaitez effectuer.
Étape 6 : Lorsque vous avez terminé de modifier la tâche, sélectionnez l'option Enregistrer sous en haut de la fenêtre ouverte pour l'enregistrer.
Étape 7 : Fermez la fenêtre ouverte. Vous verrez vos tâches sous Mes flux dans l’application Power Automate principale.
Même si le Planificateur de tâches et Power Automate sont deux des moyens les plus simples d'automatiser des tâches sous Windows, il existe d'autres options. Ces deux options sont gratuites, mais vous pouvez également envisager certaines applications payantes qui vous aident à créer des macros, comme Simple Macro Recorder . Il existe également JitBit Macro Recorder .
