Paint pour Mac n’existe pas, mais voici quelques alternatives
L'application Paint de Microsoft est emblématique, mais même si elle constitue un pilier de Windows depuis des décennies, il n'existe pas d'équivalent direct sur macOS. Heureusement, certaines applications intégrées peuvent effectuer bon nombre des mêmes tâches que celles possibles dans Paint, et si vous avez besoin d'un éditeur d'images plus robuste, il existe également des solutions tierces.
L'aperçu d'Apple est la meilleure alternative à Paint sur Mac, même si elle n'est pas aussi performante. L'aperçu ne vous permet pas de créer de nouvelles illustrations à partir de zéro, comme Paint de Microsoft : il n'y a pas de toile vierge. Ces outils servent davantage à annoter et à mettre en évidence des photos et d’autres fichiers plutôt qu’à créer de nouvelles œuvres d’art.
Lisez la suite pour savoir comment activer les fonctionnalités de peinture cachées sur votre Mac. Nous verrons également comment utiliser les outils intégrés, et si vous recherchez quelque chose de plus simple, nous passerons en revue les remplacements de Paint un pour un que vous pouvez télécharger.
Remarque : les captures d'écran fournies ci-dessous sont basées sur MacOS Big Sur. Toutes les fonctions sont toujours les mêmes, mais la présentation est légèrement différente. Nous avons également utilisé MacOS en mode sombre.
Trouver les outils cachés dans Aperçu
Utilisez le Finder pour localiser l’image que vous souhaitez modifier dans Aperçu.
Étape 1 : Si l'image apparaît uniquement dans l'application Photos, cliquez avec le bouton droit sur la photo, sélectionnez Modifier avec dans le menu contextuel, puis cliquez sur Aperçu .
Étape 2 : Avec l'application Aperçu ouverte, cliquez sur le bouton Annotation qui ressemble à la pointe d'un stylo à l'intérieur d'un cercle. Comme indiqué ci-dessous, il est situé immédiatement à gauche du champ de recherche. Ce bouton affiche la barre d'outils d'annotation.

Étape 3 : Si tout ce que vous voulez est de dessiner rapidement sur votre image, cliquez sur l'icône Crayon et accédez-y. Les modifications sont enregistrées au fur et à mesure, donc si vous souhaitez conserver l'image originale intacte, pensez à faire une copie de l'image à modifier avant de vous lancer.
Outils de curseur
Les autres outils devraient être assez évidents si vous avez déjà utilisé une application de retouche d'images. Cependant, poursuivez votre lecture pour un aperçu rapide de chaque outil, en commençant par la gauche.
Étape 1 : Outils de sélection est le premier outil à gauche. Il contrôle le mode dans lequel se trouve votre curseur, avec quatre options individuelles. Ici, vous pouvez sélectionner une partie de l'image à déplacer ou à modifier. Il existe le rectangle standard pour sélectionner une zone, ainsi qu'un outil de sélection elliptique. Deux outils de lasso supplémentaires s'accrochent aux formes lorsque vous sélectionnez une zone.

Étape 2 : Ensuite, l'outil Instant Alpha vous permet de cliquer sur une zone de l'image pour sélectionner « comme par magie » une région entière d'une couleur similaire.
Étape 3 : L'outil Esquisse vous permet de dessiner à main levée. Si tout ce que vous voulez est de dessiner rapidement quelque chose sur votre image existante, Sketch est ce qu'il vous faut. L'aperçu rangera même automatiquement votre croquis.
Par exemple, si vous essayez de tracer un cercle à main levée, l'application lisse automatiquement la courbe. Un cercle approximatif comme l'image ci-dessous…

Étape 4 : … devient rapidement fluide, comme indiqué ci-dessous. Si vous n'aimez pas la correction, une option pour l'éradiquer apparaît dans le coin inférieur gauche.

Étape 5 : Gardez à l’esprit que Sketch est différent de Draw dans la mesure où il corrige automatiquement les lignes, sauf si vous en décidez autrement – Draw ne le fait pas. Sketch n’enregistre pas non plus les différentes largeurs de ligne. Draw, quant à lui, s'appuie sur un trackpad Force Touch pour capturer différentes largeurs de trait.
Insérer une forme et modifier des outils
Le groupe de boutons suivant concerne principalement l’ajout de formes et de texte spécifiques. Il inclut également la possibilité de redimensionner les photos.
Étape 1 : L'outil Formes vous permet d'ajouter des formes (rectangles, cercles, bulles et étoiles) directement à une image.

Étape 2 : Il existe également une fonction de grossissement appelée Loupe pour zoomer sur quelque chose de spécifique. Ajustez la taille globale à l'aide de la poignée bleue et le grossissement à l'aide de la poignée verte.
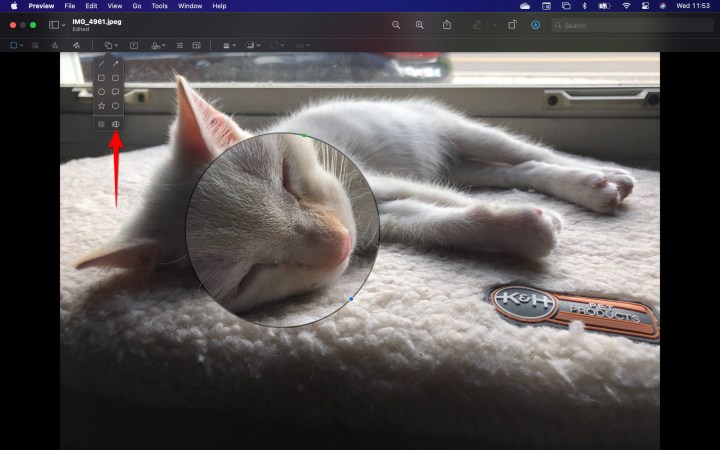
Étape 3 : L'outil Texte insère une zone de texte au centre de votre image. Vous pouvez taper ce que vous voulez, puis déplacer la zone de texte vers l'emplacement souhaité. Les choix de police et de couleur sont gérés avec l'outil Style de texte sur le côté droit de la barre d'outils. Vous pouvez définir la police, la taille, la couleur et l'alignement de la zone de texte actuelle ou de la zone de texte suivante.

Étape 4 : L'outil Signature vous permet d'insérer une signature préalablement enregistrée.
Étape 5 : L'outil Ajuster la couleur fait apparaître un panneau pour modifier le contraste, les niveaux de saturation, etc. Les concepteurs expérimentés sauront quoi faire ici, mais tout le monde pourrait faire pire que d'atteindre les niveaux automatiques et de voir s'ils aiment les résultats.
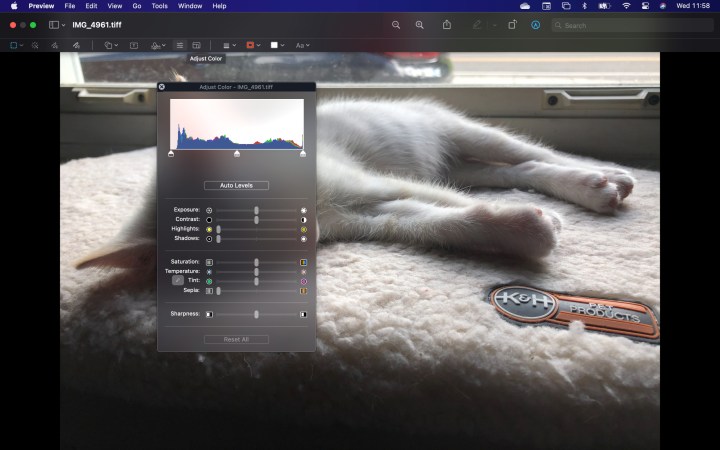
Étape 6 : L'outil Ajuster la taille vous permet de modifier la taille de l'image à l'aide d'un menu.
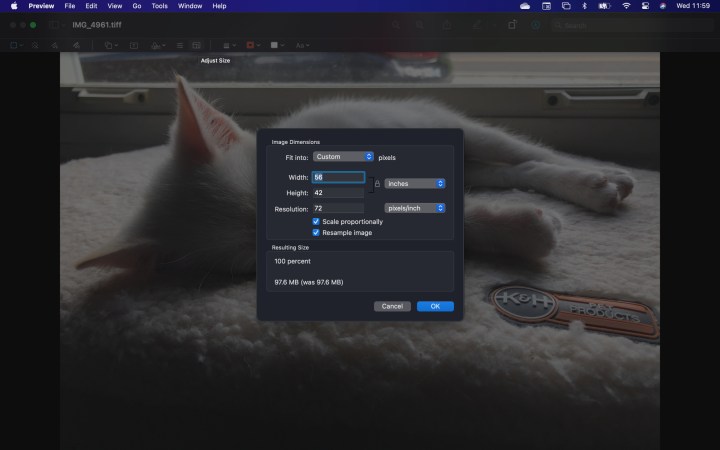
Bascule de style et de couleur
La dernière section de la barre d'outils vous permet de définir l'épaisseur, les couleurs et les polices utilisées par les outils décrits précédemment. Ces outils sont utilisés avant ou pendant la modification des esquisses et des formes.
Étape 1 : L'outil Style de forme vous permet de choisir l'épaisseur des lignes créées par d'autres outils. Vous pouvez également l'utiliser pour ajouter une variété de textures et ajouter une ombre portée.

Étape 2 : L'outil Couleur de bordure, illustré ci-dessous, vous permet de définir une couleur de contour pour la forme actuelle ou la forme suivante que vous créez.
Étape 3 : L'outil Couleur de remplissage, défini à droite de l'outil Couleur de bordure, vous permet de définir une nuance pour l'intérieur de votre forme actuelle ou de la prochaine que vous créez.
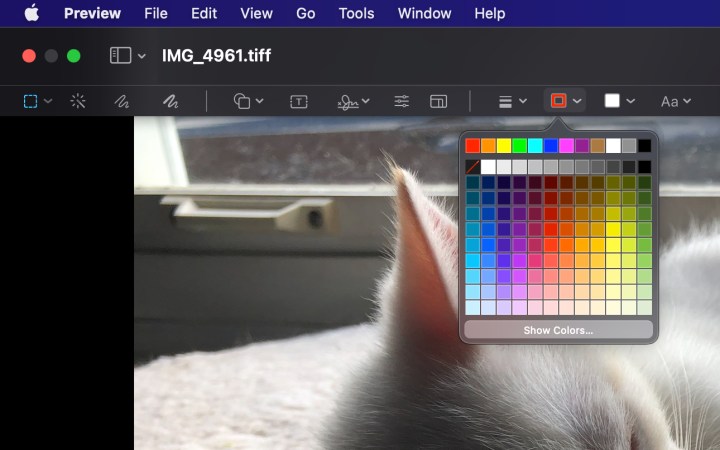

Barre de menu
C'est tout pour la barre d'outils de balisage. Vous remarquerez que quelques fonctionnalités manquent, telles que les options qui vous permettent de recadrer et de faire pivoter une image.
Vous pouvez trouver ces options en cliquant sur Outils dans la barre de menu. Vous verrez également la plupart des fonctions de la barre d'outils d'annotation répertoriées sous Annoter dans le menu déroulant Outils.
Alternatives à la peinture pour Mac
Si vous désirez vraiment une version allégée de Paint, nous vous recommandons de jeter un œil à Paintbrush . Cet éditeur simpliste partage les mêmes capacités que Paint et les exécute à peu près de la même manière.
Patina est une excellente alternative à Paint si cela ne vous dérange pas de dépenser trois dollars pour recevoir des fonctionnalités comparables associées à une portée plus large. Pour ce que vous obtenez de l'application, le coût n'est qu'une goutte d'eau dans l'océan, nous pensons donc que c'est un prix raisonnable pour Patina.
Paintbrush et Patina sont extrêmement similaires à l'application Paint classique de Microsoft. Les deux applications nécessiteront un peu de pratique avant de pouvoir les utiliser sans effort. Nous comparons le temps d'apprentissage aux fonctions de Preview, qui deviennent faciles à utiliser une fois que vous essayez chaque outil.
FAQ sur les alternatives de peinture pour Mac
Existe-t-il quelque chose de similaire à Paint sur Mac ?
L'application Aperçu de macOS elle-même offre un certain nombre des mêmes fonctions que l'application Microsoft Paint traditionnelle. C'est un peu trop compliqué par rapport à Paint, mais il peut faire la plupart des choses pour lesquelles vous pourriez vouloir utiliser Paint. C'est également idéal pour prendre des captures d'écran et pour diviser et combiner des PDF .
Alternativement, Paintbrush et Patina sont d'excellentes alternatives à Paint, tout comme Seashore , une application Mac native avec un ensemble de fonctionnalités étendu pour des fonctions d'édition d'images et de photos plus avancées.
Mac a-t-il une option Paint ?
Malheureusement, macOS ne dispose pas d'un outil de manipulation de photos et d'images par défaut comme Paint. Il existe des outils intégrés et un certain nombre d'alternatives tierces comparables que vous pouvez utiliser, que nous énumérons ci-dessus.
Quelle que soit l'application avec laquelle vous décidez de jouer, vous pourrez l'apprendre rapidement et découvrir que c'est une façon amusante d'être créatif. Que vous soyez récemment passé à un ordinateur ou un ordinateur portable Mac, ou que vous vous souveniez de vos aventures Paint d'enfance, vous ne pouvez pas vous tromper avec aucune de ces applications créatives.
Avant de dépenser de l'argent pour un autre type d'application Paint, nous vous suggérons d'essayer Aperçu, car même si cela semble être une application simple, elle a beaucoup à offrir. L'aperçu comprend une grande variété de fonctionnalités qui peuvent vous aider à réaliser tout le travail créatif que vous souhaitez.
