Comment autoriser les applications via le pare-feu Windows
Vous ne pensez probablement pas grand-chose au pare-feu Windows présent dans Windows 10. Il est activé par défaut, et à moins que vous ne rencontriez un problème avec lui, il fonctionne sans problème en arrière-plan sans votre intervention.
Cependant, vous devrez parfois autoriser un programme à traverser le pare-feu. Voici comment autoriser n'importe quel programme à travers le pare-feu dans Windows 10, ainsi que modifier les applications actuellement autorisées.
Comment ouvrir la page de gestion du pare-feu Windows
Tout d'abord, vous devez vérifier la présentation de votre pare-feu Windows. Pour ce faire, ouvrez l'application de sécurité Windows en la recherchant dans le menu Démarrer. Sélectionnez Pare-feu et protection réseau dans le menu principal pour ouvrir ce panneau et vous verrez l'état de votre pare-feu.
Ceci est divisé en trois catégories:
- Réseau de domaine , qui n'est en vigueur que lorsque votre PC est joint à un domaine , comme dans un environnement d'entreprise.
- Réseau privé , qui couvre tous les réseaux de confiance, comme votre maison.
- Réseau public , qui est tout réseau ouvert sur lequel vous ne faites pas confiance à tous les autres appareils, comme un café.
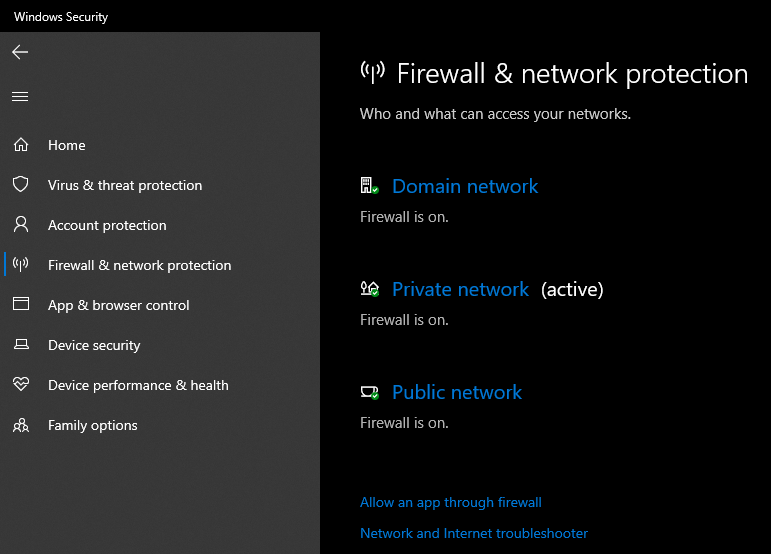
Vous verrez Actif à côté de votre type de réseau actuel, que vous aurez besoin de savoir lorsque vous laissez un programme passer le pare-feu. Pour ce faire, cliquez sur le texte Autoriser une application à travers le pare-feu sous la liste des types de réseau.
Comment modifier les applications autorisées via le pare-feu Windows
Lorsque vous cliquez sur le lien mentionné, vous lancez le panneau Pare-feu Windows Defender dans l'ancienne interface du Panneau de configuration. Il saute à la page Applications autorisées , où vous pouvez consulter et modifier les programmes autorisés à traverser le pare-feu.
Cliquez sur le bouton Modifier les paramètres pour autoriser l'accès en modification. Vous devrez fournir l'autorisation d'administrateur pour ce faire, si vous n'êtes pas déjà connecté à un compte administrateur.

Une fois que vous avez donné la permission, vous pouvez utiliser les cases à cocher pour choisir les programmes autorisés à traverser le pare-feu sur les réseaux privés et publics . Il n'y a pas d'option pour autoriser un programme sur les réseaux de domaine, car l'administrateur du domaine aura des politiques définies pour vous.
Cochez la case de tous les programmes pour lesquels vous souhaitez accéder à Internet. Décochez la case d'un programme si vous ne souhaitez pas qu'il accède à Internet. N'hésitez pas à garder quelque chose activé sur les réseaux privés mais désactivé sur les réseaux publics.
Si vous n'êtes pas sûr de ce qu'est quelque chose, cliquez sur Détails pour voir son emplacement sur votre ordinateur.

Décocher la case désactivera l'accès à Internet tout en vous permettant de re-cocher facilement la case si vous changez d'avis à l'avenir. Si vous êtes sûr que vous ne voulez pas que quelque chose accède à Internet, cliquez sur son nom et appuyez sur le bouton Supprimer pour le retirer définitivement de la liste. Vous ne pouvez pas faire cela pour la plupart des applications intégrées.
Comment autoriser un nouveau programme via le pare-feu Windows
La plupart des programmes qui ont demandé l'accès à Internet apparaîtront dans la liste décrite ci-dessus. Mais si quelque chose ne s'affiche pas ici, vous pouvez autoriser le programme via le pare-feu Windows par vous-même.
Pour ce faire, cliquez sur le bouton Autoriser une autre application en bas de la page Applications autorisées . Dans la boîte de dialogue qui s'affiche, appuyez sur Parcourir et recherchez le fichier exécutable (se terminant par .exe ) que vous souhaitez autoriser à traverser le pare-feu.
Par exemple, pour permettre au client de messagerie Mailbird d'accéder à Internet, accédez à l'emplacement suivant et sélectionnez Mailbird.exe :
C:Program FilesMailbird
Une fois que vous l'avez sélectionné, il apparaîtra dans la section Applications de la fenêtre. Appuyez sur Ajouter pour placer l'application que vous avez choisie dans la liste des applications autorisées. Suivez ensuite les étapes ci-dessus pour cocher les cases des types de réseau sur lesquels vous souhaitez l'autoriser.
Si vous ne savez pas où se trouve votre programme, vous pouvez généralement le trouver en le recherchant dans le menu Démarrer, en cliquant avec le bouton droit sur le nom de l'application et en choisissant Ouvrir l'emplacement du fichier . Si cela vous amène à un raccourci, cliquez avec le bouton droit sur le raccourci et choisissez la même option pour afficher l'exécutable principal.
Prenez le contrôle du pare-feu Windows
C'est tout ce dont vous avez besoin pour autoriser un programme via le pare-feu Windows. Bien que l'utilitaire propose des options plus approfondies, c'est le moyen le plus pratique de changer ce qui passe.
Pour faire l'inverse, assurez-vous de savoir comment empêcher les programmes de se connecter sous Windows et Mac également.
Crédit d'image: une photo / Shutterstock
