Comment créer une bibliographie dans Word sur Windows et Mac
Une bibliographie est une partie importante de tout essai, mémoire, article ou autre échantillon d’écriture universitaire bien structuré. Il permet à vos lecteurs de savoir quelles sources vous avez utilisées comme éléments de base de votre travail et n'est pas trop difficile à réaliser sans un outil de modèle. Néanmoins, si vous souhaitez sauter quelques étapes, il existe un formidable générateur de bibliographie intégré directement à Microsoft Word .
Qu'est-ce qu'un article universitaire sans bibliographie ? Voici comment utiliser Microsoft Word pour créer une bibliographie rapide et simple pour votre prochain devoir ou présentation.
Ajouter une nouvelle citation dans Microsoft Word
Pour ajouter une nouvelle citation dans Word pour une source que vous n'avez jamais utilisée auparavant, vous aurez besoin des détails de base, qu'il s'agisse d'un livre, d'un article, d'un site Web ou d'une autre source. Assurez-vous donc d’avoir les informations à portée de main, puis suivez ces étapes.
Étape 1 : Accédez à l’onglet Références et à la section Citations et bibliographie du ruban.
Étape 2 : Choisissez votre format d'écriture dans le menu déroulant Style , qui s'affiche probablement comme APA par défaut. Vous trouverez les formats les plus courants dans la liste, comme MLA, Chicago et autres.

Étape 3 : Sélectionnez Insérer une citation dans la même section du ruban et choisissez Ajouter une nouvelle source .
Utilisez la liste déroulante Type de source pour sélectionner le type et vous verrez les champs sous se mettre à jour pour s'adapter au type de source.
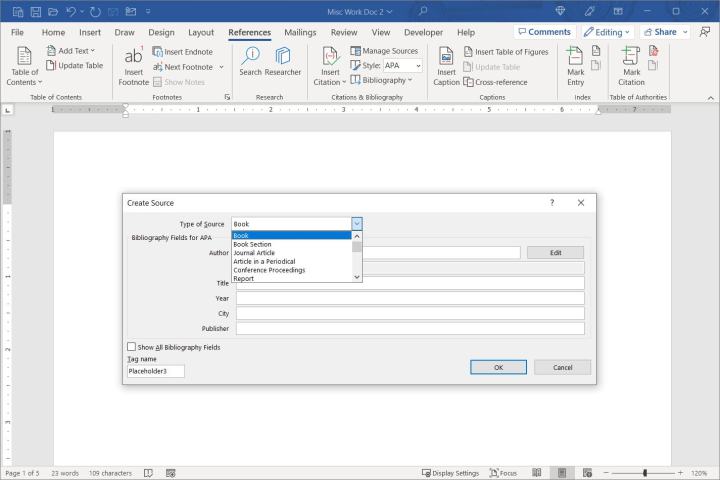
Étape 4 : Ajoutez les détails nécessaires pour votre source. Facultativement, vous pouvez cocher la case Afficher tous les champs de bibliographie si ceux que vous souhaitez ne s'affichent pas.
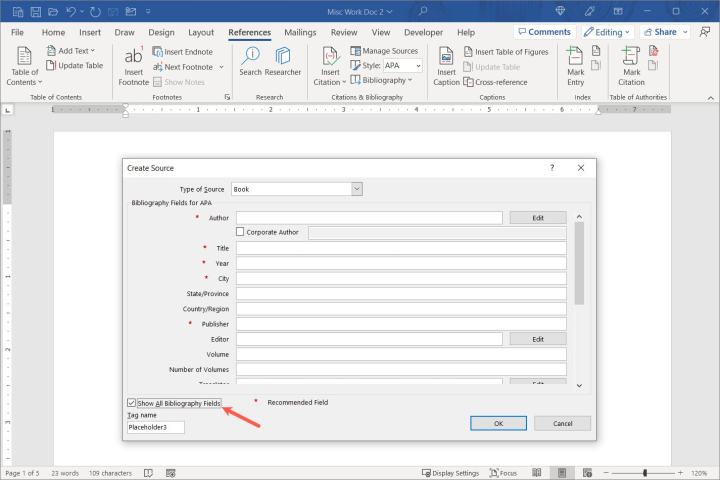
Étape 5 : Lorsque vous avez terminé, sélectionnez OK pour enregistrer la source et vous la verrez ajoutée à votre contenu dans le format que vous avez sélectionné.

Gérez vos sources dans Word
Après avoir ajouté une source à votre article, vous pouvez y apporter des modifications ou la réutiliser. De plus, vos sources sont enregistrées dans une liste principale qui vous permet de les utiliser dans d'autres documents Word.
Étape 1 : Dans l'onglet Références , sélectionnez Gérer les sources dans la section Citations et bibliographie du ruban.

Étape 2 : Lorsque la boîte s'ouvre, vous verrez la liste principale des sources sur la gauche. Si vous en avez ajouté un en utilisant la section ci-dessus, vous le verrez également dans cette liste.
- Pour ajouter une source existante au document actuel, sélectionnez-la et choisissez Copier au centre. Cela le déplace vers la liste Actuelle afin que vous puissiez facilement l'insérer dans votre document actuel (expliqué ci-dessous).
- Pour modifier une source, sélectionnez-la et choisissez Modifier . Ensuite, apportez vos modifications et choisissez OK pour les enregistrer.
- Pour ajouter une nouvelle source, sélectionnez le bouton Nouveau , saisissez les détails et choisissez OK pour enregistrer la source.

Étape 3 : Lorsque vous avez terminé avec le gestionnaire de sources, sélectionnez Fermer .
Avec les sources dans la liste actuelle du gestionnaire de sources, vous pouvez rapidement ajouter une citation dans le texte. Sélectionnez le bouton Insérer une citation dans l'onglet Références et choisissez la source dans la liste déroulante.
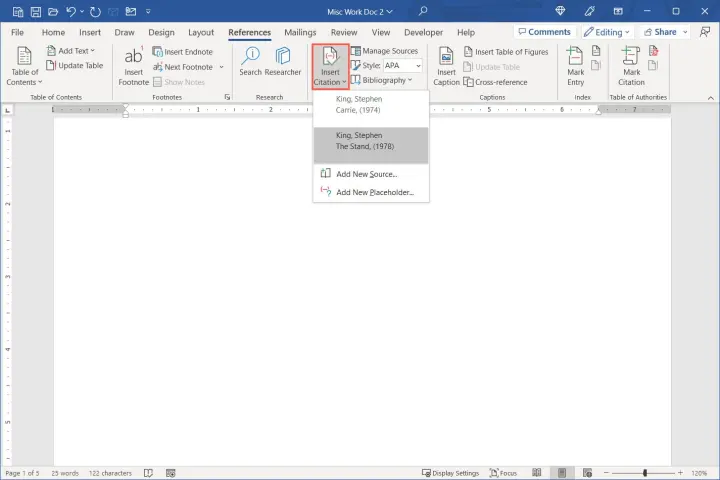
Créer une bibliographie dans Word
Lorsque vous êtes prêt à insérer une bibliographie, Word utilise automatiquement les sources que vous avez ajoutées à la liste du gestionnaire de sources.
Étape 1 : Placez votre curseur dans le document où vous souhaitez la bibliographie et accédez à l'onglet Références .
Étape 2 : Vérifiez que le format d'écriture est correct dans la liste déroulante Style , que vous utilisiez APA, MLA ou un autre style.
Étape 3 : Sélectionnez le menu déroulant Bibliographie dans la section Citations et bibliographie du ruban. Vous verrez quelques options intégrées parmi lesquelles vous pouvez choisir avec différents titres.
Si vous en préférez un sans titre, choisissez Insérer une bibliographie .
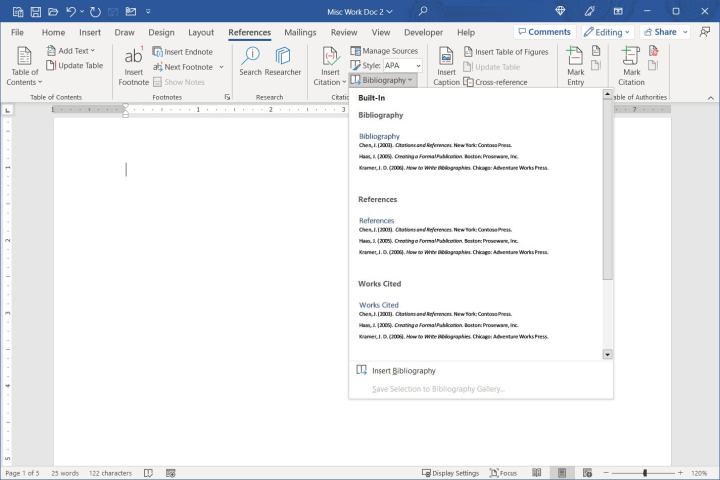
Étape 4 : Choisissez l’option souhaitée et elle apparaîtra dans votre document.
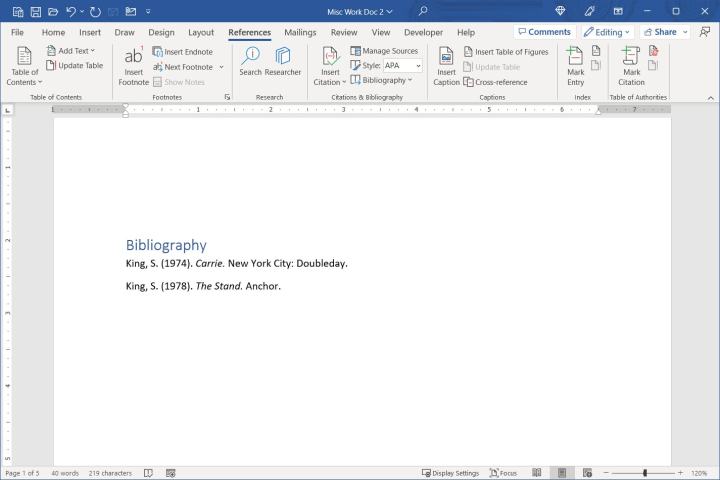
Mettre à jour une bibliographie dans Word
Étant donné que Word crée automatiquement votre bibliographie, vous pouvez la mettre à jour facilement si nécessaire, tout comme lorsque vous incluez une table des matières . Vous pouvez ajouter plus de citations ou modifier les détails d'une source.
Étape 1 : Sélectionnez la bibliographie, puis choisissez le bouton Mettre à jour les citations et la bibliographie en haut à gauche.
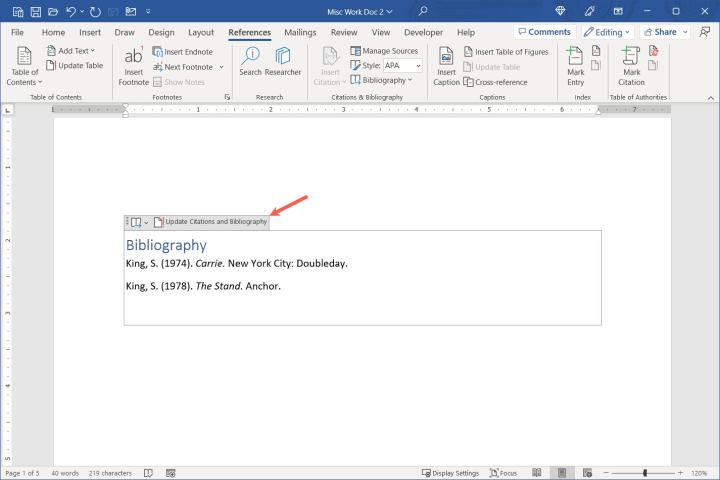
Étape 2 : Vous verrez la liste des références mise à jour pour inclure tout ajout ou modification.

L'université est déjà assez difficile sans se soucier de la façon de créer une bibliographie pour votre article. J'espère que ce guide vous permettra de démarrer du bon pied !
Maintenant que vous savez comment créer une bibliographie dans Word, découvrez comment doubler votre article ou comment ajouter des numéros de page dans Word.
