Guide du débutant sur l’invite de commande Windows
De nombreux utilisateurs de Windows n'ont même jamais touché l'invite de commande. Avec les systèmes d'exploitation avancés d'aujourd'hui, il est facile d'utiliser un ordinateur sans jamais se soucier de saisir des commandes de texte dans la ligne de commande.
Cependant, c'est une bonne idée de se familiariser avec les bases de la ligne de commande dans Windows. Cela vous aide à apprécier davantage le système d'exploitation et peut s'avérer utile pour certaines tâches. Voici un guide du débutant sur l'invite de commande Windows si vous n'êtes pas familier.
Qu'est-ce que l'invite de commande?
L'invite de commande, officiellement appelée le processeur de commande Windows et souvent abrégée en CMD, est l'interface de ligne de commande pour les systèmes d'exploitation Windows. Une interface de ligne de commande est un moyen d'interagir avec un ordinateur directement à l'aide de commandes texte.
Celles-ci remontent aux débuts des ordinateurs, lorsque vous deviez taper des commandes dans un terminal pour exécuter des processus sur la machine. Les premiers systèmes d'exploitation PC, comme MS-DOS, fonctionnaient exclusivement via des interfaces de ligne de commande. Il n'y avait pas de curseur de souris, de gestion de fenêtre ou d'autres éléments d'interface utilisateur graphique (GUI) comme nous le prenons pour acquis aujourd'hui.
Un autre terme que vous devez connaître est le mot «shell», qui est utilisé pour décrire un programme qui permet à l'utilisateur de donner des commandes à l'ordinateur. Ainsi, une interface de ligne de commande, ainsi qu'une interface graphique, sont les deux shells.
Les premières versions de Windows, comme Windows 3.1, fonctionnaient effectivement comme une interface visuelle au-dessus de DOS. Les versions ultérieures, y compris Windows 95 via Windows ME, incluaient également l'intégration MS-DOS. Ceux-ci vous permettaient d'exécuter des commandes via l'invite MS-DOS, car l'invite de commandes était appelée à l'époque.
À partir de Windows XP, Windows s'est détaché de MS-DOS. Cependant, dans les versions modernes de Windows, vous pouvez toujours utiliser l'invite de commande pour vous connecter directement à votre ordinateur au lieu de cliquer sur divers menus. L'invite de commandes peut également exécuter des fichiers de commandes , ce qui est un excellent moyen d'automatiser les tâches.
Les utilisateurs expérimentés préfèrent l'invite de commande pour certaines tâches, car vous pouvez effectuer des actions avec quelques touches simples qui nécessiteraient des dizaines de clics dans l'interface graphique.
Comment ouvrir l'invite de commande dans Windows 10
Il existe plusieurs façons d'ouvrir l'invite de commande dans Windows. Voici les plus pratiques:
- Tapez "invite de commande" dans le menu Démarrer pour le rechercher. Vous pouvez également taper "cmd" (le nom court de l'exécutable qui exécute l'invite de commandes) si vous préférez.
- Appuyez sur Win + R pour ouvrir la boîte Exécuter, puis tapez «cmd» et appuyez sur Entrée pour l'ouvrir.
- Appuyez sur Win + X (ou cliquez avec le bouton droit sur le bouton Démarrer) et choisissez Invite de commandes dans le menu. En fonction de vos paramètres Windows, cela peut afficher Windows PowerShell à la place. PowerShell est plus puissant que l'invite de commandes , mais peut exécuter toutes les mêmes commandes.
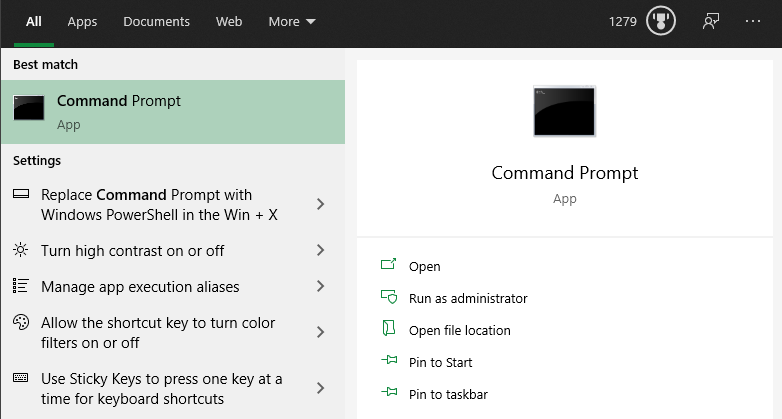
Chacun de ceux-ci ouvrira l'invite de commande avec des autorisations normales. De nombreuses commandes utiles nécessitent des autorisations d'administrateur, qui échoueront avec une fenêtre CMD standard.
Pour exécuter l'invite de commande en tant qu'administrateur, maintenez la touche Ctrl + Maj enfoncée lorsque vous lancez l'une des deux premières options ci-dessus. Si vous utilisez la troisième option, choisissez Invite de commandes (Admin) à la place. Cela vous obligera à accepter une invite UAC , vous devrez donc être connecté à un compte administrateur ou fournir un mot de passe administrateur.
Principes de base de l'invite de commande
Lorsque vous ouvrez une fenêtre d'invite de commandes, vous verrez des informations de base sur votre version actuelle de Windows. Vous verrez alors une ligne comme celle-ci:
C: Utilisateurs Nom d'utilisateur>
Ceci est votre position actuelle. Toutes les commandes que vous exécutez qui dépendent de l'emplacement (telles que la suppression de fichiers) auront lieu dans ce dossier. D'autres commandes CMD sont plus générales et ne dépendent pas de votre présence à un emplacement spécifique.
Il est important de savoir que lorsque vous travaillez dans l'invite de commandes, vous devez taper les commandes exactement comme elles devraient être. Puisque vous émettez des commandes directement sur votre ordinateur, il ne comprendra pas si vous tapez quelque chose de mal.
Si vous tapez une commande que votre ordinateur ne reconnaît pas, vous verrez un message indiquant que [Commande] n'est pas reconnue … et Windows ne fera rien.
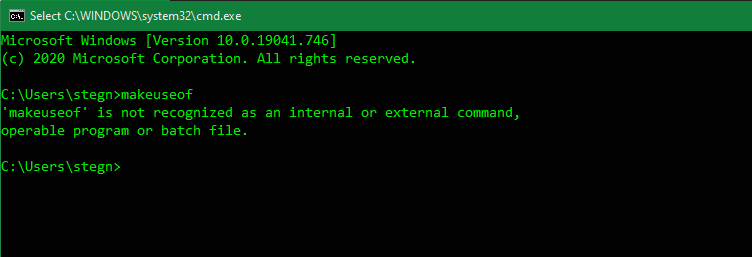
Ce n'est pas vraiment un problème; ce qui est plus un risque est de taper accidentellement la mauvaise commande, ou d'utiliser une commande d'une manière que vous ne vouliez pas. Par exemple, lorsque vous essayez de supprimer un fichier, vous pouvez accidentellement lui dire de supprimer un dossier entier à la place.
La ligne de commande exécutera tout ce que vous lui dites, tant que c'est une option valide. Vous devriez donc toujours vérifier ce que vous êtes sur le point de faire avant de le déclencher.
Commandes d'invite de commandes de base pour les débutants
Il existe de nombreuses commandes d'invite de commandes, et la plupart d'entre elles ne sont pas intuitives pour les nouveaux arrivants. Les apprendre prend du temps, il est donc préférable d'en ramasser quelques-uns à la fois et de développer lentement vos connaissances.
Regardons une poignée de commandes CMD qui illustrent son utilisation pour un débutant. Ce ne sont cependant qu'un tout petit échantillon de ce que l'invite de commande peut faire. Lorsque vous êtes prêt à passer à autre chose, jetez un œil à d' autres commandes CMD que vous devriez connaître , ainsi qu'à notre feuille de triche de commandes pratiques .
Obtenir de l'aide
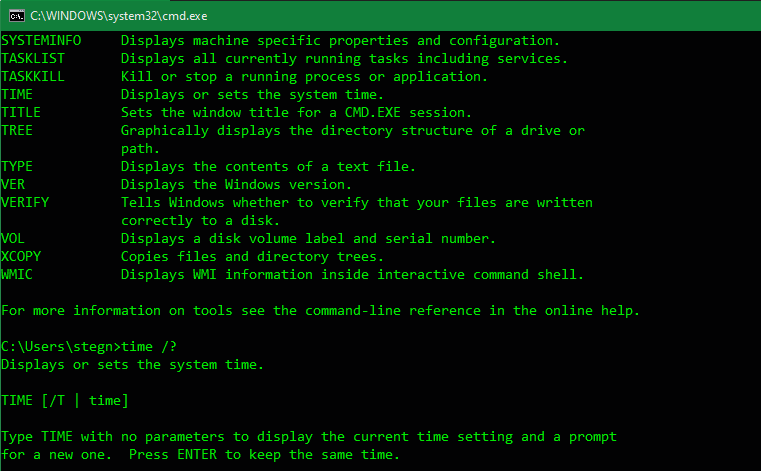
L' aide à la saisie répertorie de nombreuses commandes courantes que vous pouvez utiliser. Celles-ci vous permettront de démarrer, vous n'aurez donc pas à chercher vous-même les noms de commandes.
Si vous souhaitez des informations plus spécifiques sur la façon d'utiliser une certaine commande, tapez-la suivie de /? . Cela vous donnera plus d'aide, ainsi que des options supplémentaires pour modifier son fonctionnement.
Liste et modification des répertoires
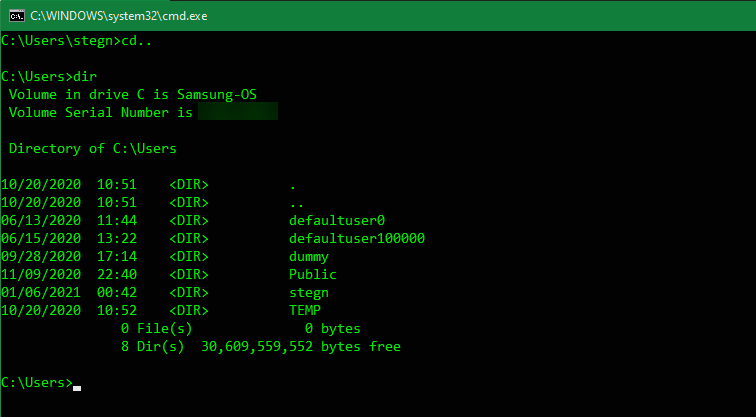
La commande dir , qui est l'abréviation de directory , listera le contenu du dossier dans lequel vous vous trouvez actuellement. Comme mentionné précédemment, vous pouvez le vérifier en regardant le dossier qui apparaît à gauche de votre commande actuelle.
Pour modifier votre emplacement actuel, utilisez cd (abréviation de changement de répertoire ) suivi du dossier que vous souhaitez visiter. Les dossiers disponibles sont marqués avec <DIR> lorsque vous exécutez la commande dir .
Ainsi, par exemple, pour passer à votre dossier Bureau à partir de votre dossier utilisateur par défaut, vous devez taper cd Desktop . Et pour remonter d'un dossier, utilisez le raccourci cd …
Création et suppression de fichiers et de dossiers
Utilisez mkdir [nouveau nom de dossier] (make directory) pour créer un nouveau dossier. Par exemple, mkdir Awesome Pics créera un dossier appelé Awesome Pics .
De même, rmdir [nom du dossier] (supprimer le répertoire) supprimera un dossier, mais uniquement s'il est vide. Pour supprimer un fichier, utilisez del [nom du fichier] .
Gestion CMD
S'il y a trop d'encombrement sur l'écran de l'invite de commande, tapez cls pour effacer le contenu et recommencer à zéro. Et s'il y a une commande en cours d'exécution que vous souhaitez annuler (peut-être que cela prend trop de temps), appuyez sur Ctrl + C pour la terminer.
Commandes de mise en réseau et plus
Certaines des commandes d'invite de commandes les plus utiles concernent la mise en réseau. Des commandes telles que ping vous permettent de voir si votre ordinateur peut atteindre une destination distante et combien de temps cela prend. Pendant ce temps, ipconfig vous permet de voir l'aperçu du réseau pour votre connexion actuelle.
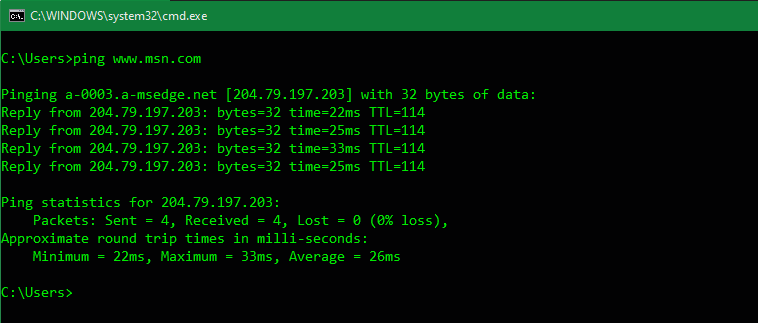
L'apprentissage des commandes CMD pour la gestion des réseaux est donc une grande utilité de l'outil.
Faire passer l'invite de commande au niveau suivant
Vous connaissez maintenant les bases de l'invite de commandes, même si vous ne l'avez jamais utilisée auparavant. Certaines tâches, comme la gestion des fichiers et des dossiers, vous sembleront probablement maladroites dans la ligne de commande si vous avez l'habitude de les faire avec l'interface graphique. Mais pour d'autres tâches, comme la vérification de votre adresse IP, exécuter une commande CMD rapide est beaucoup plus pratique que de cliquer sur un tas de menus.
Alors que la plupart des commandes CMD sont spécifiques à un environnement Windows, Windows 10 vous permet désormais d'exécuter le shell Bash utilisé par Linux, macOS et de nombreux autres systèmes d'exploitation. Cela vaut la peine d'être appris si vous utilisez plusieurs plates-formes.
Crédit d'image: Andrey Novgorodtsev / Shutterstock
