Les raisons simples pour lesquelles vos jeux PC ne fonctionnent pas aussi bien qu’ils le devraient

Que vous disposiez du meilleur ordinateur de bureau de jeu que l'on puisse acheter ou d'un PC axé sur le budget, le but de tout cela est de pouvoir jouer à vos jeux préférés et de les rendre beaux et fonctionnels. Tous les joueurs ne se soucient pas des visuels, mais les performances comptent, et il est également important d'en avoir pour votre argent.
Si un PC fonctionne mal dans les jeux, beaucoup d’entre nous supposent immédiatement que le matériel est à blâmer. Bien sûr, cela peut souvent être le cas, mais avant de commencer à chercher des moyens de mettre à niveau votre ordinateur , essayez ces solutions qui pourraient résoudre votre problème et vous permettre de revenir à des jeux de haute qualité.
Paramètres du PC
Que vous soyez confronté à des performances médiocres, telles que des bégaiements et des images par seconde (fps) faibles, ou que vous soyez simplement insatisfait de l'apparence de vos jeux, la racine du problème peut résider dans les paramètres de votre PC – et en tant que tel , cela pourrait être une solution simple.
Passons en revue certains des éléments que vous devriez prendre en compte pour rendre votre expérience de jeu encore meilleure.
Paramètres Windows

Windows 10 et Windows 11 disposent de quelques paramètres qui méritent d'être activés si vous recherchez des performances de jeu optimales : le mode Jeu et le mode Hautes performances.
Le mode Jeu indique à Windows qu'il doit donner la priorité à toutes les ressources de votre PC pour améliorer les jeux. Lorsque vous démarrez un jeu, le PC commence à donner la priorité à cette tâche par rapport aux autres tâches, en dirigeant la puissance du processeur et du processeur graphique pour garantir que le jeu fonctionne aussi bien que possible.
Pour activer le mode jeu, tapez simplement « Mode jeu » dans la barre de recherche Windows ou accédez à Paramètres > Jeux > Mode jeu .
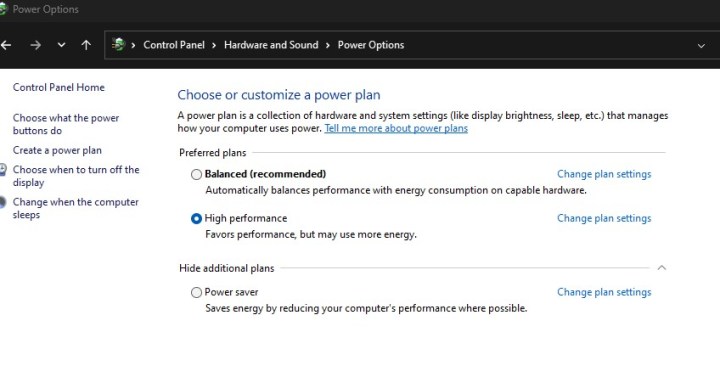
Ensuite, le mode Haute Performance. Contrairement au mode Jeu, il ne cible pas spécifiquement les jeux ; au lieu de cela, cela améliore les performances globales de votre PC, ce qui se traduit par des gains dans les jeux. Il permet à votre processeur et à votre carte graphique d'accéder à autant d'énergie dont ils ont besoin chaque fois que cela peut être utile. Gardez toutefois à l’esprit que son utilisation sur un ordinateur portable affectera forcément la durée de vie de votre batterie, mais elle présente également des avantages bien plus notables que son activation sur un ordinateur de bureau.
Pour basculer votre paramètre d'alimentation sur Hautes performances, accédez au Panneau de configuration , puis à Matériel et audio , puis à Options d'alimentation .
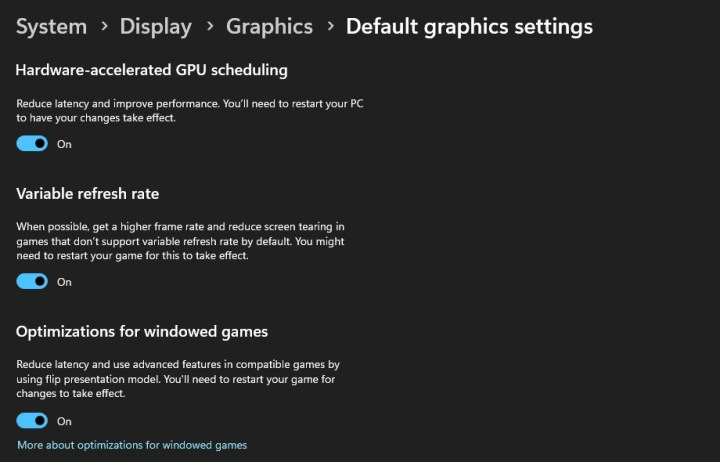
Il existe quelques paramètres plus intéressants sous Système > Affichage > Graphiques > Paramètres graphiques par défaut dans Windows 11. Une fois que vous y êtes, activez la planification GPU accélérée par le matériel , le taux de rafraîchissement variable (VRR) et les optimisations pour les jeux fenêtrés . Enfin, si vous possédez un GPU Nvidia, assurez-vous de le régler à des fins de jeu à l'aide du panneau de configuration Nvidia .
Processus en arrière-plan
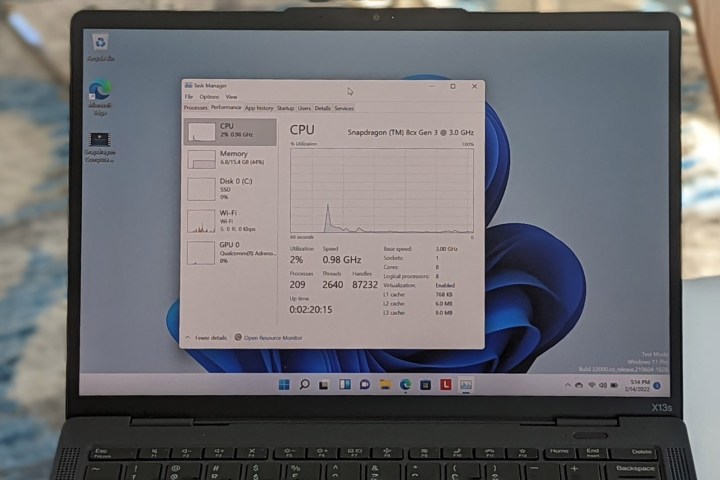
Exécuter trop de processus en arrière-plan peut avoir un impact important sur votre expérience de jeu, le mieux est donc d'en fermer autant que possible. Certains des pires contrevenants sont les navigateurs, donc si Chrome est ouvert avec de nombreux onglets, voilà votre premier coupable possible.
Pour avoir un aperçu de tous les processus en arrière-plan en cours d'exécution sur votre PC, appuyez sur Ctrl + Alt + Suppr pour accéder au Gestionnaire des tâches (ou tapez simplement « Gestionnaire des tâches » dans la barre de recherche).
Pendant que vous y êtes, consultez l'onglet « Applications de démarrage » à gauche (sous Windows 11) ou en haut (sous Windows 10). Si vous voyez un processus qui a un impact important sur le temps de démarrage et que vous n'avez pas besoin de le lancer après le démarrage, désactivez-le. Cela n'affectera pas directement votre jeu, mais c'est un bon moyen de libérer certaines ressources système. Avant de désactiver quelque chose, assurez-vous que votre système n'en a pas besoin.
Paramètres du BIOS

S'aventurer dans le BIOS en vaut probablement la peine, à la fois pour les performances globales de votre PC et pour le plaisir de jouer. Avant de commencer, mettez-le à jour avec la dernière version .
Tout d’abord, entrez dans le BIOS/UEFI . La manière de procéder diffère en fonction de votre PC, mais vous devrez toujours le redémarrer, puis appuyer plusieurs fois sur la touche recommandée. Il s'agit souvent de Supprimer ou F12 , mais vous pourriez rencontrer F2, F10 ou Esc .
Une fois dans le BIOS, commencez par overclocker votre RAM pour fonctionner à la vitesse maximale qu'elle peut atteindre. Cela se fait facilement en activant le profil Intel XMP ou AMD DOCP/EXPO correct dans les paramètres du BIOS. Nous avons également un guide séparé sur la façon d'overclocker votre RAM .

L'activation de la barre redimensionnable (ReBar) ou de la mémoire AMD Smart Access (SAM) est une autre chose qui peut vous donner un coup de pouce.
ReBar est une fonctionnalité PCIe qui permet à votre processeur d'accéder à toute l'étendue de la VRAM de votre carte graphique, ce qui peut augmenter les performances – même si, comme nous l'avons constaté, ce n'est pas toujours une grande différence . En revanche, les GPU Intel Arc en profitent massivement. SAM est la version AMD de ReBar, conçue pour fonctionner avec l'écosystème Team Red.
Pour activer l'un ou l'autre, parcourez votre BIOS/UEFI pour localiser quelque chose comme les paramètres PCI ou les paramètres avancés PCI.
Enfin, vous pouvez vérifier si votre processeur Intel ou AMD fonctionne déjà en mode Turbo. Il s'agit essentiellement d'un overclock d'usine qui ne nécessite aucune modification et devrait être sans danger pour votre processeur. Il peut générer certains jeux de performances de jeu, en particulier dans les titres liés au processeur. Nous avons un guide séparé pour cela, alors consultez-le .
Paramètres de jeu

Les paramètres de jeu constituent souvent le moyen le meilleur et le plus simple d’améliorer les performances ou les visuels, même si les deux ne vont pas toujours de pair. De meilleurs visuels signifient presque toujours de moins bonnes performances, comme dans le cas de fps inférieurs.
Tout ce qui concerne les ombres et le lancer de rayons devrait être le premier à être utilisé si vous recherchez des fréquences d'images plus élevées, quel que soit votre matériel. Dans certains jeux, comme Cyberpunk 2077 , ces charges de travail sont très lourdes sur le GPU, et seules les meilleures cartes graphiques peuvent les gérer sans trop de problèmes.
La distance de vue est un autre problème important. Plus votre GPU doit charger de paysages et de détails à la fois, plus votre fréquence d'images est faible. La même chose s'applique aux paramètres tels que l'encombrement au sol et les textures projetées.
Si vous souhaitez des images par seconde plus élevées, envisagez de baisser les paramètres suivants et voyez comment vous l'aimez :
- Ombres
- La qualité de texture
- tracé laser
- Tracer la distance
- Éclairage Volumétrique
- Textures projetées
- Arbres solaires
- Occlusion ambiante
- Filtrage anisotrope
- Anti crénelage
- Synchronisation V

Soyez prudent avec V-Sync , car sa désactivation pourrait provoquer une déchirure de l'écran. Notez que désactiver certains de ces paramètres, tels que les textures, rendra souvent le jeu bien pire. D'un autre côté, si vous recherchez de meilleurs visuels et que cela ne vous dérange pas de perdre quelques images, augmentez les paramètres ci-dessus et découvrez le jeu.
Un autre bon moyen d'obtenir plus de fps dans les jeux est d'essayer le DLSS de Nvidia , le FSR d'AMD ou le XeSS d'Intel. Il s'agit de technologies de mise à l'échelle qui améliorent les performances du jeu et, dans certains cas, comme le DLSS 3.5 de Nvidia , peuvent améliorer considérablement vos images par seconde sans nuire aux visuels (ou même les améliorer parfois).
Conducteurs

Si quelque chose ne va pas avec un PC, l’un des premiers coupables à considérer sont les pilotes. Nous vous recommandons de rester au courant des mises à jour des pilotes et, même si les pilotes GPU sont les plus importants pour les joueurs, ne négligez pas le reste de votre système. Quel que soit le pilote, il est préférable d’éviter les versions bêta et d’attendre que tous les problèmes soient résolus.
Si vous possédez un GPU Nvidia, nous avons un guide séparé sur l'obtention d'un nouveau pilote Game Ready . Les propriétaires de GPU AMD peuvent télécharger les pilotes sur le site officiel ici , tandis que les joueurs Intel Arc devraient se rendre ici . Dans le cas d'Intel en particulier, rester au courant des pilotes peut être très bénéfique, car certaines mises à jour de pilotes ont permis une amélioration des performances allant jusqu'à 268 % dans certains jeux.
En dehors des pilotes GPU, assurez-vous de télécharger les derniers pilotes de chipset, car ceux-ci contiennent souvent des optimisations pour le processeur. Ces pilotes peuvent être trouvés auprès du fabricant de votre carte mère, qui peut avoir fourni à votre PC un logiciel propriétaire ; sinon, recherchez sur son site Web – ils sont toujours là quelque part.
Taper « Gestionnaire de périphériques » dans la barre de recherche Windows est un autre moyen simple de télécharger de nouveaux pilotes, même si cela ne produira pas toujours des résultats. Faites simplement un clic droit sur le composant pour lequel vous souhaitez rechercher de nouveaux pilotes et laissez Windows essayer de les trouver pour vous. En parlant de cela : restez également régulier avec vos mises à jour Windows, mais comme pour tout autre correctif, les actualiser peut parfois introduire de nouveaux problèmes.
Une chose à éviter concerne les différents types de logiciels de gestion des pilotes. Cela semble bien sur le papier – mettre à jour tous les pilotes en un seul clic – mais cela peut également gâcher considérablement votre PC, soit en gâchant les pilotes, soit en introduisant des logiciels malveillants.
Moniteur

Modifier votre moniteur signifie peaufiner votre expérience de jeu. Si votre écran a un taux de rafraîchissement plus élevé que le taux de rafraîchissement standard de 60 Hz, Windows peut ne pas ajuster automatiquement le paramètre et votre 144 Hz (ou plus) sera ramené à 60 Hz alors que ce n'est pas nécessaire. Activer des taux de rafraîchissement plus élevés fera toute la différence si vous avez joué à 60 ips jusqu'à présent, surtout si votre matériel peut fournir la totalité de 144 Hz (encore une fois, ou plus).
Pour optimiser votre taux de rafraîchissement, accédez à Système > Affichage > Paramètres d'affichage avancés . Assurez-vous que votre moniteur est réglé sur le taux de rafraîchissement qu'il peut fournir. Vous pouvez également le faire via le panneau de configuration Nvidia si vous disposez d'un GPU Nvidia, ainsi qu'overclocker votre moniteur pour atteindre un taux de rafraîchissement encore plus élevé si le matériel le prend en charge. Accédez au panneau de configuration Nvidia en cliquant avec le bouton droit sur votre bureau , puis en sélectionnant Panneau de configuration Nvidia (vous devrez peut-être d'abord cliquer sur Afficher plus d'options si vous êtes sous Windows 11). Sur le côté gauche, accédez à Affichage > Modifier la résolution pour ajuster le taux de rafraîchissement, puis Personnaliser.
Sous Personnaliser , vous pouvez sélectionner Activer les résolutions non exposées par l'écran , puis cliquer sur Créer une résolution personnalisée. Cela vous permettra d'essayer un taux de rafraîchissement personnalisé. Nous vous déconseillons de jouer avec la résolution. Augmentez lentement le taux de rafraîchissement, étape par étape, pour garantir la stabilité. Si votre moniteur s'éteint et reste noir jusqu'à la fin du test, cela signifie que vous êtes allé trop loin et que vous devez revenir à une fréquence de rafraîchissement précédente.
Si vous utilisez un GPU AMD, vous devrez télécharger le logiciel AMD Adrenalin . Ensuite, faites un clic droit sur votre bureau et lancez Radeon Settings . Sous Paramètres d'affichage , cliquez sur Créer une résolution personnalisée et entrez un taux de rafraîchissement pris en charge par votre moniteur, puis augmentez-le par petits incréments. Appliquez et testez chaque paramètre en cliquant sur Enregistrer . Si l'écran semble instable, réduisez le taux de rafraîchissement.
