Comment bloquer un site Web
Que vous cherchiez à protéger vos enfants des sites Web peu précis ou à vous protéger des sites distrayants pendant que vous travaillez, nous devons parfois tous bloquer un site Web dans notre meilleur intérêt. Il peut être difficile de concilier confidentialité, liberté et contrôles.
Bien que de nombreux ordinateurs portables soient dotés de contrôles parentaux déjà installés, certains sont plus conviviaux que d’autres. Nous vous expliquerons exactement comment utiliser les paramètres et comment utiliser les fichiers hôtes et les routeurs pour ce faire.

Comment bloquer les sites Web avec contrôle parental sous Windows
Windows dispose d'un contrôle parental intégré que vous pouvez utiliser, ce qui facilite le blocage de ce que vous ne souhaitez pas rendre accessible sur votre système. Si vous souhaitez plus de fonctionnalités, nous avons présenté le meilleur logiciel de contrôle parental gratuit .
Étape 1 : Sous Windows, vous pouvez activer le contrôle parental sur les comptes enfants. Si votre appareil n'en possède pas, vous pouvez le configurer en accédant à Paramètres > Comptes > Famille, puis en sélectionnant Ajouter quelqu'un . Suivez les instructions à l'écran et lorsque vous avez configuré un compte enfant, continuez avec les étapes ci-dessous.
La navigation est légèrement différente sous Windows 10, mais vous trouverez toujours tout ce dont vous avez besoin dans la section Comptes du menu Paramètres.
Étape 2 : Accédez à la page de votre compte Microsoft . Sous le compte de votre enfant, cliquez sur Présentation. Sélectionnez ensuite l'onglet Filtres de contenu sur la droite.
Étape 3 : Sous l'onglet Web et recherche et dans la section Paramètres de filtre, vous disposez de quelques options pour bloquer les sites Web : Vous pouvez activer l' option Utiliser uniquement les sites Web autorisés , ce qui signifie que votre enfant ne peut visiter que les sites Web que vous avez visités. J'ai répertorié dans la section Sites autorisés. Toutefois, si vous choisissez de laisser cette option désactivée, vous pouvez toujours créer des listes de sites Web autorisés et bloqués.
Pour ajouter des sites Web à une liste de contenu autorisé, accédez à la section *Sites autorisés * et entrez les sites Web que vous souhaitez autoriser, puis cliquez sur l'icône du signe plus pour les ajouter. Vous pouvez également faire la même chose en bloquant des sites Web : accédez simplement à la section Sites bloqués, entrez les URL des sites que vous souhaitez bloquer et cliquez sur l'icône du signe plus.

Comment bloquer les sites Web avec contrôle parental sous macOS
Windows n'est pas le seul système d'exploitation qui vous permet de surveiller les activités de votre enfant en ligne. Sur macOS, cela s'appelle Screen Time. Ici, vous pouvez faire un large éventail de choses, notamment définir des limites sur la durée pendant laquelle vous êtes autorisé à utiliser certaines applications ou certains sites, bloquer complètement certains sites Web et afficher des analyses sur vos habitudes de temps d'écran.
Étape 1 : ouvrez les Préférences Système et cliquez sur le bouton intitulé Temps d'écran .
Étape 2 : Si vous n'avez pas activé Screen Time auparavant, vous devrez le faire maintenant pour continuer. Ensuite, vous souhaiterez sélectionner le profil que vous souhaitez ajuster. Tous les utilisateurs de ce Mac devraient apparaître si vous êtes l'administrateur, et tout utilisateur connecté à votre compte de partage familial devrait également apparaître ici. Sélectionnez l'utilisateur souhaité dans le menu déroulant dans le coin supérieur gauche.
Étape 3 : Cliquez sur le bouton Contenu et confidentialité en bas à gauche du menu. Ici, vous pouvez ajuster un certain nombre de choses, mais recherchez la section intitulée Contenu Web . Il y a trois options ici. L'accès illimité est exactement ce à quoi cela ressemble, vous souhaiterez donc sélectionner Limiter les sites Web pour adultes . Cela filtrera automatiquement les sites Web les plus inconvenants, mais vous pouvez ajouter des sites Web supplémentaires en cliquant sur le signe plus qui apparaît.
Étape 4 : Si vous souhaitez vraiment contrôler ce que voit l'utilisateur, sélectionnez l'option Sites Web autorisés uniquement . Cela signifie que l'utilisateur ne pourra utiliser que les sites que vous approuvez. Cliquez sur Personnaliser et ajoutez tous les sites que vous approuvez, et l'utilisateur sera bloqué pour tout le reste.
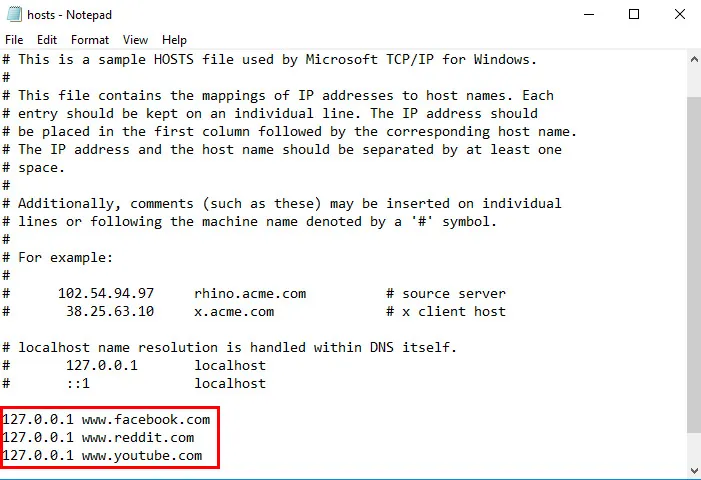
Bloquer les sites Web à l'aide du fichier Hosts sous Windows
Bloquer des sites Web spécifiques dans Windows est un jeu d'enfant et généralement à l'épreuve des enfants. C'est entièrement gratuit, ne nécessite aucun logiciel supplémentaire et nécessite quelques modifications rapides du fichier Windows Hosts sur votre ordinateur. Le fichier Hosts, un fichier texte brut que votre système d'exploitation utilise pour mapper les adresses IP et les noms d'hôte, peut être utilisé pour rediriger un nom de domaine vers l'ordinateur local, bloquant ainsi le site Web souhaité. C'est un excellent moyen d'empêcher les utilisateurs de voir le contenu que vous ne souhaitez pas qu'ils voient, quels que soient le navigateur et l'heure de la journée.
Cependant, gardez à l’esprit que vous devez disposer des privilèges d’administrateur pour modifier le fichier, et cela peut être un peu technique. Vous pouvez toujours annuler la modification si nécessaire, mais le processus est un peu plus pratique que les contrôles parentaux Windows et MacOS.
Étape 1 : Tapez « Bloc-notes » dans la barre de recherche du bureau, puis cliquez avec le bouton droit sur l'application qui apparaît. Sélectionnez ensuite Exécuter en tant qu'administrateur et cliquez sur Oui. Accédez ensuite au fichier hôte en choisissant Fichier > Ouvrir et en localisant le fichier via cette fenêtre. Accédez au fichier Hosts en passant par C: > Windows > System32 > Drivers *> *Etc . Vous devrez peut-être sélectionner Tous les fichiers dans le menu déroulant des formats de fichiers dans cette même fenêtre de l'Explorateur de fichiers.
Étape 2 : Ouvrez le fichier Hosts .
Étape 3 : Dans le Bloc-notes, vous verrez plusieurs lignes de texte utilisées à des fins de mappage. Sous la dernière ligne de texte – elle devrait dire quelque chose concernant un hôte local – saisissez 127.0.0.1 et appuyez sur la barre d'espace. Ensuite, saisissez l'adresse Web du site Web que vous souhaitez bloquer sur la même ligne. Par exemple, tapez 127.0.0.1 www.youtube.com pour bloquer tout le trafic du site de partage de vidéos populaire.
Étape 4 : Continuez à ajouter les sites Web que vous souhaitez bloquer de cette manière, chacun commençant par 127.0.0.1. suivi d'un espace et du site Internet approprié. Assurez-vous d'utiliser uniquement « www » et évitez d'ajouter « http », sauf si vous souhaitez rendre l'entrée invalide. Ne modifiez aucun autre texte dans le fichier Hosts.
Étape 5 : Une fois que vous avez ajouté les sites que vous souhaitez bloquer, cliquez sur l'option Fichier dans le coin supérieur gauche, choisissez Enregistrer (ne modifiez pas le nom ni l'emplacement d'enregistrement) et ignorez les avertissements concernant la modification du fichier hosts. Fermez ensuite le Bloc-notes lorsque vous avez terminé.
Étape 6 : Ouvrez votre navigateur préféré et testez les résultats ! Vous devriez automatiquement obtenir une page vierge chaque fois que vous essayez d'accéder à l'un des sites de votre liste bloquée. Vous devrez peut-être redémarrer votre navigateur et attendre plusieurs minutes pour que les modifications prennent effet.

Bloquer les sites Web à l'aide du fichier Hosts sur macOS
Le blocage de sites Web à l'aide de macOS fonctionne de la même manière que leur blocage à l'aide de Windows. Le processus est gratuit, relativement rapide et nécessite de modifier le fichier hosts de votre Mac pour rediriger un nom de domaine spécifié. Il s'agit d'un processus simple qui empêchera les utilisateurs de voir le contenu que vous jugez digne d'être bloqué dans les navigateurs, mais qui peut être inversé si vous souhaitez accorder l'accès aux sites à l'avenir.
Étape 1 : Lancez Terminal en accédant au dossier principal des applications, en cliquant sur Utilitaires et en sélectionnant le programme dans la liste résultante. Vous pouvez également le faire en recherchant le programme dans Spotlight.
Étape 2 : Il est maintenant temps de faire une copie du fichier hosts au cas où quelque chose tournerait mal. Tapez sudo /bin/cp /etc/hosts /etc/hosts-original sur la ligne de commande du Terminal pour effectuer une sauvegarde du fichier en question. Appuyez sur Entrée et saisissez votre mot de passe administratif lorsque vous y êtes invité. Il peut sembler que les frappes ne sont pas enregistrées correctement (c'est-à-dire que votre curseur ne bouge pas), mais soyez assuré qu'elles le sont.
Étape 3 : Tapez sudo nano /etc/hosts et appuyez sur Entrée sur la ligne de commande du terminal pour ouvrir votre fichier hosts dans une boîte nano. Ensuite, entrez votre mot de passe administrateur lorsque vous y êtes invité.
Étape 4 : Une fois le fichier hosts ouvert, vous verrez plusieurs lignes de texte utilisées à des fins de mappage. Sous la dernière ligne de texte – elle devrait dire quelque chose concernant un hôte local – saisissez 127.0.0.1 et appuyez sur la barre d'espace. Ensuite, saisissez l'adresse Web du site Web que vous souhaitez bloquer sur la même ligne. Par exemple, tapez 127.0.0.1 www.youtube.com pour bloquer tout le trafic du site de partage de vidéos populaire.
Étape 5 : Continuez à ajouter les sites Web que vous souhaitez bloquer de cette manière, chacun commençant par 127.0.0.1. suivi d'un espace et du site Internet approprié. Assurez-vous d'utiliser uniquement "www" et évitez d'ajouter "http" à moins que vous ne souhaitiez rendre l'entrée invalide et ne modifiez aucun autre texte dans le fichier hosts.
Étape 6 : Une fois terminé, maintenez la touche Contrôle enfoncée et appuyez sur O pour enregistrer les modifications. Maintenez ensuite la touche Contrôle enfoncée et appuyez sur X pour quitter le fichier hosts.
Étape 7 : Ensuite, tapez sudo dscacheutil -flushcache et appuyez à nouveau sur Entrée pour vider votre cache existant et appliquer les modifications. Vous pouvez également redémarrer votre ordinateur.
Une fois que vous êtes de nouveau opérationnel, ouvrez votre navigateur préféré et testez les résultats ! Vous devriez automatiquement obtenir une page vierge chaque fois que vous essayez d'accéder à l'un des sites de votre liste bloquée.
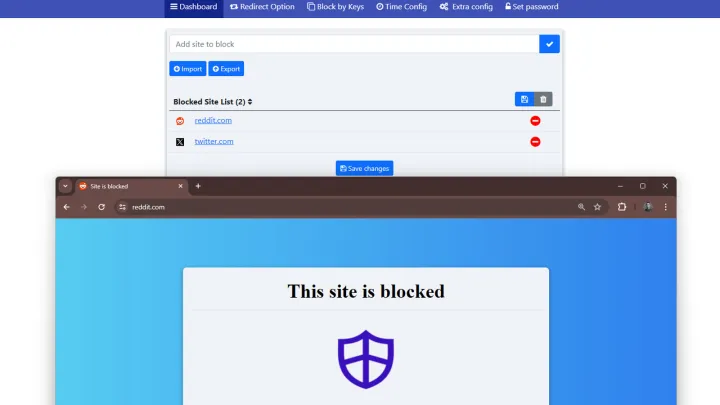
Comment bloquer les sites Web à l'aide d'extensions de navigateur
Il existe une gamme d'extensions de navigateur pour tous les navigateurs de renom qui permettent de bloquer facilement les sites Web avec un contrôle supplémentaire. Voici comment.
Étape 1 : Ouvrez votre navigateur préféré et recherchez dans ses extensions un bloqueur de site Web. Pour cet exemple, nous utiliserons le navigateur Chrome et l'extension Web Site Blocker , car ils sont bien évalués et gratuits.
Étape 2 : Sélectionnez Ajouter à Chrome et confirmez votre choix si vous y êtes invité.
Étape 3 : Sélectionnez le bouton Extensions dans le coin supérieur droit de la fenêtre de votre navigateur, puis sélectionnez Bloqueur de sites Web .
Étape 4 : Sélectionnez le tableau de bord en haut de l'écran, puis saisissez les URL des sites Web que vous souhaitez bloquer et sélectionnez l'icône de coche.
Étape 5 : Ces sites Web seront désormais inaccessibles et indiqueront à la place : "Ce site est bloqué" lorsque vous essayez d'y naviguer.
Étape 6 : Pour plus de nuances, vous pouvez utiliser le paramètre d’option Redirection pour vous rediriger vers un autre site si vous préférez. Alternativement, vous pouvez utiliser Time config pour définir le blocage des sites uniquement à certaines heures de la journée ou certains jours de la semaine, ou définir un mot de passe afin de pouvoir contourner le blocage si nécessaire.
Bloquez les sites Web à l'aide des paramètres de votre routeur
Bloquer tous les utilisateurs, à tout moment, sur tous les navigateurs peut prendre un certain temps en utilisant les méthodes ci-dessus. Heureusement, votre routeur ne nécessite aucun logiciel externe et constitue un autre outil fantastique qui vous permettra de contrôler le processus de blocage à l'échelle du réseau. Bien que nous ne puissions pas garantir que votre routeur puisse bloquer des sites Web spécifiés, la plupart des routeurs sont équipés de certains contrôles parentaux permettant de restreindre complètement l'accès aux sites Web, certains jours de la semaine ou même pendant des heures définies.
Étape 1 : Ouvrez l'interface Web de votre routeur. En règle générale, vous pouvez accéder à votre routeur si vous saisissez 192.168.1.1 dans la barre d'adresse de votre navigateur. Ensuite, vous devrez saisir un nom d'utilisateur et un mot de passe, mais les valeurs par défaut peuvent varier en fonction du routeur.
Si vous ne savez pas comment accéder à votre routeur, vérifiez l'étiquette sur l'appareil lui-même pour connaître le nom d'utilisateur et le mot de passe. Vous pouvez également consulter le manuel d'instructions pour obtenir ces informations, ainsi que l'adresse IP par défaut. Si les informations ne sont pas disponibles, essayez de rechercher les paramètres par défaut du routeur sur routerpasswords.com ou cirt.net.
Étape 2 : Recherchez la fenêtre de sécurité de votre routeur qui propose des options pour bloquer le contenu. Vous devrez fouiner pour déterminer les paramètres appropriés, mais de nombreux fabricants qualifient les éléments du menu de sécurité de Restrictions d'accès ou de Filtrage de contenu .
Étape 3 : Après avoir trouvé la bonne fenêtre, vous pourrez saisir ou copier et coller toutes les adresses de sites Web que vous souhaitez bloquer. Des options supplémentaires peuvent vous être proposées pour restreindre davantage le site Web par d'autres moyens. Assurez-vous de cliquer sur Enregistrer et appliquer avant de fermer l'onglet.
Bloquer un site Web n'est pas difficile, que vous essayiez d'interdire un contenu inapproprié ou que vous essayiez simplement de rester concentré sur la tâche à accomplir. Vous pouvez unir une triade de votre routeur, des modifications de fichiers hôtes et des contrôles parentaux pour bloquer efficacement les sites Web dangereux ou les contenus inappropriés.
