Comment vérifier si votre PC répond à la configuration système requise pour un jeu
Tout le monde ne peut pas mettre à niveau sa station de jeu avec les derniers GPU et de la RAM supplémentaire pour pousser les performances de jeu aussi loin que possible. Vous voudrez peut-être simplement savoir si votre PC actuel peut gérer le dernier titre auquel vous avez hâte de jouer .
Dans ce cas, trouver de telles informations n’est généralement pas si difficile. Les jeux contiennent souvent des informations sur les spécifications recommandées afin que les joueurs puissent comparer les spécifications à celles dont ils disposent actuellement et voir si elles sont bonnes ou non. Bien que les spécifications recommandées ne soient peut-être pas en mesure d'optimiser la résolution ou de mettre en valeur un PC de jeu , elles devraient être suffisamment bonnes pour le jeu et vous permettre de vivre une expérience agréable. Voici comment connaître la configuration système requise et vérifier les spécifications de votre PC.
Comment vérifier si votre PC répond à la configuration système requise pour un jeu
Étape 1 : recherchez sur Google le jeu auquel vous souhaitez jouer, accompagné d'une expression telle que « Recommandations en matière de spécifications PC ». Les éditeurs de jeux savent très bien mettre ces recommandations sur leurs propres sites, sur Steam et ailleurs, les résultats devraient donc apparaître immédiatement.
Par exemple, voici la configuration système requise pour Overwatch 2 publiée par Blizzard . Une fois que vous avez trouvé les recommandations officielles, enregistrez la page Web ou prenez une capture d'écran pour comparaison.
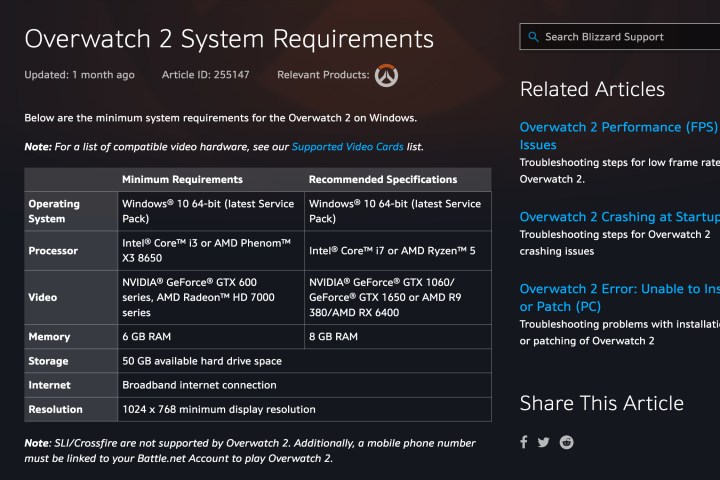
Étape 2 : Notez que de nombreux jeux, tels que Overwatch 2 , ont à la fois une configuration minimale requise et des spécifications recommandées. La configuration minimale requise vous aidera à vous en sortir, même si vous devrez peut-être réduire les paramètres graphiques et accepter que les performances ne seront pas toujours excellentes. Les spécifications recommandées constituent un bien meilleur niveau de comparaison pour une bonne expérience de jeu – mais vous devez également travailler avec ce que vous avez, alors soyez prêt à apporter quelques modifications aux paramètres de jeu si nécessaire.
Étape 3 : Il est maintenant temps de trouver les spécifications actuelles de votre PC. Connectez-vous à votre PC si nécessaire et appuyez sur les touches Ctrl + Maj + Échap pour afficher le Gestionnaire des tâches. Ou bien, vous pouvez simplement rechercher « gestionnaire de tâches » dans la barre de recherche et le sélectionner.
Étape 4 : Si nécessaire, sélectionnez Plus de détails dans le Gestionnaire des tâches.
Étape 5 : Dans la nouvelle fenêtre, sélectionnez l'onglet Performances .
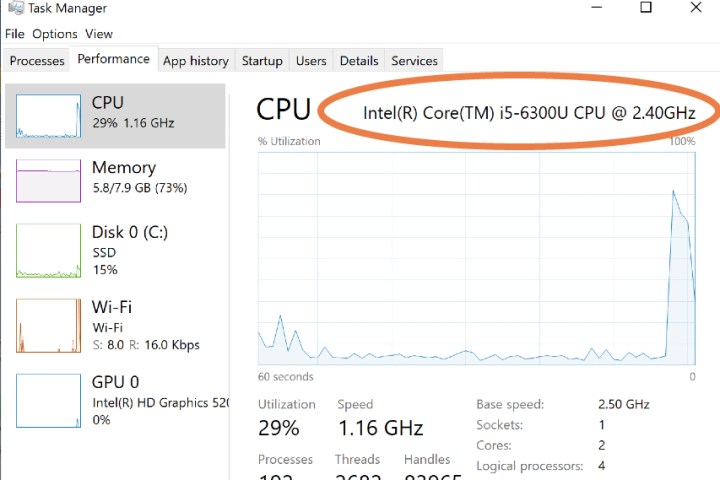
Étape 6 : Sur la gauche de la fenêtre de performances, vous verrez des sections pour CPU , Mémoire , Disque , GPU , etc. Pour chaque section, vous pouvez afficher les performances actuelles et – plus important encore – les spécifications exactes avec lesquelles votre PC fonctionne.
Étape 7 : Parcourez les sections une par une et comparez vos spécifications aux exigences du jeu. Les spécifications ne doivent pas toujours être identiques : si nécessaire, comparez des éléments tels que le nombre de cœurs, la mémoire GPU et des fonctionnalités importantes similaires. Si votre PC respecte ou dépasse ces détails importants, vous n'avez pas à vous soucier de jouer au jeu. N'oubliez pas de vérifier également l'espace disque afin de savoir que vous disposez de suffisamment d'espace pour télécharger les fichiers du jeu.
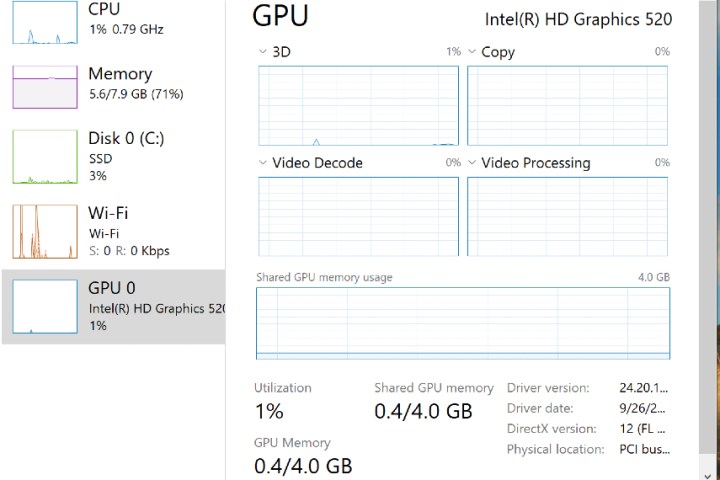
Étape 8 : Si le Gestionnaire des tâches n'est pas une option pour vous, recherchez la section « à propos » sur votre ordinateur. Cette section fournit généralement des informations sur les composants fournis avec le PC, ce qui peut suffire pour connaître les spécifications recommandées.
Étape 9 : Si vous possédez un GPU de rechange , vous souhaiterez peut-être également vérifier la marque du GPU pour voir si elle a ses propres recommandations pour des jeux spécifiques. Ils le feront souvent, en particulier pour les titres AAA. Voici la propre page de Nvidia pour les recommandations Overwatch , par exemple.
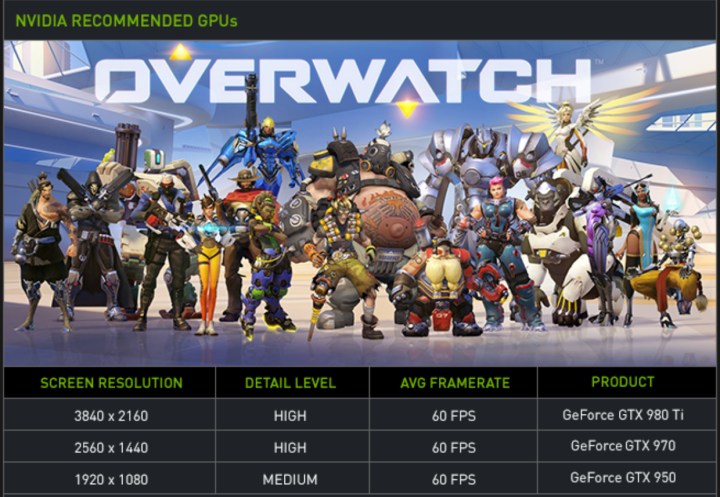
Qu’en est-il des vérificateurs automatiques ?
Certains outils sont conçus pour vérifier automatiquement si l'ordinateur peut gérer un jeu spécifique. Un exemple est System Requirements Lab , où vous pouvez rechercher les derniers jeux. Mais ces outils ont souvent du mal à lire correctement les spécifications de l’ordinateur sur lequel ils s’exécutent. Cela conduit à de nombreuses suppositions infructueuses de leur part, c'est pourquoi c'est toujours une bonne idée de vous vérifier manuellement. De plus, une fois que vous le savez, vous pouvez toujours y revenir si nécessaire.
