Comment créer une liste déroulante dans Excel sous Windows et Mac

Implémenter une liste déroulante dans Excel est un moyen rapide et efficace de choisir des données prédéfinies. Ce faisant, vous pouvez gagner du temps par rapport à la saisie manuelle de ces données dans une feuille de calcul donnée. Les listes déroulantes sont parfaites à plusieurs fins, telles que la saisie d'informations dans un formulaire.
Voici comment créer une liste déroulante à l'aide de Microsoft Excel sous Windows et Mac.
Créez une liste déroulante en saisissant manuellement les données
Il existe plusieurs façons de créer une liste déroulante sur Excel. Cette méthode spécifique est la plus simple et est particulièrement efficace pour un débutant en feuille de calcul Microsoft Excel et pour les listes qui ne nécessitent pas de mises à jour constantes.
Étape 1 : Sélectionnez la cellule de la colonne dans laquelle vous souhaitez saisir une liste déroulante.
Étape 2 : Accédez à l'onglet Données et sélectionnez le bouton Validation des données ou choisissez Validation des données dans le menu déroulant.
Étape 3 : Choisissez le menu Autoriser dans la fenêtre suivante qui apparaît et sélectionnez Liste .
Étape 4 : Dans le champ Source , saisissez exactement ce que vous souhaitez inclure dans la liste déroulante. Assurez-vous d'appliquer une virgule après chaque élément de la liste.

Étape 5 : Sélectionnez OK .
La cellule que vous avez initialement sélectionnée à l'étape 1 aura désormais une liste déroulante fonctionnelle composée de toutes les informations que vous avez saisies à l'étape 4.
Créez une liste déroulante en sélectionnant une plage de cellules
Le moyen le plus courant de créer une liste déroulante dans Excel avec plusieurs sélections consiste à utiliser une plage, qui repose sur l'utilisation des données d'autres cellules.
Étape 1 : Choisissez une colonne dans laquelle vous souhaitez inclure les données qui seront affichées dans la liste déroulante associée. Cela peut provenir de la même feuille de calcul dans laquelle se trouvera la liste déroulante, mais vous pouvez également utiliser une feuille de calcul distincte (ajoutez une nouvelle feuille de calcul en bas). Cette dernière option donnera naturellement à votre feuille de calcul principale un aspect plus ordonné, professionnel et moins encombré.
Étape 2 : Tapez toutes les entrées de données dans la colonne (vous pouvez ajouter une nouvelle colonne si nécessaire), chaque entrée ayant sa propre cellule.

Étape 3 : Sélectionnez la cellule dans laquelle vous souhaitez que la liste déroulante apparaisse.
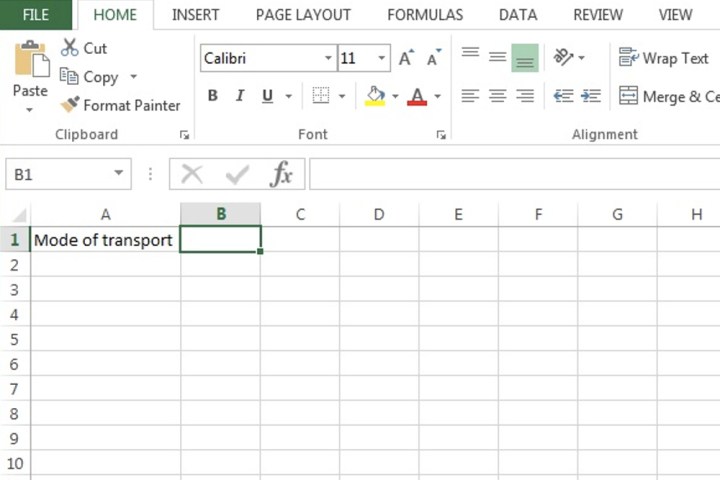
Étape 4 : Accédez à l'onglet Données et choisissez Validation des données dans le menu déroulant.
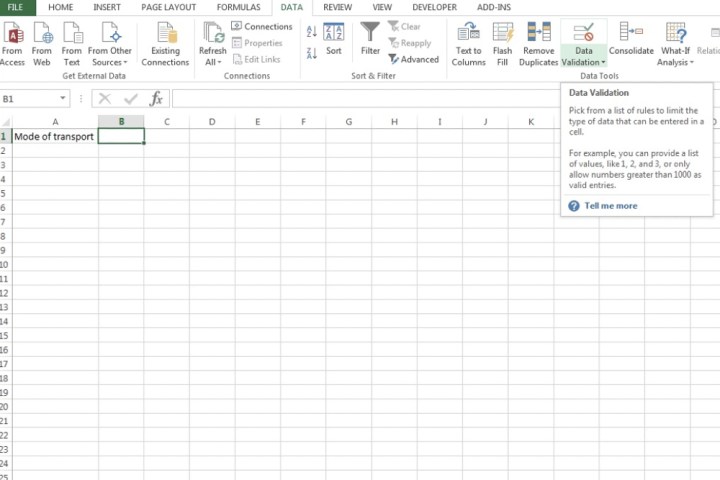
Étape 5 : Dans le menu Autoriser , sélectionnez Liste . Une flèche s'affichera sur le bord du champ Source . Sélectionnez cette flèche .
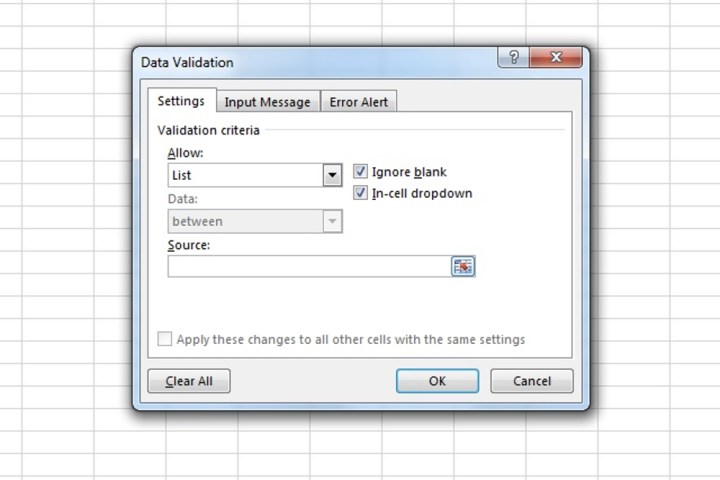
Étape 6 : Vous serez redirigé vers la vue principale de votre feuille de calcul. À partir de là, sélectionnez simplement la plage de cellules en faisant glisser le curseur de la première cellule vers l'endroit où se trouve votre dernière cellule.
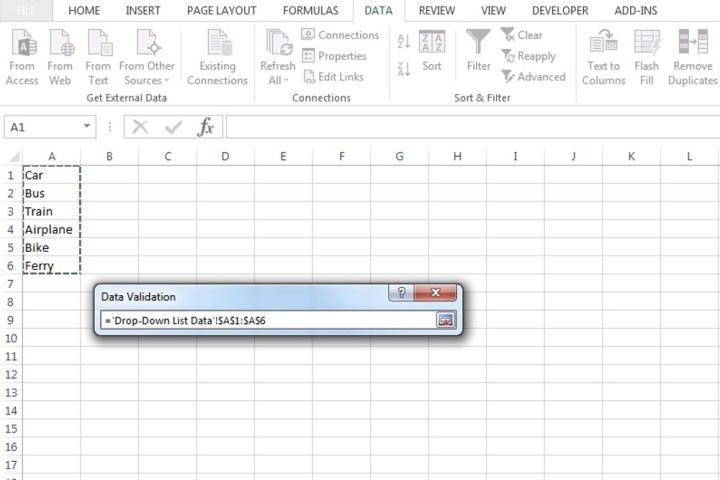
Étape 7 : Dans la mini-fenêtre contextuelle Validation des données , sélectionnez le bouton Flèche . La barre Source inclura toute la plage de cellules que vous sélectionnez dans les étapes ci-dessus. Choisissez OK .
Vous aurez maintenant un menu déroulant situé dans la cellule que vous avez choisie à l'étape 3.

Afficher un message lorsque la liste déroulante est sélectionnée
Une fois que vous avez créé votre liste déroulante, vous pouvez la rendre plus accessible en ajoutant un message d'entrée.
Étape 1 : Choisissez la cellule où se trouve la liste déroulante. Ensuite, ouvrez à nouveau la fenêtre contextuelle Validation des données .
Étape 2 : Sélectionnez l'onglet Message d'entrée . Saisissez un titre pertinent et le texte que vous souhaitez afficher en cliquant sur la liste déroulante. Le texte ajouté ici est limité à 225 caractères.

Étape 3 : Choisissez « OK » pour appliquer le message.
Afficher une alerte d'erreur
De la même manière que vous pouvez insérer un message décrivant l'objectif de la liste déroulante, vous pouvez également afficher une alerte d'erreur, qui peut apparaître lorsque du texte ou des données introuvables dans la liste sont saisis.
Étape 1 : Sélectionnez la cellule dans laquelle vous avez créé votre liste déroulante. Rouvrez la fenêtre Validation des données , sélectionnez l'onglet Alerte d'erreur et cochez la case Afficher l'alerte d'erreur après la saisie de données non valides .
Saisissez un titre personnalisé et un message. Si les champs de titre ou de texte restent vides, Excel appliquera un message par défaut.
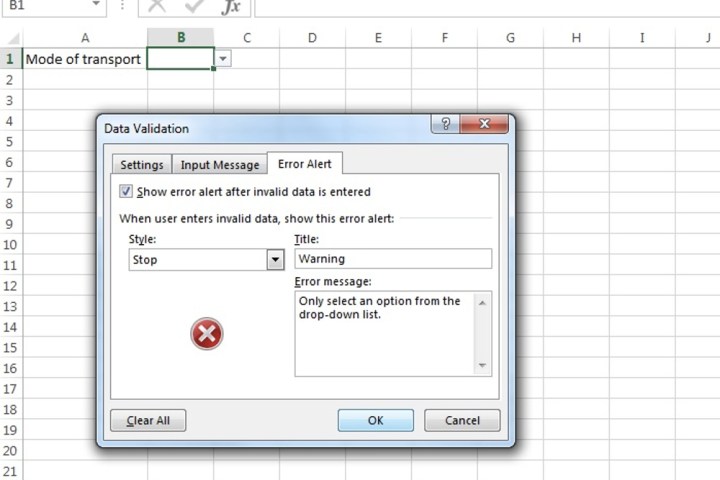
Étape 2 : Choisissez un style parmi ceux proposés, tels que Stop (X) et sélectionnez OK .
Alternativement, si vous souhaitez qu'un message s'affiche qui n'empêche pas les individus de saisir des données non valides, sélectionnez Informations ou Avertissement dans le menu Style . Les deux options arborent leur propre design.
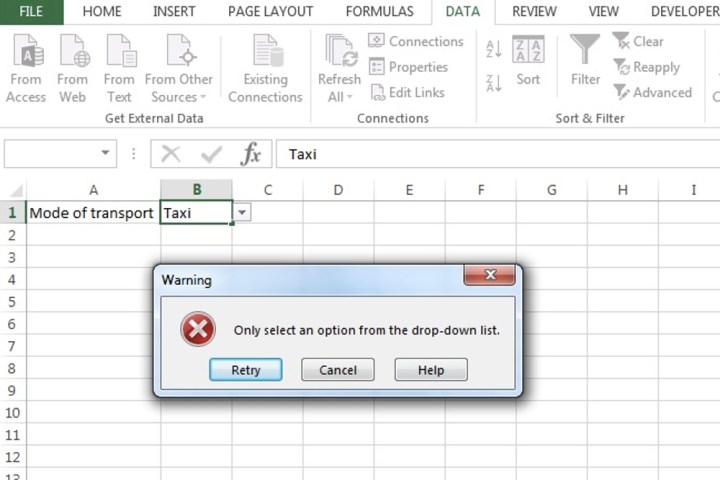
Protégez votre liste déroulante
Pour empêcher quelqu'un de consulter ou de falsifier la source des données de la liste déroulante, vous pouvez verrouiller ces cellules .
Étape 1 : Accédez à la colonne où sont saisies vos données pour la liste déroulante. Sélectionnez maintenant les cellules que vous souhaitez verrouiller afin d'empêcher les modifications provenant de sources non autorisées.
Après avoir sélectionné la zone que vous souhaitez verrouiller, accédez à l'onglet Accueil .
Étape 2 : Dans la section Alignement , sélectionnez la petite flèche en bas à droite pour ouvrir la fenêtre Formater les cellules . Accédez à l'onglet Protection , cochez la case Verrouillé et sélectionnez OK .

Étape 3 : Accédez à l'onglet Révision et sélectionnez Protéger la feuille ou Protéger le classeur . Effectuez les ajustements selon vos besoins et choisissez OK .
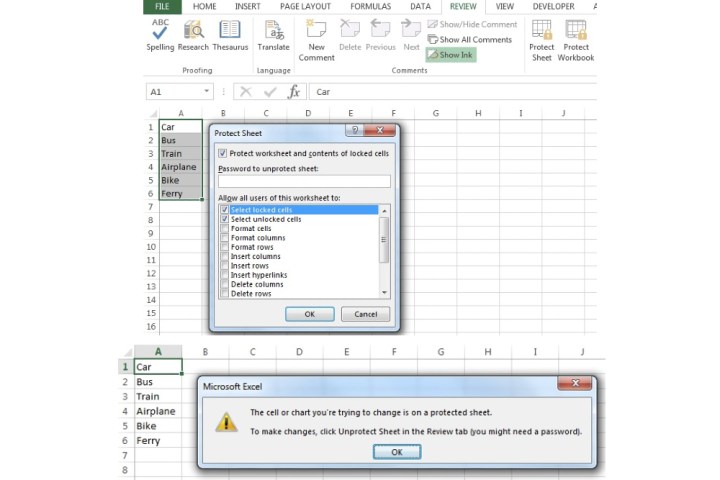
L'utilisation de listes déroulantes dans Excel est l'un des meilleurs moyens de gagner du temps, même si cela nécessite au préalable un peu de configuration. Nous avons d'autres astuces Excel pour améliorer votre flux de travail , alors pourquoi ne pas les consulter ?
