Top 10 des choses que vous devez faire avec votre nouveau Galaxy S21
Vous avez un nouveau Galaxy S21, S21 + ou le Galaxy S21 Ultra? Les derniers téléphones phares de Samsung sont assez impressionnants dès la sortie de la boîte, mais vous pouvez en tirer encore plus avec quelques ajustements de choix. S'il s'agit de votre premier smartphone Galaxy, vous découvrirez de nombreux aspects utiles de l'appareil, ainsi que des fonctionnalités One UI 3 qui améliorent encore l'expérience utilisateur.
Voici comment configurer votre nouveau Galaxy S21 de la bonne manière.
1. Obtenez gratuitement YouTube Premium
Samsung et Google proposent quatre mois d'abonnement gratuit à YouTube Premium avec la série Galaxy S21. Ceci est disponible quelle que soit la variante du Galaxy S21 que vous achetez: le S21 standard, Plus ou l'Ultra.
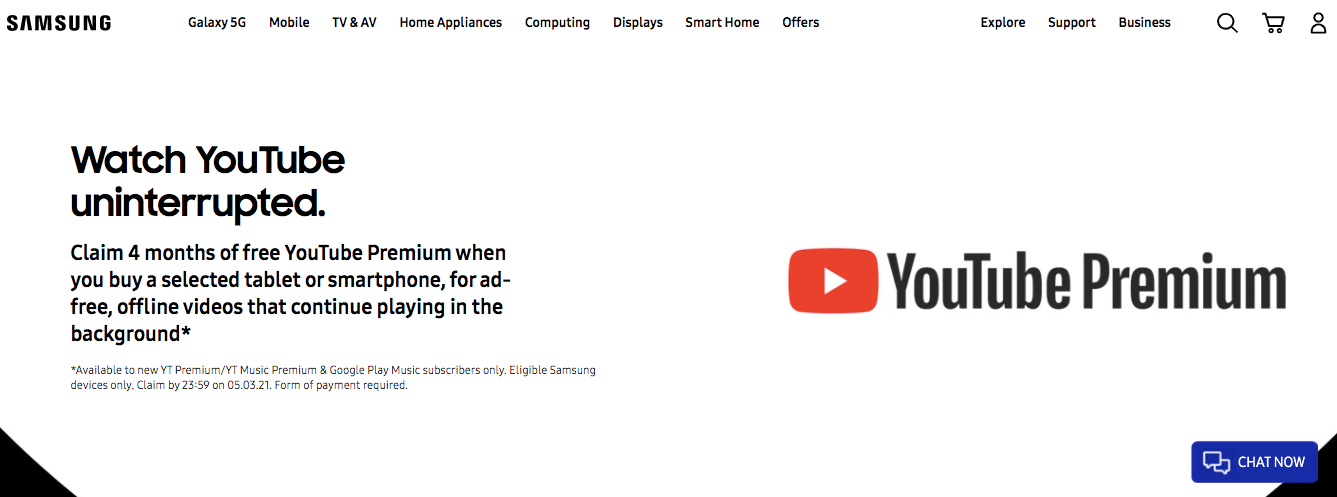
Vous ne pourrez bénéficier de cette offre que si vous n'êtes pas déjà abonné à YouTube Premium ou si vous vous êtes abonné au service au cours des 18 derniers mois.
Ouvrez simplement l'application YouTube sur votre Galaxy S21 pour profiter de l'offre. Une fois utilisés, découvrez les meilleurs YouTube Originals que vous pouvez regarder sur YouTube Premium .
2. Éteignez le S21 avec la touche latérale
Éteindre le Galaxy S21 n'est pas aussi simple que d'appuyer longuement sur le bouton sur le côté du téléphone. Au lieu de cela, Samsung a attribué cette action de bouton au déclenchement de Bixby. Pour éteindre votre Galaxy S21, vous devez appuyer simultanément sur les touches latérales et de réduction du volume pendant quelques secondes. Cela fera apparaître le menu d'alimentation à partir duquel vous pouvez éteindre l'appareil.
Alternativement, vous pouvez réaffecter le bouton Bixby pour afficher le menu d'alimentation à la place lorsqu'il est enfoncé longtemps.
- Ouvrez Paramètres> Fonctions avancées> Touche latérale .
- Dans la section Appuyer et maintenir , sélectionnez l'option de menu Éteindre .
3. Passer aux gestes de navigation
Hors de la boîte, le Galaxy S21 est livré avec une barre de navigation en bas malgré l'exécution d'Android 11 et One UI 3.1. Vous pouvez cependant passer aux gestes de navigation plus fluides pour une meilleure expérience.
- Accédez à Paramètres> Affichage> Barre de navigation .
- Appuyez sur l'option Gestes de balayage pour activer les gestes de navigation.
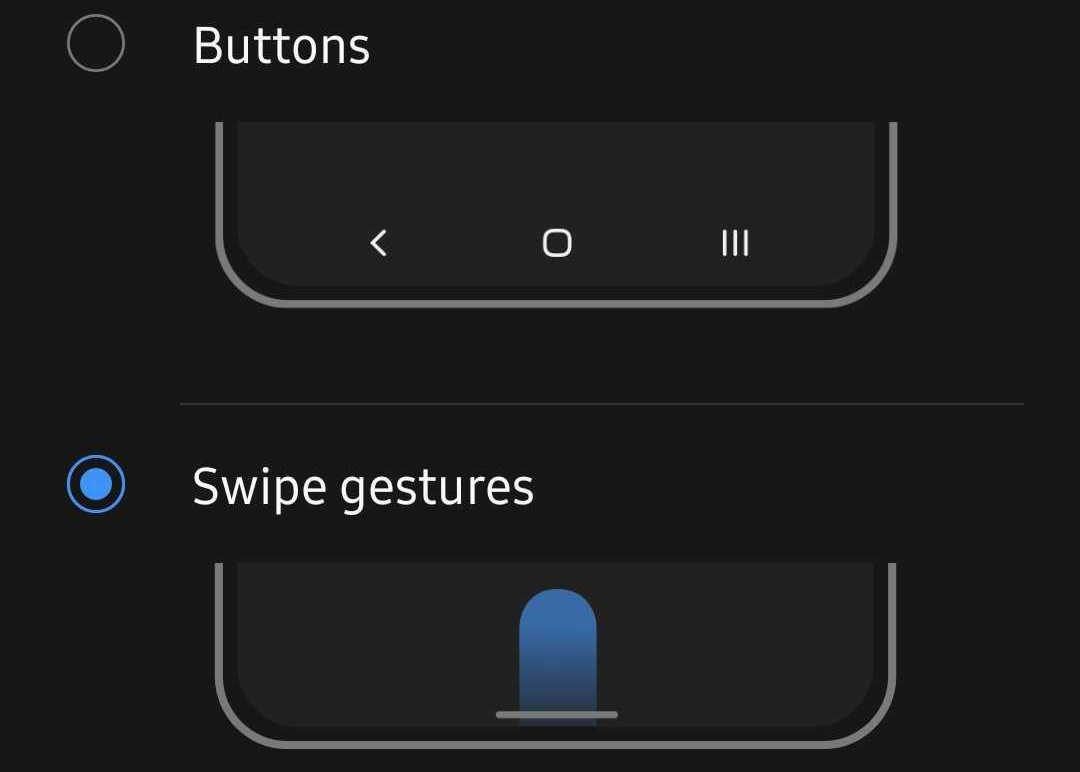
Les gestes de navigation sur le Galaxy S21 fonctionnent de la même manière que sur les iPhones, et ils sont parfaits pour une utilisation à une main une fois que vous vous y êtes habitué.
- Accédez à l'écran d'accueil en faisant glisser votre doigt vers le haut depuis le centre de la partie inférieure de l'écran.
- Pour afficher la vue Applications récentes, faites glisser votre doigt vers le haut et maintenez votre doigt sur l'écran.
- Pour revenir en arrière, faites glisser votre doigt depuis les bords gauche ou droit de l'écran.
4. Achetez un chargeur
Samsung ne livre pas d'adaptateur secteur avec la série Galaxy S21 pour des raisons environnementales. C'est un débat pour un autre jour, mais pour l'instant, vous devez acheter un adaptateur secteur si vous n'en avez pas déjà un pour charger votre Galaxy S21.
Vous disposez peut-être déjà d'un adaptateur secteur, mais si vous souhaitez charger rapidement votre S21, vous devez utiliser un chargeur prenant en charge le protocole USB-C PD PPS 3.0. Il s'agit d'un protocole relativement nouveau que très peu de chargeurs USB-C sur le marché prennent actuellement en charge.
La série Galaxy S21 prend également en charge la charge rapide sans fil jusqu'à 15 W, vous pouvez donc également acheter un chargeur sans fil. Notez que les vitesses de charge sans fil du Galaxy S21 sont plus lentes par rapport à la charge filaire.
Si vous utilisez un smartphone avec chargement sans fil pour la première fois, voici tout ce que vous devez savoir sur le chargement sans fil et son fonctionnement.
5. Changez la police système
Vous n'aimez pas la police par défaut sur votre Galaxy S21? Ou voulez-vous simplement le changer? One UI 3.1 offre une option pour modifier la taille et le style de police par défaut. Voici comment les changer.
- Sur votre Galaxy S21, accédez à Paramètres> Affichage> Taille et style de police .
- Appuyez sur Style de police pour changer la police du système. Par défaut, seules les polices SamsungOne et Gothic Bold sont préinstallées. Sélectionnez une police que vous aimez.
- Vous pouvez télécharger plus de polices en appuyant sur l'option Télécharger les polices qui vous redirigera vers le Galaxy Store.
6. Activez la page Google Discover
Un changement mineur mais important que Samsung a apporté avec One UI 3.1 sur le Galaxy S21 est la possibilité de définir Google Discover comme écran d'accueil le plus à gauche. C'est bien mieux que la page Flipboard que Samsung proposait dans les versions précédentes de One UI.
Vous pouvez activer la page Google Discover sur votre Galaxy S21 en pinçant l'écran d'accueil, en balayant vers la page la plus à gauche et en sélectionnant Google Discover dans la liste.
Consultez ce guide pour savoir ce qu'est Google Discover et comment l'utiliser.
7. Personnalisez l'affichage permanent

Comme les précédents appareils Galaxy phares, la série Galaxy S21 dispose également de Always On Display. Alors que la mise en œuvre initiale de Always On Display sur les smartphones Galaxy était assez basique, ce n'est plus le cas. Vous pouvez personnaliser l'affichage permanent du Galaxy S21 à votre guise, y compris en modifiant le style d'horloge, sa couleur, etc.
Pour personnaliser Always On Display sur votre Galaxy S21, accédez à Paramètres> Écran de verrouillage> Always On Display . À partir de là, vous pouvez d'abord décider si vous voulez que l'affichage permanent soit toujours activé ou ne s'affiche que pendant 10 secondes chaque fois que l'écran est touché. Vous pouvez également définir un programme pendant lequel Always On Display sera automatiquement activé.
Dans Style d'horloge, vous pouvez modifier le style de l'horloge Always On Display et même sélectionner une couleur de votre choix. Il existe également une option pour désactiver les informations de lecture de musique sur l'écran Always On Display ici.
8. Ajuster plus de contenu à l'écran ou agrandir le texte
Il existe une fonction de zoom d'écran sur la série Galaxy S21 qui vous permet d'augmenter ou de réduire la quantité de contenu affiché à tout moment. Cette fonctionnalité est cachée sous Paramètres> Affichage> Zoom de l'écran .
Si vous souhaitez augmenter la densité des informations d'affichage du Galaxy S21, réglez le niveau de zoom de l'écran au plus bas possible. Et si vous souhaitez augmenter la taille des éléments de l'interface utilisateur afin de faciliter la lecture du contenu, déplacez le curseur vers la droite.
9. Activer les mouvements de mouvement
La série Galaxy S21 contient des gestes très utiles qui sont désactivés par défaut pour une raison quelconque.
Rendez-vous dans Paramètres -> Mouvements et gestes et activez la levée pour se réveiller et appuyez deux fois pour activer / désactiver les gestes de l' écran . Cela garantit que chaque fois que vous prenez votre téléphone Galaxy, son écran s'allumera automatiquement pour que vous puissiez voir l'heure, consulter vos notifications non lues, etc.
Si l'écran ne se réveille pas, vous pouvez alors appuyer deux fois dessus. Un geste similaire vous permettra également d'éteindre rapidement l'écran, une option plus pratique que d'appuyer en permanence sur le bouton d'alimentation.
Il y a aussi l' écran pratique Keep allumé pendant la visualisation du geste qui garantit que l'écran reste allumé aussi longtemps que vous le regardez. Cette fonction fonctionne en utilisant la caméra frontale pour détecter si vous regardez l'écran ou non.
10. Personnalisez votre S21 avec l'application Good Lock
L'application Good Lock de Samsung et ses différents modules vous permettront de personnaliser presque tous les aspects de votre appareil, de la taille de la grille de l'écran d'accueil à la sortie audio des applications individuelles et plus encore. Compte tenu des fonctionnalités et des options de personnalisation fournies par Good Lock, il est surprenant que l'application ne soit pas préinstallée sur les appareils Samsung.
Vous trouverez ci-dessous les différents modules Good Lock disponibles au téléchargement et leurs fonctionnalités:
- LockStar: créez de nouveaux fonds d'écran et styles d'écran de verrouillage.
- QuickStar: personnalisez le panneau Paramètres rapides en masquant les icônes système, en modifiant la position de l'horloge, etc.
- Cadran d' horloge : créez de nouveaux styles d'horloge pour l'affichage permanent.
- MultiStar: améliorez l'expérience multitâche en activant les gestes pour la vue pop-up, la multi-fenêtre pour toutes les applications, et plus encore.
- NavStar: personnalisez la barre de navigation en utilisant différentes icônes et en ajoutant des raccourcis personnalisés.
- Accueil: modifiez la grille de l'écran d'accueil et la taille de l'icône, l'icône du dossier et le menu de partage.
- NotiStar: un service de gestion des notifications qui vous permettra de filtrer les notifications en fonction des mots clés des applications.
L'application n'est pas disponible au téléchargement sur le Google Play Store, car il s'agit d'une exclusivité Samsung. Au lieu de cela, vous devez le télécharger depuis le Galaxy Store.
Configurez votre Galaxy S21 de la bonne manière
Une fois que vous aurez parcouru le guide ci-dessus, vous connaîtrez toutes les fonctionnalités utiles et importantes du Galaxy S21 et pourrez configurer l'appareil de manière à améliorer encore votre expérience utilisateur.
Et lorsque vous avez fait cela, vous pouvez commencer à vous familiariser avec les meilleures fonctionnalités du logiciel One UI de Samsung.
Crédit d'image: Samsung
