7 façons de restaurer une icône de batterie manquante dans la barre des tâches de Windows 10
Titres:
- Comment ramener une icône de batterie manquante dans la barre des tâches de Windows 10
- Étapes requises pour ramener une icône de batterie manquante dans la barre des tâches de Windows 10
- Façons de ramener une icône de batterie manquante dans la barre des tâches de Windows 10
Identifiant de l'article pour l'article dans le bouton suivant: 363980
L'icône de la batterie sur votre PC Windows 10 devrait apparaître dans la zone de la barre d'état système de votre barre des tâches, près de l'heure et de la date. Il vous aide à suivre le niveau de la batterie de votre appareil et peut être utile lorsque vous utilisez votre PC dans des zones sans alimentation.
Cependant, vous constaterez peut-être que l'icône de la batterie ne figure pas dans la barre d'état système, ce qui vous empêche de suivre l'état de la batterie de votre PC. Dans cet article, nous allons vous montrer comment ramener l'icône de la batterie si elle est absente de votre barre d'état système.
1. Vérifiez si l'icône de la batterie est désactivée ou non
Si vous ne voyez pas l'icône de la batterie dans la barre d'état système, la première étape consiste à vérifier si elle est manquante ou non. L'icône de la batterie peut être disponible sur votre ordinateur mais se cachant avec certains de vos éléments cachés dans la barre d'état système.
Pour vérifier si l'icône de la batterie est masquée, appuyez sur la flèche pointant vers le haut dans la barre d'état système. Si vous trouvez l'icône de la batterie, vous pouvez la faire glisser et la déposer dans la barre d'état système de votre barre des tâches.
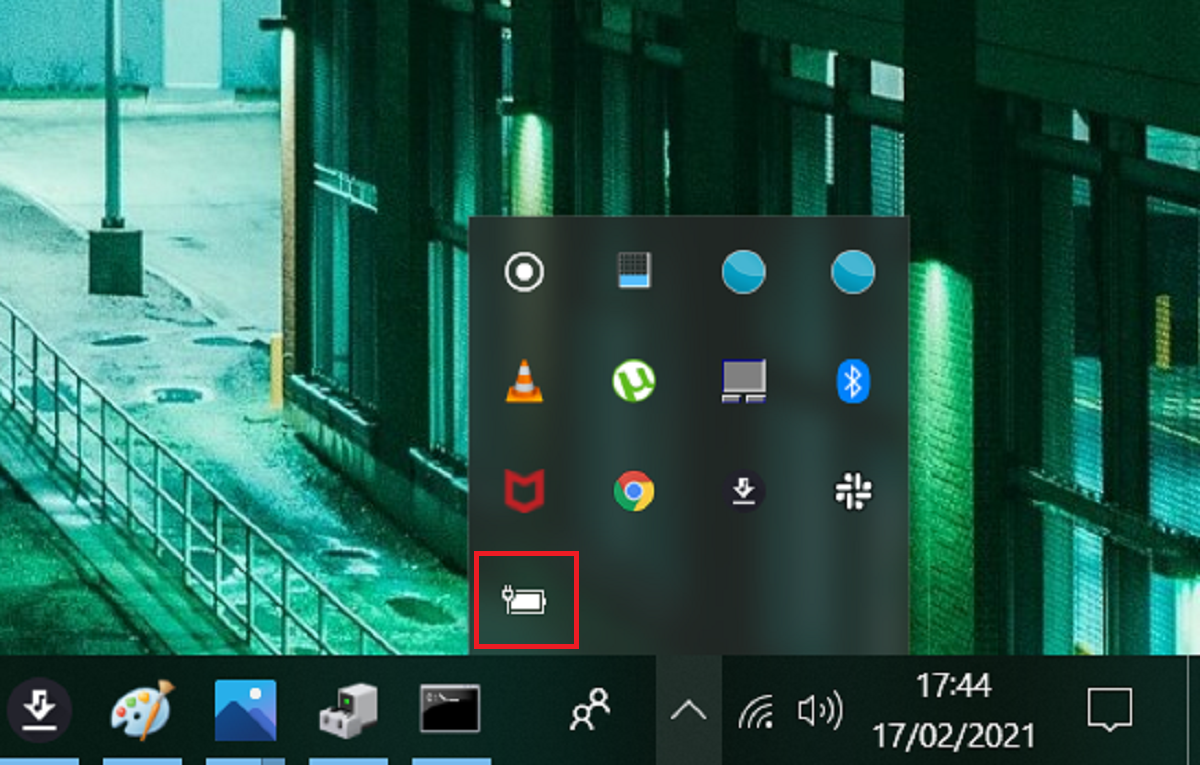
Si l'icône de la batterie n'apparaît pas dans vos éléments masqués dans la barre d'état système, elle est désactivée. Pour résoudre ce problème, appliquez les autres méthodes de cet article.
2. Activez l'icône de la batterie cachée à l'aide des paramètres de la barre des tâches
Si l'icône de votre batterie n'est pas masquée dans votre barre d'état système, elle est probablement configurée pour ne pas s'afficher dans la barre des tâches ou elle est désactivée. Si la barre des tâches n'a pas d'icônes et que la barre d'état système n'affiche aucun élément, vous devez d'abord réparer votre barre des tâches . Si votre barre des tâches est correcte et que seule l'icône de la batterie manque, vous pouvez résoudre ce problème à l'aide des paramètres de la barre des tâches.
Pour commencer, cliquez avec le bouton droit de la souris sur la zone vide de la barre des tâches et sélectionnez Paramètres de la barre des tâches dans le menu contextuel.
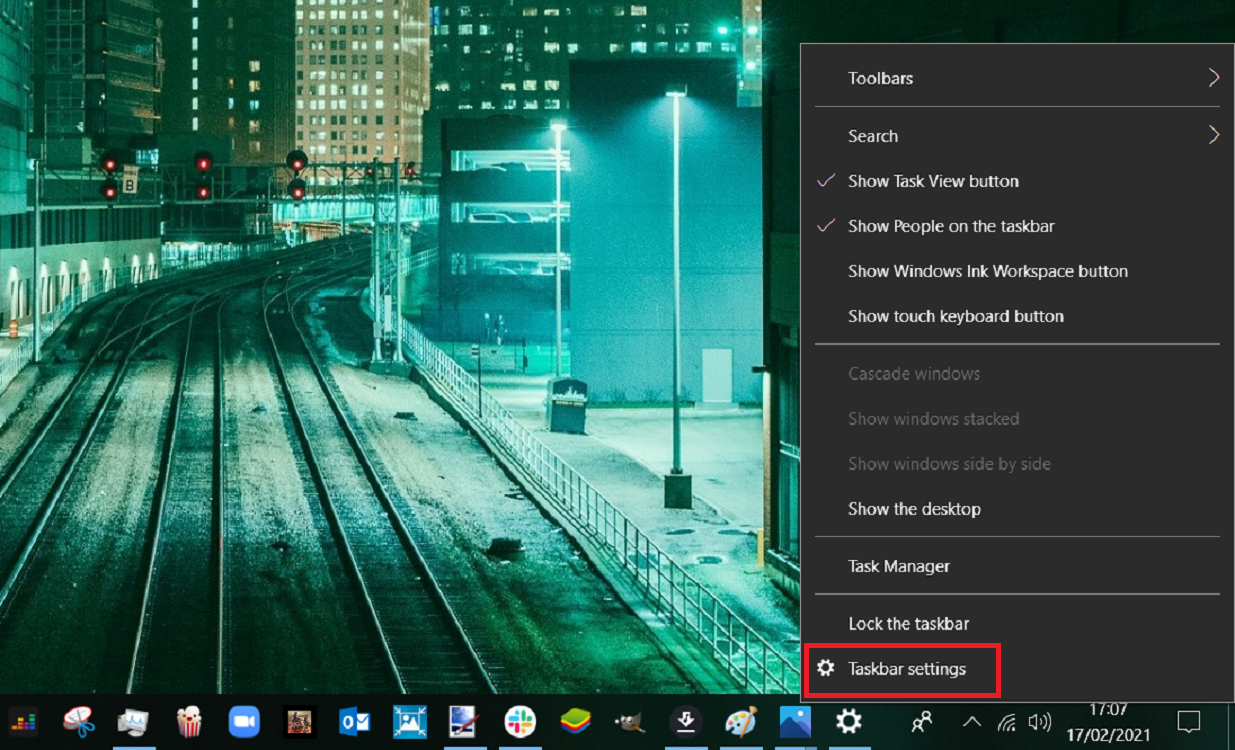
Accédez à la zone de notification dans la fenêtre Paramètres de la barre des tâches et cliquez sur Sélectionner les icônes qui apparaissent dans la barre des tâches .
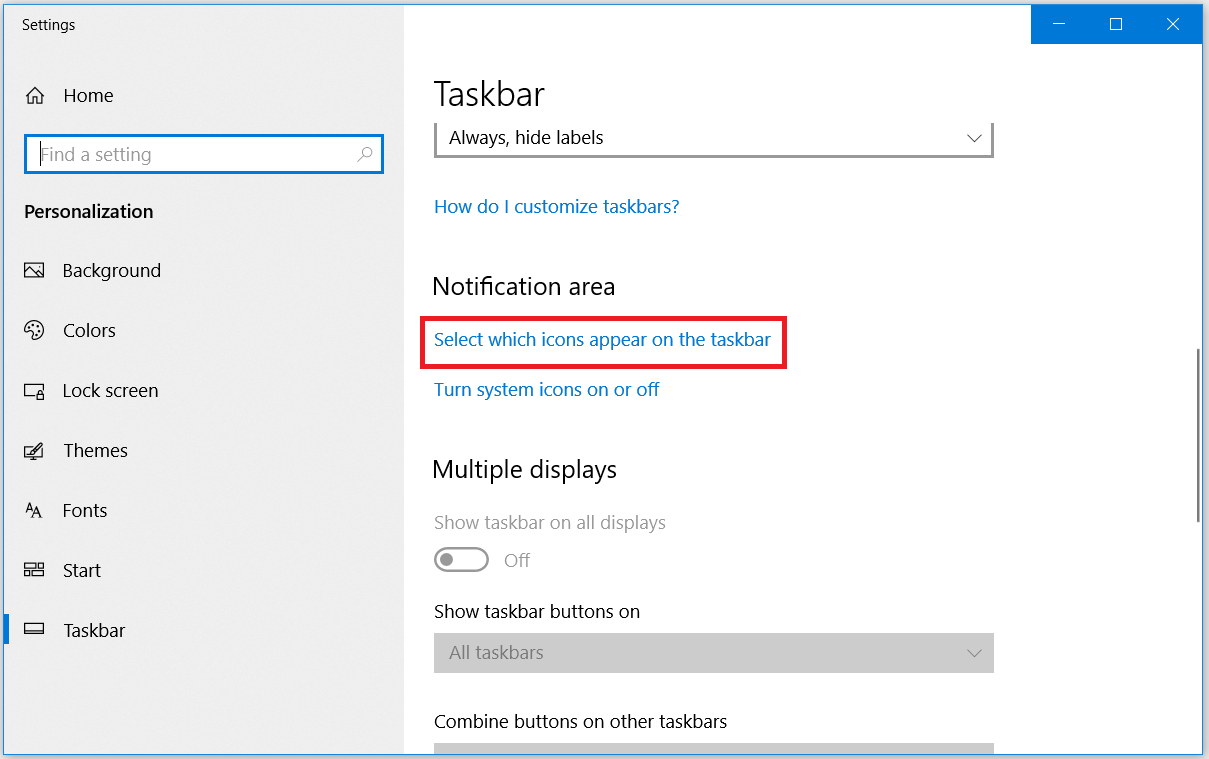
À partir de là, accédez à Alimentation et vérifiez si son bouton est activé ou désactivé. Vous devez activer le bouton On pour que l'icône de la batterie peut apparaître sur la barre des tâches.
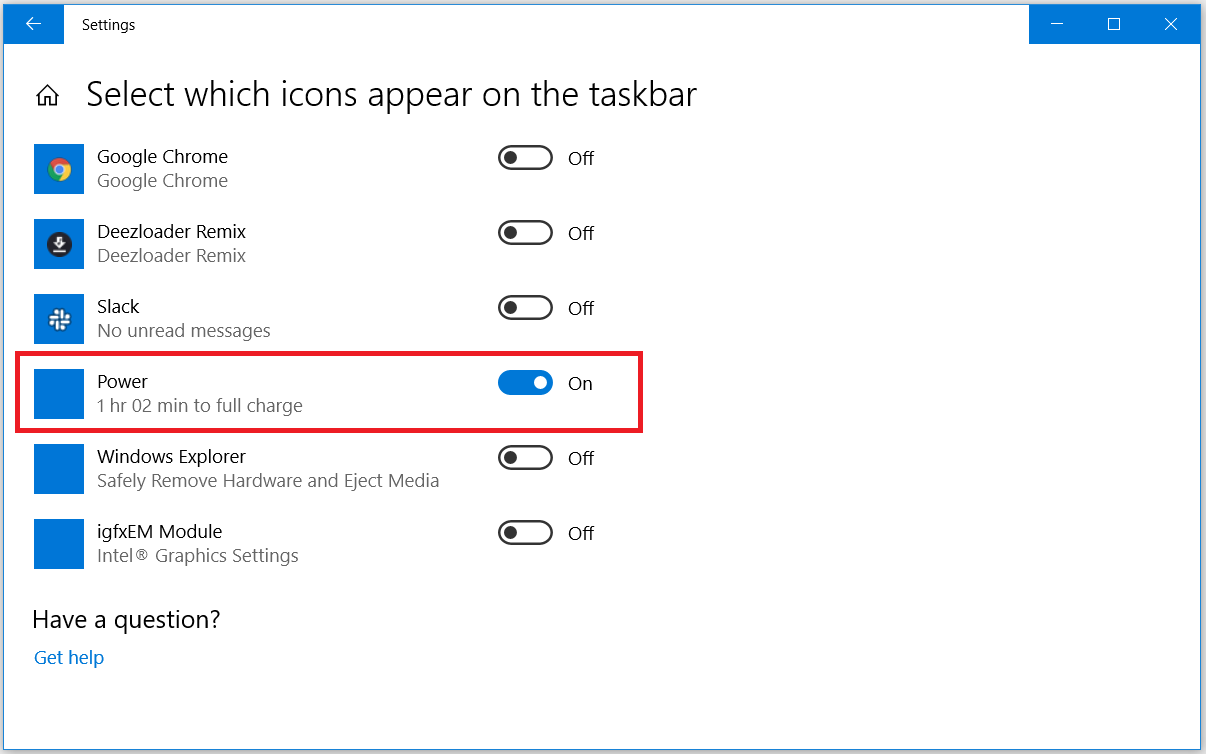
Si cela ne résout pas votre problème, vous pouvez essayer les autres méthodes.
3. Dépanner les paramètres d'alimentation
Si l'icône de votre batterie est toujours manquante après avoir activé le bouton d'alimentation dans les paramètres de la barre des tâches, vous devriez envisager de vérifier les paramètres d'alimentation avec l'utilitaire de résolution des problèmes.
Pour ce faire, accédez au menu Démarrer de Windows> Paramètres du PC> Mise à jour et sécurité> Dépanner . Faites défiler vers le bas et sélectionnez l'option Alimentation . Cliquez sur le bouton Exécuter l'utilitaire de résolution des problèmes .
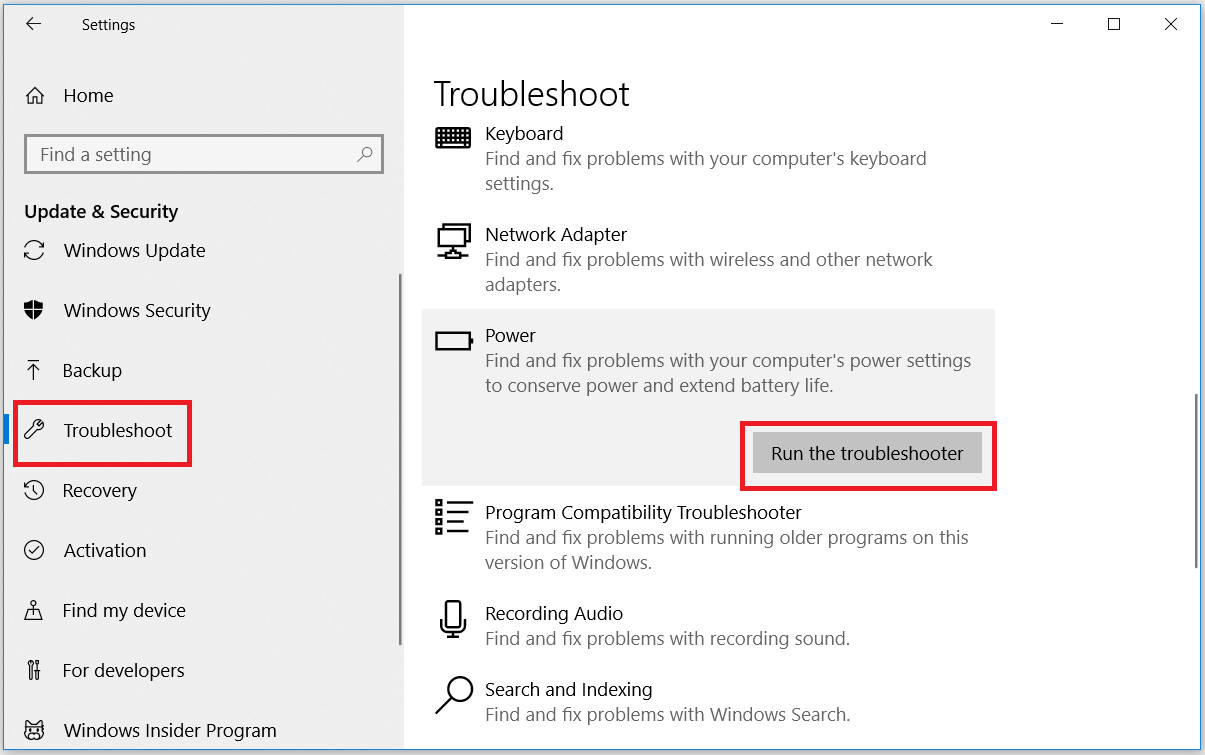
L'utilitaire de résolution des problèmes s'exécutera et indiquera qu'il résout les problèmes. Une fois terminé, vérifiez s'il a résolu votre problème. Si le problème persiste, essayez les autres méthodes de cet article.
4. Redémarrez ou réinstallez les pilotes de batterie
Si les pilotes de batterie de votre PC ne fonctionnent pas normalement, l'icône de la batterie ne s'affichera pas dans la barre des tâches. Pour résoudre ce problème, vous devez redémarrer ou réinstaller les pilotes de batterie.
Pour redémarrer vos pilotes de batterie, appuyez sur la touche Windows + X et sélectionnez Gestionnaire de périphériques dans le menu contextuel. Dans le Gestionnaire de périphériques, double-cliquez sur l'option Batteries pour la développer. Vous verrez deux options: l' adaptateur secteur Microsoft et la batterie de méthode de contrôle compatible ACPI Microsoft .
Pour les deux options qui s'affichent, cliquez avec le bouton droit sur chaque adaptateur et sélectionnez Désactiver le périphérique .
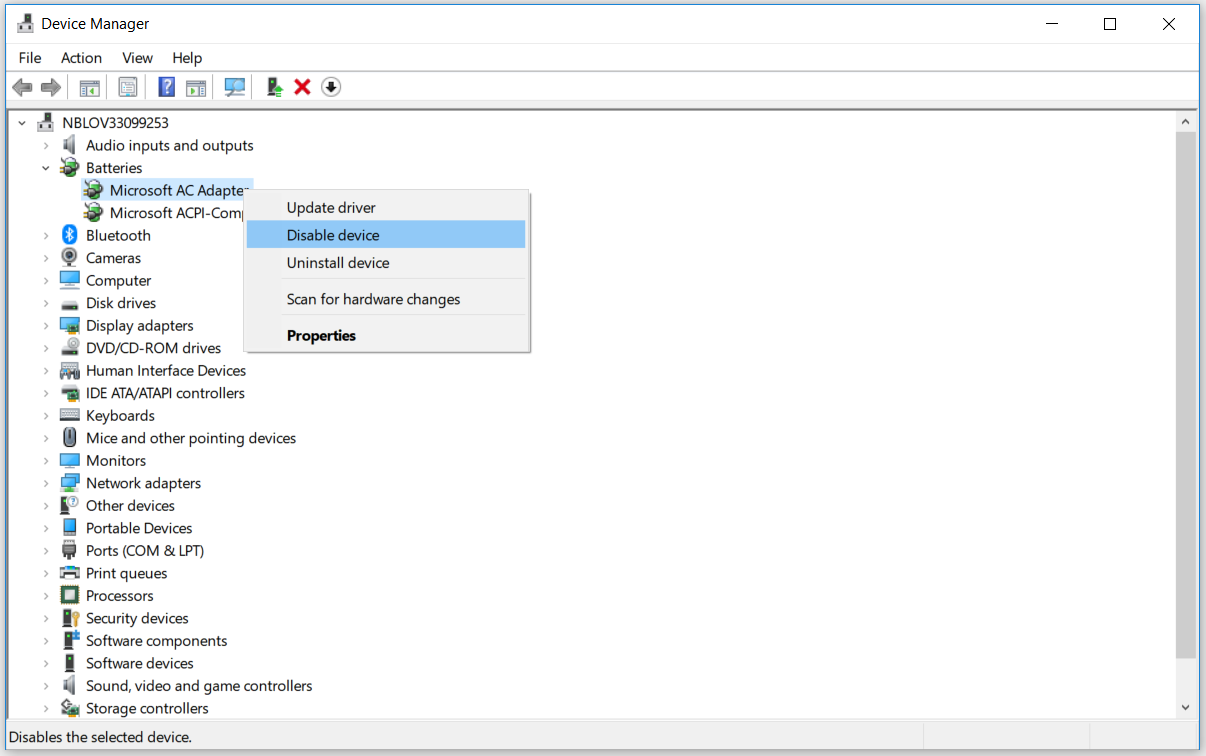
Après cela, cliquez à nouveau avec le bouton droit sur chaque adaptateur et sélectionnez Activer le périphérique .
Redémarrez votre PC et vérifiez si l'icône de la batterie apparaît dans votre barre d'état système. Si la réactivation du pilote de batterie ne fonctionne pas, essayez de réinstaller les pilotes de batterie. Pour ce faire, cliquez avec le bouton droit sur chaque adaptateur et sélectionnez Désinstaller le périphérique .
Une fois la désinstallation des pilotes terminée, cliquez sur l'icône Rechercher les modifications matérielles dans le menu Gestionnaire de périphériques.
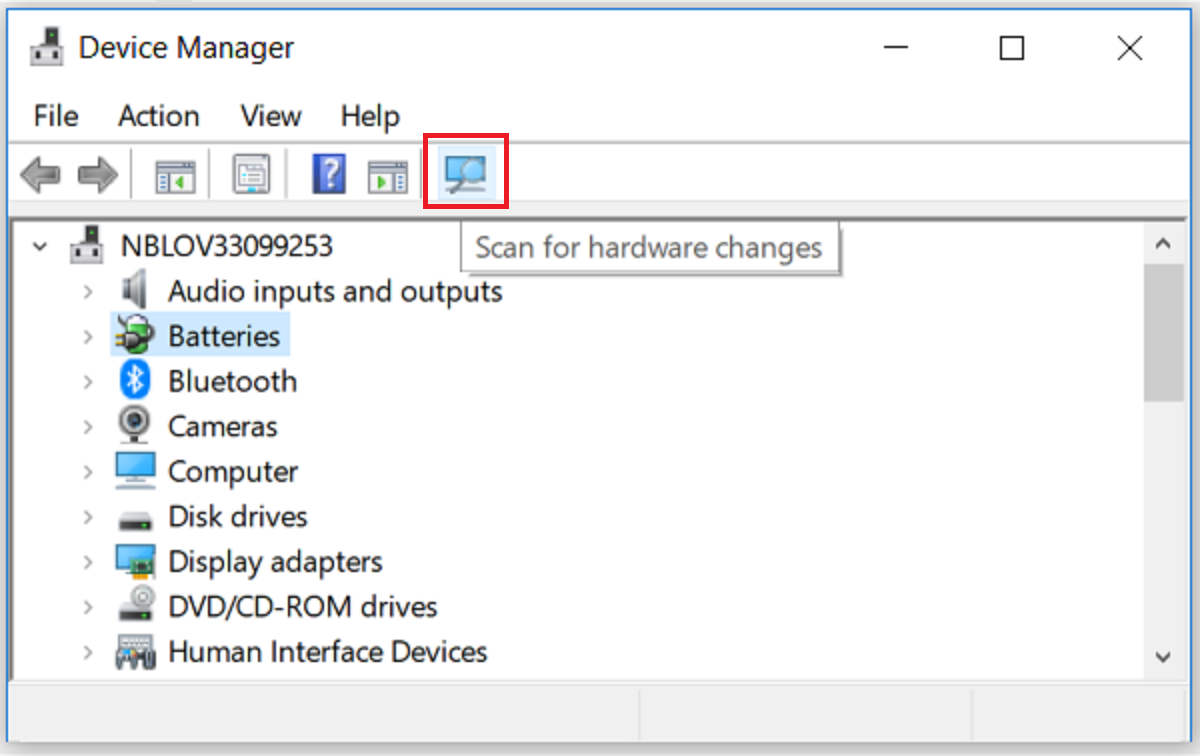
Redémarrez votre PC et le système réinstalle les adaptateurs de batterie. L'icône de votre batterie manquante devrait maintenant apparaître dans la barre d'état système. S'il n'apparaît toujours pas, essayez les autres méthodes suivantes.
5. Redémarrez l'Explorateur Windows
Vous pouvez ramener votre icône de batterie Windows 10 manquante en redémarrant l'Explorateur Windows. C'est un processus assez simple; voici comment vous pouvez le faire:
Cliquez avec le bouton droit de la souris dans la zone vide de votre barre des tâches et accédez au Gestionnaire des tâches . Dans l' onglet Processus de la barre des tâches, faites défiler vers le bas et recherchez le processus de l'Explorateur Windows. Cliquez avec le bouton droit sur l' Explorateur Windows et cliquez sur l'option Redémarrer .
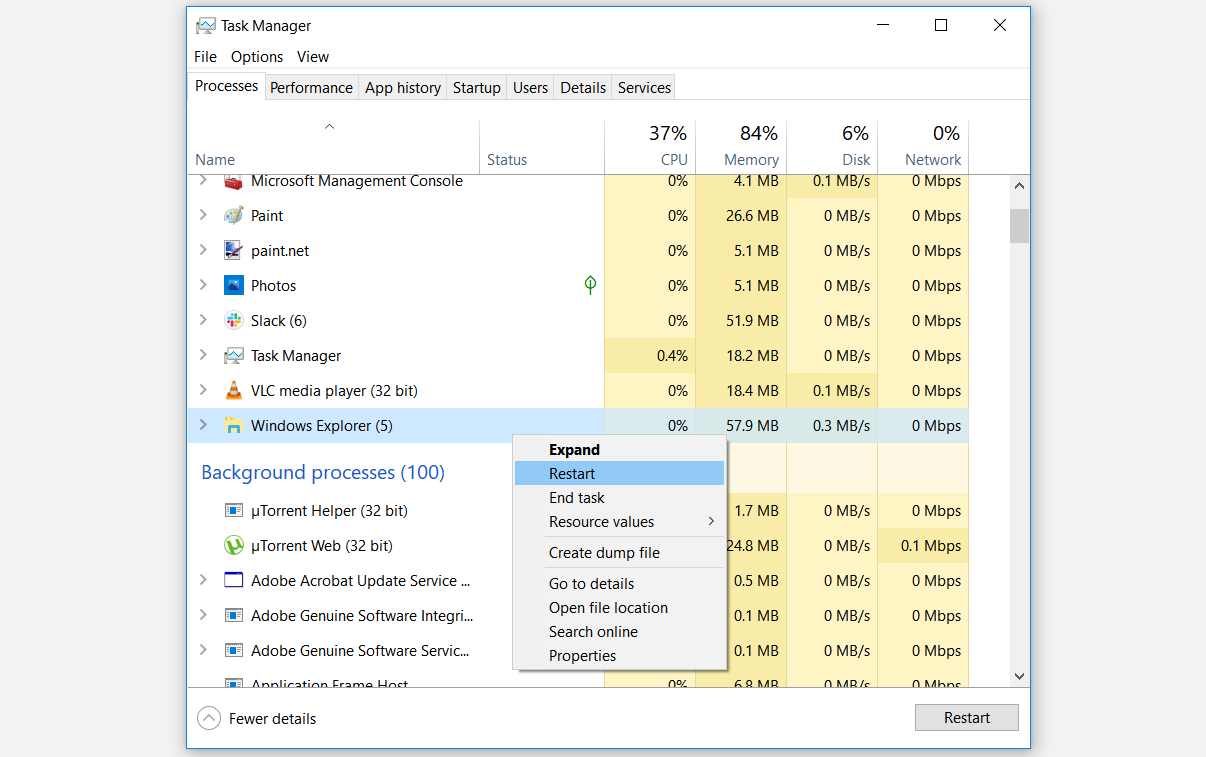
Redémarrez votre ordinateur et le problème devrait être résolu. Sinon, vous pouvez essayer les autres méthodes de cet article.
6. Icône de restauration de la batterie à l'aide de l'éditeur de stratégie de groupe local
Vous pouvez également utiliser l'éditeur de stratégie de groupe local pour récupérer votre icône de batterie manquante. Cette fonctionnalité n'est disponible que dans les éditions Windows 10 Professionnel, Éducation et Entreprise. Cependant, vous pouvez suivre certaines étapes pour ouvrir l' éditeur de stratégie de groupe local dans votre édition Windows 10 Famille.
Pour restaurer l'icône de la batterie à l'aide de la stratégie de groupe locale, procédez comme suit:
Appuyez sur la touche Windows + R, puis tapez "gpedit.msc" et cliquez sur Entrée pour ouvrir l'éditeur de stratégie de groupe local. Dans le volet de navigation sur le côté gauche, accédez à Configuration utilisateur> Modèles d'administration . Dans le volet de droite, double-cliquez sur le menu Démarrer et la barre des tâches .
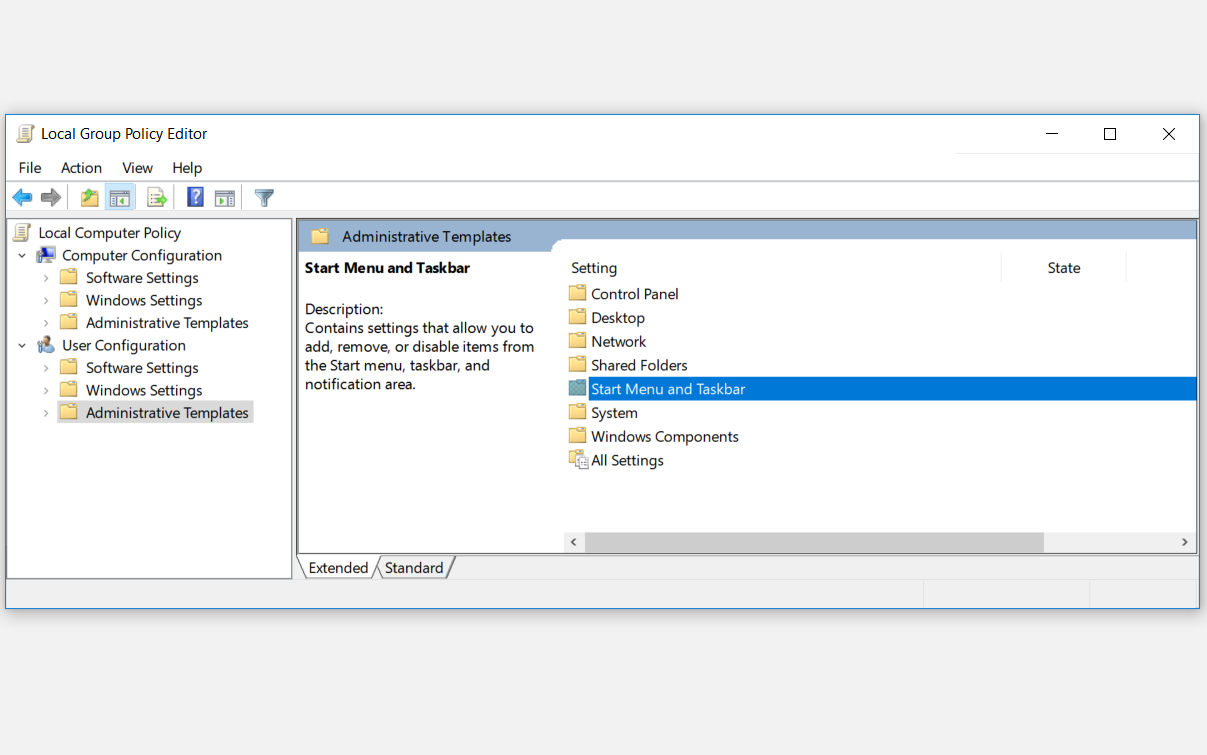
Encore une fois, dans le volet de droite, double-cliquez sur l' option Supprimer la jauge de batterie .
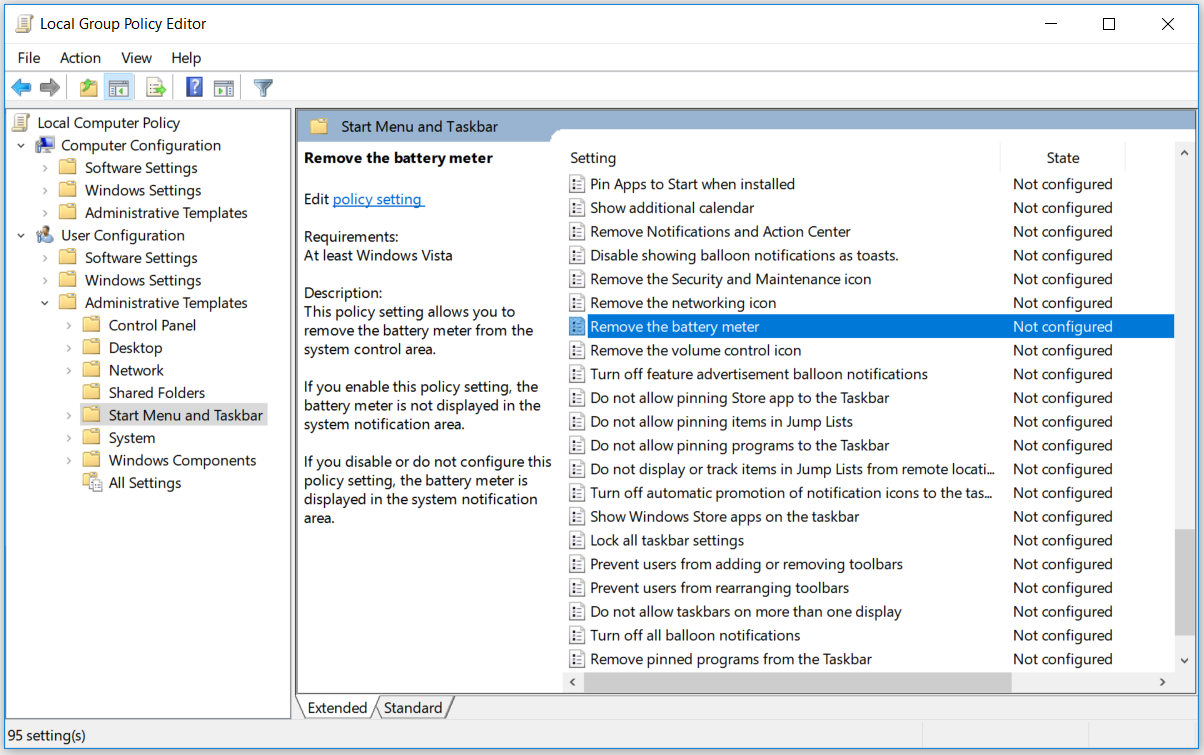
Une fenêtre apparaîtra. Sélectionnez Désactivé ou Non configuré dans les options de la fenêtre contextuelle. De là, cliquez sur Appliquer , puis sur OK . Redémarrez votre PC et l'icône de la batterie devrait être de retour sur votre barre d'état système.
7. Réparez les fichiers système corrompus en exécutant une analyse SFC
Si vous avez essayé toutes les solutions que nous avons mentionnées jusqu'à présent et que le problème persiste, essayez d'exécuter le vérificateur de fichiers système (SFC). Le scanner SFC est un outil de dépannage intégré conçu pour résoudre divers problèmes liés au système. Pour exécuter une analyse SFC sur votre PC Windows 10, procédez comme suit:
Appuyez sur la touche Windows + R. De là, tapez «CMD» et cliquez sur Ctrl + Maj + Entrée . Lorsque vous êtes sur l'invite de contrôle de compte d'utilisateur, cliquez sur le bouton Oui pour exécuter l'invite de commande en tant qu'administrateur.
Dans l'invite de commandes, tapez ce qui suit:
sfc/scannow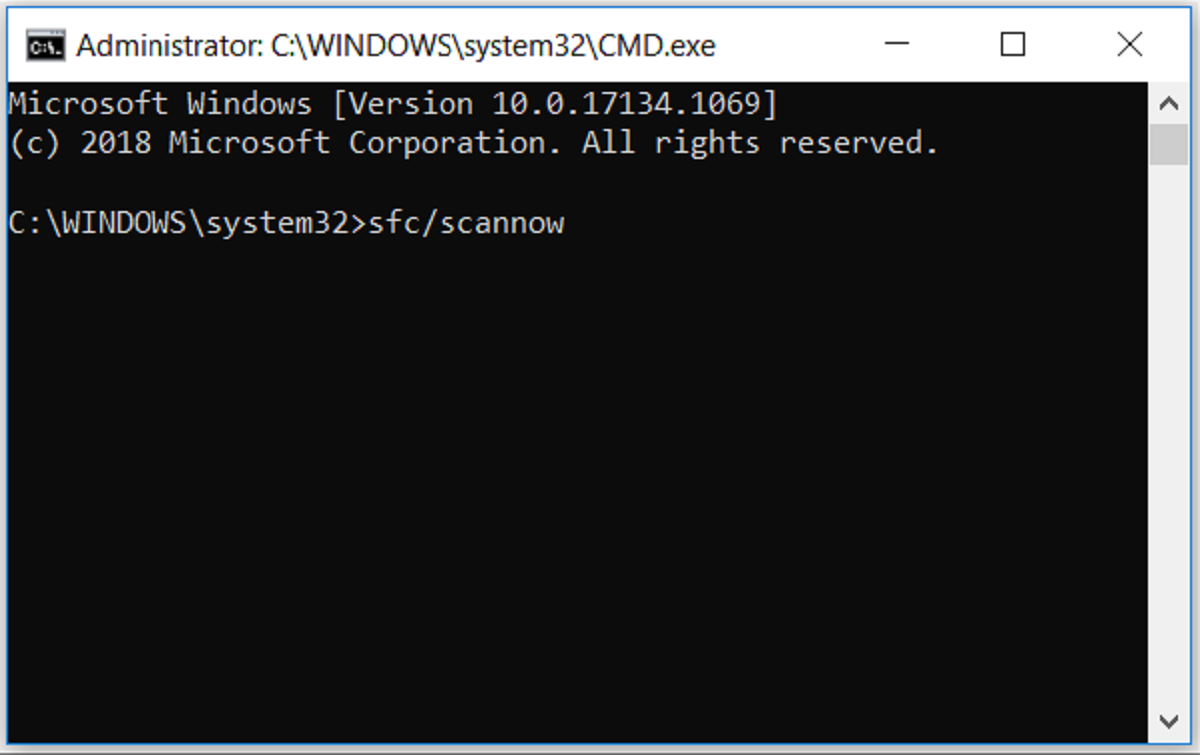
Appuyez sur Entrée pour continuer. SFC commencera à analyser votre PC à la recherche de fichiers corrompus ou défectueux. Attendez la fin du processus, puis redémarrez votre PC. L'icône de votre batterie devrait maintenant apparaître dans votre barre d'état système.
Nous sommes convaincus que l'une des méthodes de cet article devrait résoudre votre problème. Mais dans le cas où l'icône de votre batterie n'apparaît toujours pas après l'application de l'une des méthodes que nous avons fournies, la mise à jour de votre PC Windows 10 pourrait également vous aider.
Gardez une trace de l'état de la batterie de votre PC avec facilité
Nous avons fourni plusieurs méthodes que vous pouvez appliquer pour ramener l'icône de la batterie si elle n'apparaît pas dans la barre d'état système de Windows 10. Chacune de nos méthodes suggérées devrait vous aider à résoudre ce problème avec facilité.
