iOS 18.2 : Comment utiliser Genmoji et Image Playground
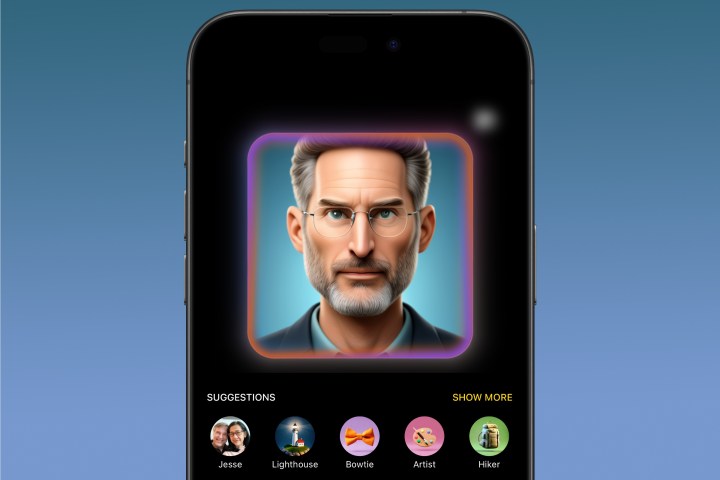
La deuxième vague de fonctionnalités Apple Intelligence arrivera plus tard cette année dans iOS 18.2 , et avec les premières versions bêta des développeurs désormais disponibles, elles sont prêtes à être essayées par les premiers utilisateurs. Alors qu'iOS 18.1 apportait principalement des outils d'IA basés sur du texte, les versions bêta d'iOS 18.2 dévoilent les éléments les plus amusants et visuellement créatifs d'Image Playground et de Genmoji, ainsi que l'intégration de ChatGPT , l'intelligence visuelle pour la gamme iPhone 16 et l'extension d'Apple Intelligence. vers plus de langues anglaises.
Nous verrons comment utiliser Image Playground et Genmoji dans un instant, mais un mot d'avertissement avant de partir. Nous savons que beaucoup de gens ont hâte d'essayer ces nouvelles fonctionnalités, mais nous serions négligents si nous ne rappelions pas à tout le monde qu'elles ne sont disponibles que dans une version bêta du développeur pour le moment – et dans une première version en plus.
Cela signifie que vous devez faire preuve de prudence avant de vous lancer. Les premières versions bêta des développeurs sont susceptibles de faire des ravages sur la durée de vie de la batterie de votre iPhone, de présenter des problèmes de compatibilité avec les applications et, dans le pire des cas, elles pourraient même endommager votre iPhone. Apple déclare explicitement que les versions bêta des développeurs ne doivent être installées que sur les appareils utilisés par les développeurs pour tester les applications. Cela ne signifie pas que vous ne pouvez pas l'installer sur votre iPhone principal, mais vous ne devriez vraiment pas le faire à moins que vous ne compreniez dans quoi vous vous embarquez et que vous soyez prêt à prendre ces risques.
Enfin, comme les autres fonctionnalités Apple Intelligence, Image Playground et Genmoji ne sont disponibles que sur l' iPhone 15 Pro , l'iPhone 15 Pro Max et tous les modèles d'iPhone 16 . Apple n'a pas encore publié de version bêta d'iOS 18.2 pour les anciens iPhones, mais même lorsque cela sera le cas, cela ne débloquera aucune fonctionnalité Apple Intelligence pour ces modèles.

Comment installer la version bêta d'iOS 18.2
Les nouvelles fonctionnalités Genmoji et Image Playground d'Apple arrivent dans iOS 18.2, qui est actuellement en version bêta. Si vous souhaitez jouer avec ces fonctionnalités plus tôt, vous devrez installer la version bêta du développeur iOS 18.2 ou une version bêta publique correspondante lorsqu'elle arrivera. Nous vous déconseillons de le faire sur votre iPhone principal, surtout à ce stade précoce, à moins que vous ne soyez prêt à vivre avec une instabilité potentielle, des incompatibilités d'applications et une durée de vie réduite de la batterie. Si cela ne vous dissuade pas, voici comment vous pouvez récupérer la version bêta du développeur si vous êtes prêt à prendre le risque ou si vous disposez d'un iPhone 15 Pro de rechange ou d'un modèle ultérieur.
Étape 1 : Sauvegardez votre iPhone. C'est une bonne idée avant d'installer une mise à jour iOS, et c'est particulièrement vrai avec une première version bêta de développeur. N'oubliez pas que les mises à jour des développeurs ne sont pas destinées à être utilisées sur des appareils contenant des données, il y a donc plus de risques que les choses tournent mal. Vous pouvez trouver des instructions étape par étape dans notre guide sur Comment sauvegarder un iPhone à l'aide de Mac, iCloud ou PC .
Étape 2 : Inscrivez-vous au programme pour développeurs Apple en visitant Developer.apple.com . Connectez-vous avec le même identifiant Apple que vous utilisez sur votre iPhone et acceptez les conditions. Notez que vous n'avez pas besoin de vous inscrire ni de payer quoi que ce soit pour accéder à la version bêta du développeur iOS 18.2 ; il suffit de s'inscrire et d'accepter les termes du contrat de développeur.
Étape 3 : Sur votre iPhone, accédez à Paramètres > Général > Mise à jour du logiciel . Une nouvelle section "Mises à jour bêta" devrait apparaître directement sous Mises à jour automatiques .
Étape 4 : Sélectionnez les mises à jour bêta et choisissez la version bêta du développeur iOS 18 .
Étape 5 : Sélectionnez Retour dans le coin supérieur gauche.
Étape 6 : Après quelques secondes, la version bêta d'iOS 18.2 devrait apparaître. Sélectionnez-le et suivez les instructions pour installer la mise à jour.
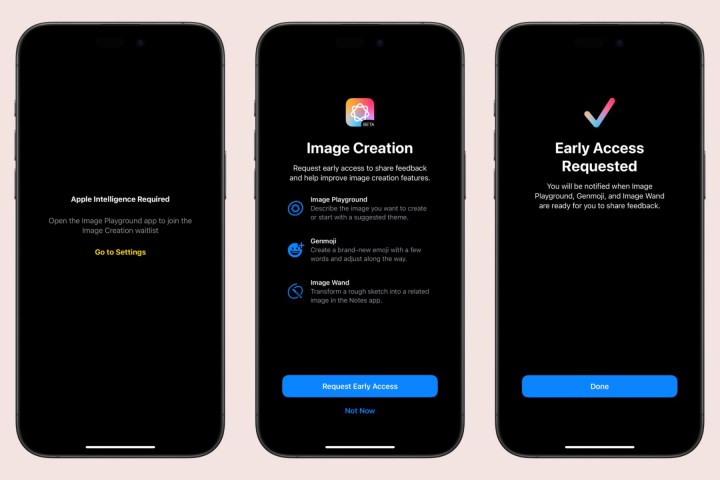
Comment demander un accès anticipé
Malheureusement, même après avoir installé la version bêta d'iOS 18.2, vous devrez peut-être attendre un peu avant de pouvoir jouer avec les nouvelles fonctionnalités de création d'images. Apple les traite comme des fonctionnalités « d'accès anticipé » et semble accorder l'accès sur la base du premier arrivé, premier servi. C'est probablement pour pouvoir gérer la charge sur ses serveurs Private Cloud Compute qui sont nécessaires pour fournir une puissance supplémentaire pour la génération d'images IA.
La liste d'attente n'est pas automatique ; vous n'y participerez pas simplement parce que vous avez installé iOS 18.2. Vous devrez spécifiquement demander un accès anticipé. Voici comment.
Étape 1 : Recherchez et ouvrez l’application Image Playground sur votre iPhone. Cela devrait apparaître dans le premier emplacement d’application ouvert une fois iOS 18.2 installé.
Étape 2 : Choisissez Demander un accès anticipé sur l'écran d'accueil.
Étape 3 : Attendez. L'écran suivant suggère que vous serez averti lorsque les fonctionnalités Image Playground, Genmoji et Image Wand seront prêtes pour vous, mais nous vous suggérons de vérifier de temps en temps.
Notez qu’il n’y a pas de calendrier précis pour combien de temps cela prendra. Beaucoup de ceux qui ont installé la version bêta du développeur iOS 18.2 immédiatement après sa sortie y ont eu accès en quelques heures, mais nous avons vu des rapports selon lesquels d'autres attendaient 24 heures ou plus. Vous ne pouvez rien faire pour accélérer ce processus, car il semble qu'Apple laisse simplement entrer plus de personnes car il a la capacité de prendre en charge plus d'utilisateurs.
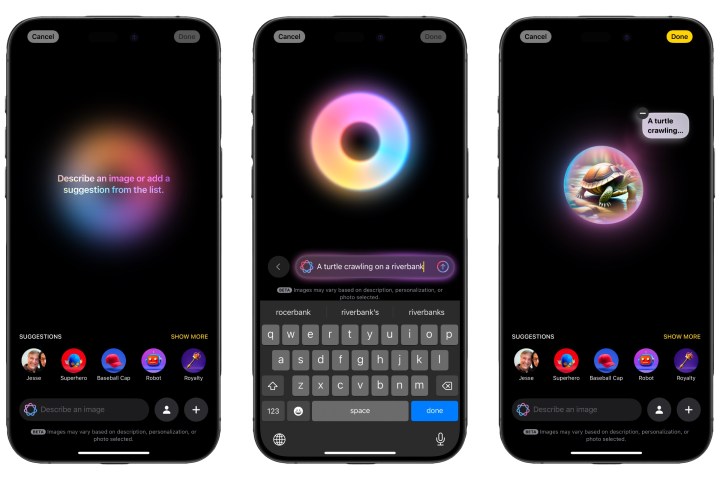
Comment créer une image de base à l'aide d'Image Playground
Une fois les fonctionnalités de création d'images disponibles, vous pouvez commencer à créer des images amusantes à l'aide d'Apple Intelligence. Voici comment créer une image générique de base en utilisant simplement une description textuelle.
Étape 1 : Ouvrez Image Playground .
Étape 2 : Sélectionnez la zone Décrire une image en bas, tapez quelque chose que vous souhaitez qu'Image Playground crée, puis sélectionnez Terminé ou appuyez sur le bouton d'envoi à droite du champ de texte.
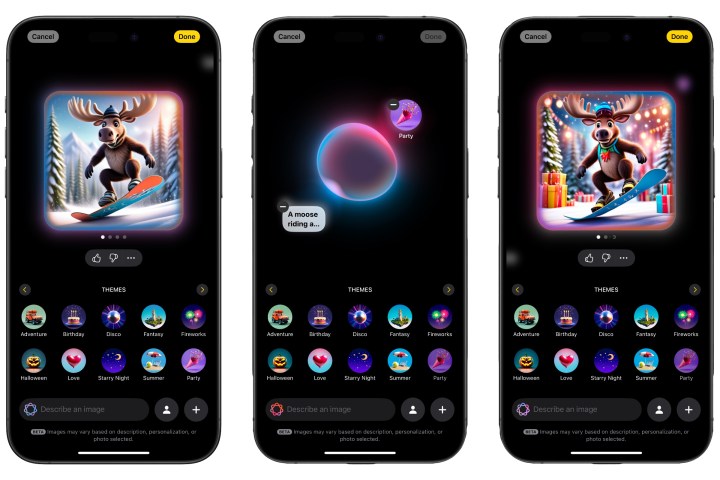
Étape 3 : Image Playground reviendra à l'écran principal avec votre description affichée à côté d'une bulle lumineuse au fur et à mesure qu'elle génère l'image demandée.
Étape 4 : Notez que toutes les descriptions ne donneront pas lieu à des images viables. Vous pouvez donc voir une bannière en haut indiquant qu'Image Playground ne peut pas utiliser votre description. Dans ce cas. vous devrez le supprimer et réessayer en sélectionnant Annuler ou en choisissant le signe moins (-) à côté du bloc de texte.
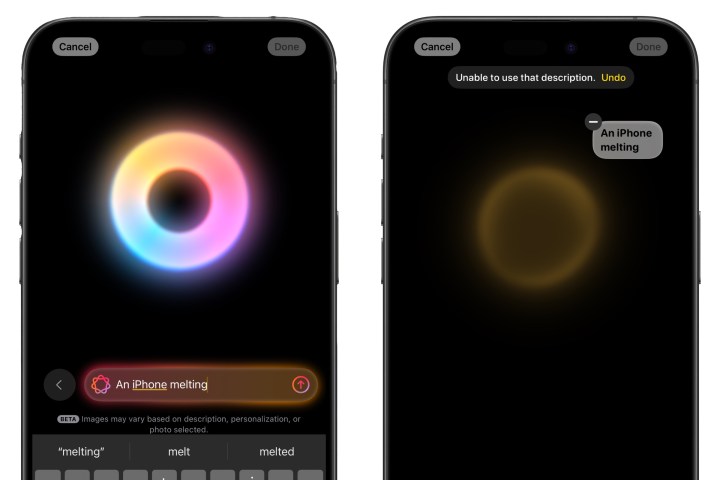
Étape 5 : Image Playground générera quatre images en fonction de vos sélections. Vous pouvez balayer vers la gauche et la droite pour les afficher. Des variantes supplémentaires seront générées à mesure que vous continuez à glisser vers la droite.
Étape 6 : Une fois les images initiales générées, vous pouvez modifier le style en sélectionnant le bouton plus (+) dans le coin inférieur droit et en sélectionnant Animation (par défaut) ou Illustration .

Étape 7 : Pour personnaliser davantage votre image, sélectionnez Décrire une image et saisissez plus de texte.
Notez que les descriptions utilisées ici doivent être aussi simples que possible ; par exemple, au lieu de taper « porter un pull », il vous suffit de taper « pull ». Apple Intelligence peut déterminer où le pull est censé aller.
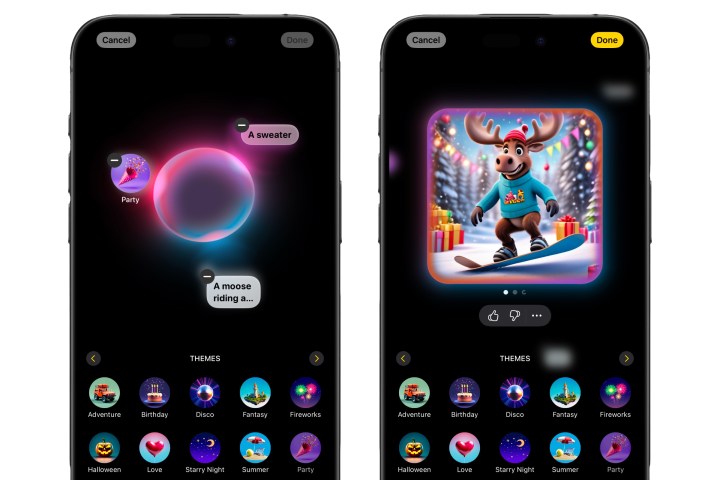
Étape 8 : Au lieu de taper, vous pouvez utiliser l’une des suggestions qui apparaissent en bas. En glissant vers la droite, vous afficherez les catégories de thèmes, de costumes, d'accessoires et de lieux parmi lesquels choisir.
Notez que n’importe lequel de ces éléments peut également être décrit par saisie ; les suggestions ne sont que des raccourcis pour fournir quelques idées pour donner libre cours à votre créativité.
Étape 9 : Si vous changez d'avis, vous pouvez supprimer un élément descriptif en appuyant sur la photo pour revenir à l'écran de génération puis en sélectionnant le signe moins (-) à côté de la description que vous souhaitez supprimer.
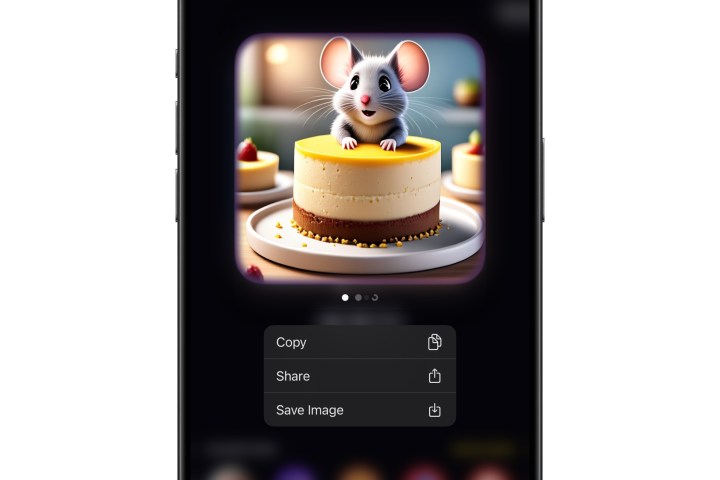
Étape 10 : Lorsque vous êtes satisfait du résultat, vous pouvez l'enregistrer dans la bibliothèque Image Playground en sélectionnant Terminé dans le coin supérieur droit. Vous pouvez également la copier, la partager ou l'enregistrer directement dans la photothèque de votre iPhone en appuyant longuement sur l'image et en choisissant l'option appropriée dans le menu contextuel.

Comment créer l'avatar d'une personne à l'aide d'Image Playground
Ce qui rend Image Playground encore plus fantaisiste, c'est que vous pouvez sélectionner n'importe quel visage de votre photothèque pour l'utiliser comme base pour une nouvelle image, créant ainsi des avatars IA de tous vos amis et de votre famille.
Notez qu’Apple a judicieusement mis ici quelques garde-fous. Les images auront une apparence de dessin animé, semblable à celle de Pixar, et vous ne pourrez faire que des portraits. Il n'est donc pas possible de créer des images réalistes de personnes ou de faire des choses étranges avec leur corps. Cependant, vous pouvez toujours avoir beaucoup de plaisir à vous mettre ou à mettre d'autres personnes que vous connaissez dans une variété de décors et de tenues différents. Voici comment commencer.
Étape 1 : Ouvrez l'application Image Playground .
Étape 2 : Si vous avez déjà enregistré une ou plusieurs images d'une session précédente, choisissez le bouton (+) plus en bas pour créer une nouvelle image.
Étape 3 : Sélectionnez l' icône de personne à droite de la case « Décrire une image ». Cela ouvrira une liste de personnes de votre photothèque, complétée par leurs noms si vous les avez saisis dans l'application Photos.
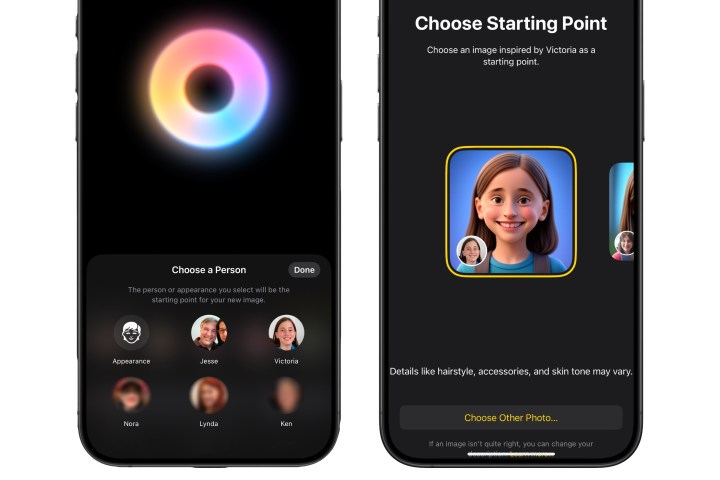
Étape 4 : Choisissez la personne sur laquelle vous souhaitez baser votre nouvelle image. Notez que vous ne pouvez choisir qu’une seule personne ici ; Image Playground ne prend pas encore en charge les photos de groupe.
Étape 5 : La première fois que vous sélectionnez une nouvelle personne, il vous sera demandé de choisir un point de départ. Plusieurs rendus vous seront présentés basés sur différentes photos de la personne que vous avez stockées dans votre bibliothèque.
Faites glisser votre doigt vers la gauche ou la droite pour choisir celui que vous préférez, puis sélectionnez Terminé dans le coin supérieur droit. Ceci sera utilisé pour toutes les futures images générées à l'aide de cette personne, mais ne vous inquiétez pas, vous pouvez revenir à cet écran pour choisir un nouveau look si vous changez d'avis en sélectionnant le bouton Modifier sous l'image de la personne dans la section "Choisir une personne". " voir.
Étape 6 : Une fois que vous avez sélectionné une personne, vous pouvez continuer à personnaliser votre image comme décrit dans la section précédente en ajoutant des suggestions de thèmes, de costumes, d'accessoires ou de lieux, ou en utilisant la case « Décrire une image » pour saisir autre chose. vous souhaitez ajouter ou modifier.
Vous n’avez pas non plus besoin de commencer par une personne. Vous pouvez commencer par créer votre image puis sélectionner une personne à la fin, ce qui échangera le sujet principal contre la personne choisie.
La personne sélectionnée agit également comme n'importe quel autre élément descriptif, vous pouvez donc la supprimer de la même manière : en appuyant sur l'image, puis en sélectionnant le signe moins (-) à côté de la bulle de la personne.

Comment créer une image IA d'une photo à l'aide d'Image Playground
Image Playground peut également créer une image basée sur une photo. La description suggère qu'elle est limitée aux animaux de compagnie, à la nature et à la nourriture pour le moment, mais votre kilométrage peut varier. Nous avons généré avec succès des images de vêtements, de chaussures, de télécommandes de télévision, de tasses à café et d'autres objets ménagers. Comme pour l’utilisation de personnes, vous ne pouvez sélectionner qu’une seule photo ; en choisir un nouveau remplacera tout ce que vous avez sélectionné précédemment. Vous ne pouvez pas non plus combiner une personne et une photo.
Étape 1 : Ouvrez l’application Image Playground . Si vous avez déjà enregistré une ou plusieurs images d'une session précédente, choisissez le bouton (+) plus en bas pour créer une nouvelle image.
Étape 2 : Appuyez sur le bouton plus (+) dans le coin inférieur droit.
Étape 3 : Choisissez Animation ou Illustration pour votre style préféré.
Étape 4 : Sélectionnez Choisir une photo pour choisir une image existante dans votre photothèque, ou Prendre une photo pour capturer une nouvelle photo avec votre appareil photo.
Étape 5 : Après quelques secondes, quatre rendus générés par l'IA de l'image sélectionnée apparaîtront. Faites glisser votre doigt pour choisir votre version préférée ou générer des rendus supplémentaires, puis personnalisez-la davantage comme décrit dans les sections précédentes en saisissant des descriptions ou en ajoutant de nouveaux éléments à partir des suggestions. Une fois terminé, appuyez sur Terminé pour l'enregistrer dans votre bibliothèque Image Playground.

Comment utiliser les images Image Playground dans d'autres applications
Bien qu'Image Playground semble être un excellent moyen de générer de nouvelles images pour des éléments tels que les photos de profil de contacts et les listes de lecture Apple Music, Apple n'a pas encore créé de raccourci Image Playground dans ces applications.
Par défaut, les images créées dans Image Playground sont enregistrées dans une bibliothèque dédiée dans l'application Playground. Ceux-ci sont enregistrés avec les éléments qui ont servi à les créer, vous permettant de les rouvrir et de les modifier à tout moment. Il n'y a aucun moyen d'accéder à la bibliothèque Image Playground à partir d'autres applications (encore), mais la bonne nouvelle est que vous pouvez enregistrer n'importe quoi à partir de là dans votre photothèque ou le partager directement dans d'autres applications.
Étape 1 : Ouvrez Image Playground . Si vous avez enregistré au moins une photo d'une session précédente, vous verrez une bibliothèque de vos images.
Étape 2 : Sélectionnez une image que vous souhaitez enregistrer dans votre photothèque ou partager sur une autre application. Il s’ouvrira en plein écran.
Étape 3 : Sélectionnez le bouton Partager dans le coin inférieur gauche. La feuille de partage iOS standard apparaîtra.
Étape 4 : Sélectionnez Enregistrer l'image pour l'enregistrer dans votre photothèque ou choisissez l'une des autres options de partage pour la partager via Messages, Mail ou toute autre application de votre choix. Les images sont enregistrées sur les photos sous forme de fichiers HEIF 1024 x 1024. Le partage dans d'autres applications utilisera une résolution et un format appropriés pour cette application.
Étape 5 : Une fois l'image dans votre photothèque, vous pouvez l'utiliser comme n'importe quelle autre image, notamment en la définissant comme photo de contact ou en affiche de contact, en la définissant comme illustration pour vos listes de lecture Apple Music préférées, en l'utilisant comme avatar sur les réseaux sociaux. les médias, et bien plus encore.
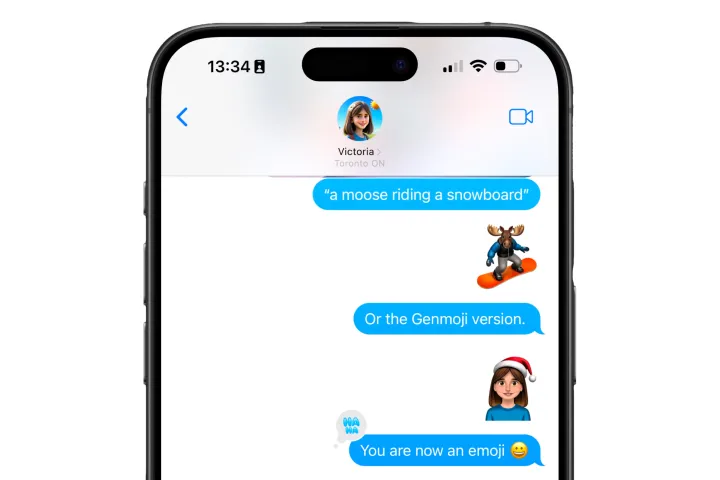
Comment créer un Genmoji dans Apple Messages
L'autre partie intéressante des nouveaux outils de création d'images d'Apple Intelligence est Genmoji, qui vous permet de créer un emoji personnalisé en utilisant n'importe quelle description à laquelle vous pouvez penser. Le processus pour cela est très similaire à Image Playground, car il vous permet de décrire une photo et même d'ajouter une personne à votre Genmoji. La principale différence est que vous ne pouvez pas mélanger et faire correspondre plusieurs éléments : vous obtenez une description et une personne.
Il n'y a pas d'application dédiée aux Genmojis. Au lieu de cela, ils sont créés à partir du même endroit où vous ajouteriez un emoji normal dans l'application Messages.
Étape 1 : Ouvrez Messages et démarrez une nouvelle conversation ou sélectionnez-en une existante.
Étape 2 : ouvrez le sélecteur d'emoji en appuyant sur le symbole emoji sur le clavier à l'écran.
Étape 3 : Sélectionnez la zone de saisie Décrire un emoji et saisissez une description du Genmoji que vous souhaitez créer.
Étape 4 : Comme d'habitude, la liste des emojis sera filtrée pour correspondre à votre description. Si rien n'est trouvé, vous verrez une option pour Créer un nouvel emoji . Cependant, même si cela n'apparaît pas, vous pouvez à tout moment sélectionner l' emoji souriant avec un bouton plus (=) à droite du champ de saisie de texte pour ouvrir l'écran Nouveau Genmoji.

Étape 5 : Quatre aperçus de vos Genmojis décrits apparaîtront. Vous pouvez utiliser la zone de texte pour affiner davantage l'image.
Étape 6 : Pour baser votre Genmoji sur une personne, tapez son nom n'importe où dans la zone de texte. Utilisez le nom que vous avez attribué à la personne dans l'application Photos et sélectionnez-le dans la barre de suggestions si nécessaire. Si vous ne parvenez pas à trouver la bonne personne, vous pouvez appuyer sur le nom sous l'aperçu Genmoji pour sélectionner une autre personne.
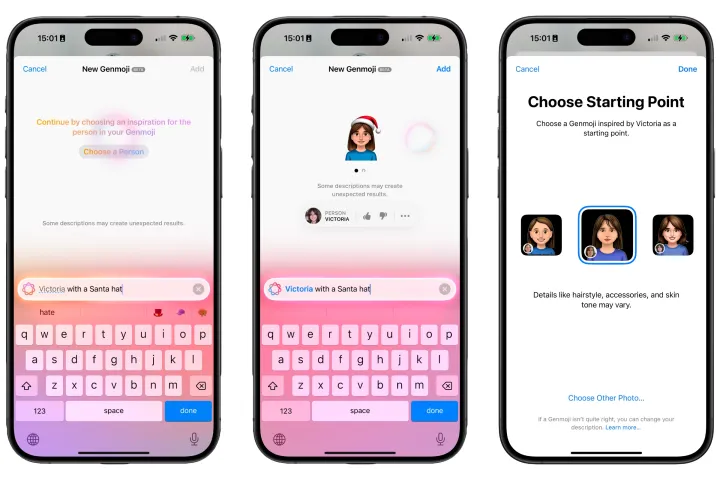
Étape 7 : Faites glisser votre doigt vers la gauche ou la droite pour choisir la version de Genmoji que vous souhaitez. Comme avec Image Playground, continuer à glisser vers la droite générera de nouvelles versions.
Étape 8 : Lorsque vous trouvez le Genmoji que vous aimez, sélectionnez Ajouter pour l'insérer dans la conversation en cours.
Le Genmoji sera également enregistré dans votre bibliothèque personnelle d'emojis/autocollants afin que vous puissiez le réutiliser plus tard.
Comment utiliser Genmoji dans d'autres applications
Les caractères emoji normaux que nous utilisons quotidiennement font partie d'une norme plus large, donc Genmoji ne fonctionnera pas tout à fait comme les emoji normaux. L'application Messages d'Apple les affiche comme des emoji normaux, mais les autres applications ne les verront pas de cette façon. Ils ressemblent davantage aux autocollants iMessage qu'Apple a introduits dans iOS 17 . Lorsque vous utilisez d'autres applications de messagerie, ils seront simplement envoyés sous forme de graphiques individuels, de la même manière que les autocollants et Memoji ont toujours fonctionné.
La bonne nouvelle est qu'ils sont toujours disponibles dans la plupart des applications de messagerie, mais pas dans toutes. En règle générale, si une application vous permet d'utiliser des autocollants et des Memoji, vous pourrez également y créer et utiliser des Genmoji. Sinon, vous serez limité aux emoji standard. Par exemple, Facebook Messenger, WhatsApp et Slack sont tous compatibles avec Genmoji (même si, comme nous l'avons dit, ils sont envoyés sous forme d'autocollants), tandis que Microsoft Teams se limite aux spécifications emoji.
