Comment utiliser les gestes FaceTime d’iOS 18 (et à quoi ils ressemblent)
Apple iOS 17 a introduit les gestes FaceTime sur l'iPhone l'année dernière, animant ainsi l'expérience FaceTime pour tous les utilisateurs. Les gestes FaceTime sont désormais encore plus utiles avec iOS 18 et Apple Intelligence . Une fois correctement configuré, vous pourrez envoyer des animations 3D à vos amis et à votre famille lors des appels vidéo FaceTime. Vous pourrez même déclencher les animations avec des gestes physiques.
Préparer votre téléphone à l'action ne prend pas beaucoup de temps ni d'efforts, mais nous avons néanmoins élaboré ce guide pour vous guider tout au long du processus.
Comment faire un geste FaceTime dans iOS 18
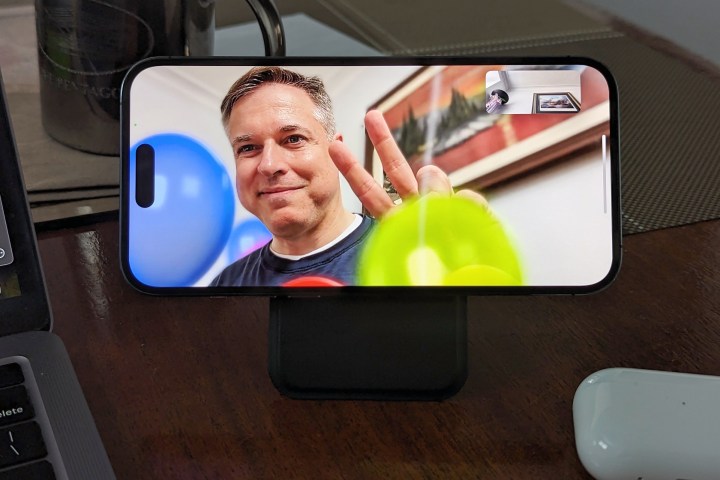
Pour la plupart, les réactions vidéo basées sur les gestes d'Apple fonctionnent simplement – et pas seulement comme des gestes FaceTime ; vous pouvez les déclencher dans presque toutes les applications de visioconférence prenant en charge les API standard de la caméra iPhone, notamment Microsoft Teams, Google Meet et Zoom. Il n'est même pas nécessaire que l'autre partie (ou les autres parties) utilise iOS 18 ou même utilise un iPhone ou un autre appareil Apple, car tous les effets sont générés sur votre propre iPhone et envoyés dans le cadre du flux vidéo.
Cela signifie que vous aurez besoin d'un iPhone 12 ou d'un modèle plus récent pour utiliser les gestes FaceTime et les réactions vidéo. Ce n'est pas seulement une fonction de la puce A14 plus puissante utilisée dans ce modèle, mais également de la caméra TrueDepth qui a apporté des améliorations significatives par rapport à l'iPhone 11 et à ceux qui l'ont précédé. Ce n'est pas un hasard si l'iPhone 12 est également le modèle le plus ancien prenant en charge Face ID compatible avec les masques .
En effet, les effets de réaction vidéo déclenchés par les gestes FaceTime ne sont pas simplement superposés devant votre visage. Au lieu de cela, ce sont des effets tridimensionnels immersifs qui utilisent le même type de mesures de profondeur que les photos en mode Portrait pour vous placer au cœur de l'action. Des ballons flotteront autour de votre tête, des feux d'artifice exploseront derrière vous et des confettis tomberont autour de vous.
Si vous possédez un iPhone 12 ou une version ultérieure (à l'exclusion de l'iPhone SE) et que vous avez effectué une mise à niveau vers iOS 18, vous devez encore vérifier une chose pour vous assurer que les gestes FaceTime sont activés.
- Lors d'un appel vidéo dans FaceTime ou dans une autre application de visioconférence compatible, faites glisser votre doigt depuis le coin supérieur droit de votre écran pour ouvrir le Centre de contrôle.
- Vous devriez voir deux boutons supplémentaires en haut, au-dessus des commandes normales pour le mode Avion et Now Playing. Sélectionnez les effets vidéo
- Sous l'aperçu de votre caméra, assurez-vous que le bouton Réactions est activé.
- Faites glisser votre doigt vers le haut pour fermer le Centre de contrôle.
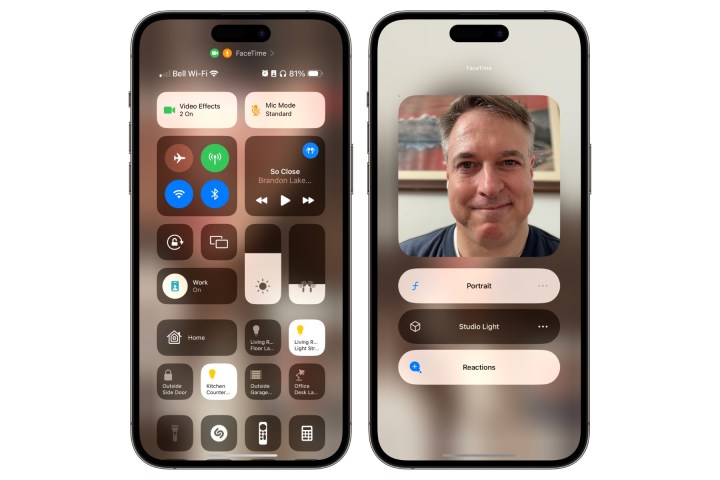
Notez que ces étapes ne sont nécessaires que pour permettre la reconnaissance des gestes de la main. Vous pouvez plutôt désactiver les réactions à l'étape 3 si vous constatez qu'elles vous gênent ; vous pourrez toujours envoyer manuellement des réactions vidéo dans FaceTime même lorsque cette option est désactivée, même si vous ne pourrez pas les déclencher dans d'autres applications de visioconférence comme Teams et Zoom.
Quels gestes FaceTime pouvez-vous effectuer dans iOS 18 ?

Si vous utilisez FaceTime, vous pouvez déclencher manuellement des réactions vidéo en appuyant longuement sur la vignette d'aperçu vidéo pendant l'appel. Une liste de boutons apparaîtra montrant les huit réactions possibles. Sélectionnez l’un d’entre eux pour l’activer.
Cependant, la partie vraiment amusante des réactions vidéo vient de l’utilisation des gestes FaceTime, qui permettent d’ajouter des effets animés plus naturellement sans toucher votre iPhone. C'est également le seul moyen de déclencher ces effets de réaction vidéo lors de l'utilisation d'applications de visioconférence tierces.
Voici les huit effets possibles et les gestes que vous pouvez utiliser pour les déclencher. Notez que vous devrez tenir vos mains à au moins quelques centimètres de votre visage et faire une pause pendant un instant ou deux pour activer l'effet de réaction. Cela garantit qu'il n'est déclenché que par une tentative relativement délibérée. Cependant, vous n'avez pas besoin de mettre vos mains en position ou d'effectuer d'autres mouvements rapides, car ce n'est pas le mouvement que votre iPhone recherche, mais simplement le geste.
Bravo
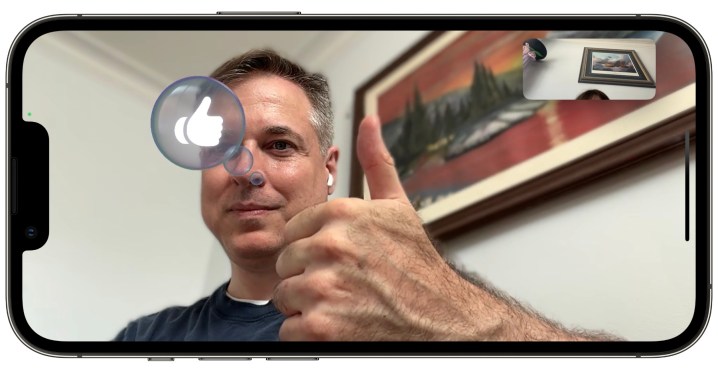
Le premier geste est très intuitif. Placez simplement votre pouce avec votre main à quelques centimètres de votre visage et laissez-le là pendant une seconde ou deux, et vous verrez une bulle de pouce levé s'animer à côté de votre tête.
Pouce vers le bas

Comme le pouce vers le haut, le pouce vers le bas est plus facile à comprendre et fonctionne de la même manière.
Cœurs

Celui-ci est facile à comprendre une fois que vous savez qu’il est là. Prenez deux mains et faites un geste de cœur avec les pouces en bas, et des cœurs rouges flottants émaneront du centre de vos mains.
Feux d'artifice
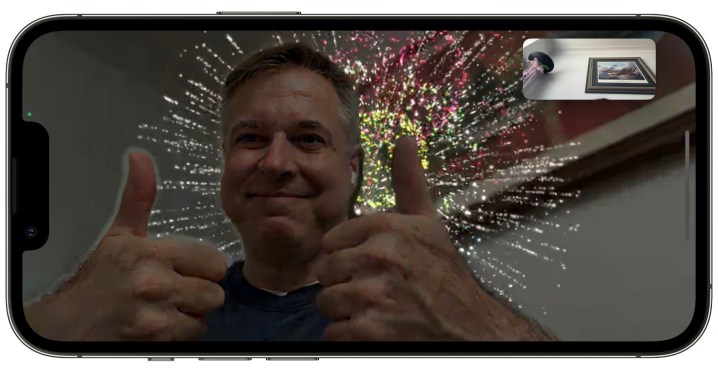
Un seul pouce levé équivaut à un « j'aime », mais si vous êtes suffisamment excité pour lever deux pouces en même temps, vous aurez un feu d'artifice derrière votre tête.
Pluie
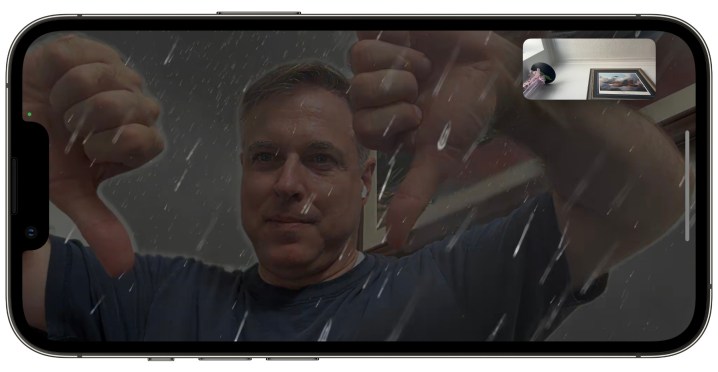
Même si ce n'est pas la première chose qui vous vient à l'esprit si vous désapprouvez vraiment une idée, deux pouces vers le bas mettront un peu de pluie sur votre défilé.
Ballons

Les prochains gestes deviennent un peu plus obscurs car il n'y a aucune relation apparente entre le geste et l'effet. Le premier d’entre eux est un signe « paix » à deux doigts qui déclenche des ballons colorés flottant autour de vous. Notez que votre main doit être tournée vers l’avant pour commencer celle-ci, avec le dos de votre main vers votre visage. Votre pouce doit également être replié.
Confettis
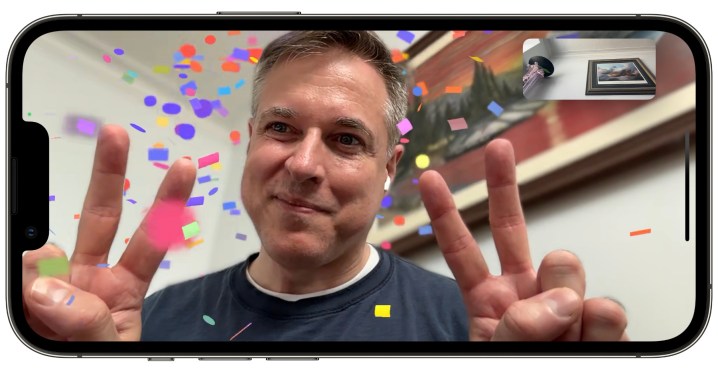
Considérez celui-ci comme « des ballons multipliés par deux », car il s'agit essentiellement du même geste à deux doigts, mais maintenant effectué avec les deux mains.
Explosion laser
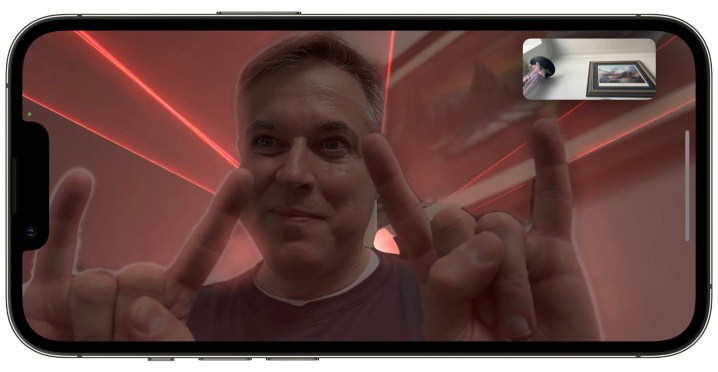
Le dernier et peut-être le plus difficile à comprendre des gestes FaceTime d'Apple est le Laser Burst, qui est déclenché en levant les deux mains, paume vers l'avant, l'index et l'auriculaire vers le haut dans un « signe des cornes » rock-n'-. rouler le salut. Comme pour les gestes à deux doigts, vos pouces doivent également être rentrés pour que votre iPhone reconnaisse celui-ci.
Les gestes FaceTime peuvent également être reconnus et utilisés sur les modèles d'iPad pris en charge exécutant iPadOS 18 et les Mac Apple Silicon exécutant macOS Sequoia . Toutes les réactions vidéo que vous envoyez seront visibles par tous les participants à l'appel, quelle que soit la plateforme utilisée. Cependant, ils ne pourront répondre avec un geste FaceTime que s'ils utilisent un iPhone, iPad ou Mac pris en charge.
