Comment tracer une image dans Adobe Illustrator
La fonction Image Trace d'Adobe Illustrator offre un moyen rapide de transformer une image raster en vecteur. C'est idéal pour faire des illustrations à partir de photos, qui peuvent être redimensionnées à toutes les dimensions que vous aimez. Voici comment procéder.
Comment vectoriser une image dans Illustrator
Tout d'abord, vous devrez importer une image. Créez un nouveau document, puis appuyez sur Ctrl + Maj + P ( Cmd + Maj + P sur Mac) pour importer une image.
Vous pouvez également aller dans Fichier> Placer dans le menu supérieur. Le glisser-déposer dans les fichiers image fonctionne également, mais ils seront importés à leur taille réelle et vous devrez les redimensionner par la suite. Nous vous recommandons d'utiliser autant que possible les raccourcis clavier d'Illustrator pour rationaliser votre flux de travail.
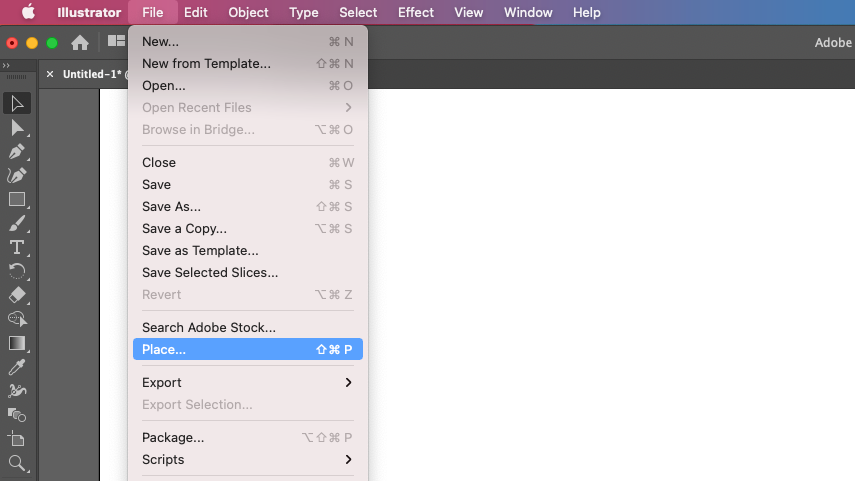
L'image que nous avons utilisée ici est un JPG, mais Illustrator acceptera également d'autres types d'images raster, y compris les PNG et TIFF. En outre, le traçage d'image fonctionnera mieux si votre image d'origine a beaucoup de contraste.
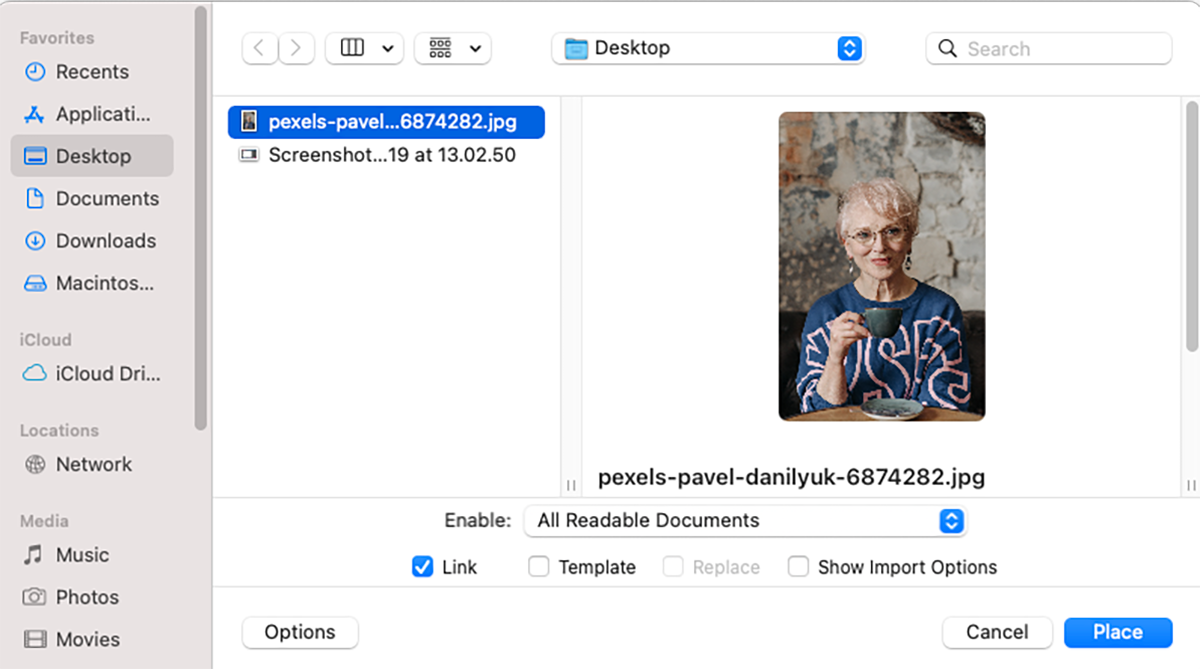
Déposez votre image à la taille que vous souhaitez, mais gardez à l'esprit que le tracé prendra plus de temps pour les grandes tailles. Assurez-vous qu'il est sélectionné avec l'outil de sélection ( V ), et vous pouvez ensuite tracer l'image de différentes manières.

Le moyen le plus rapide de tracer une image dans Illustrator est d'accéder à Objet> Trace d'image> Créer dans la barre de menus.
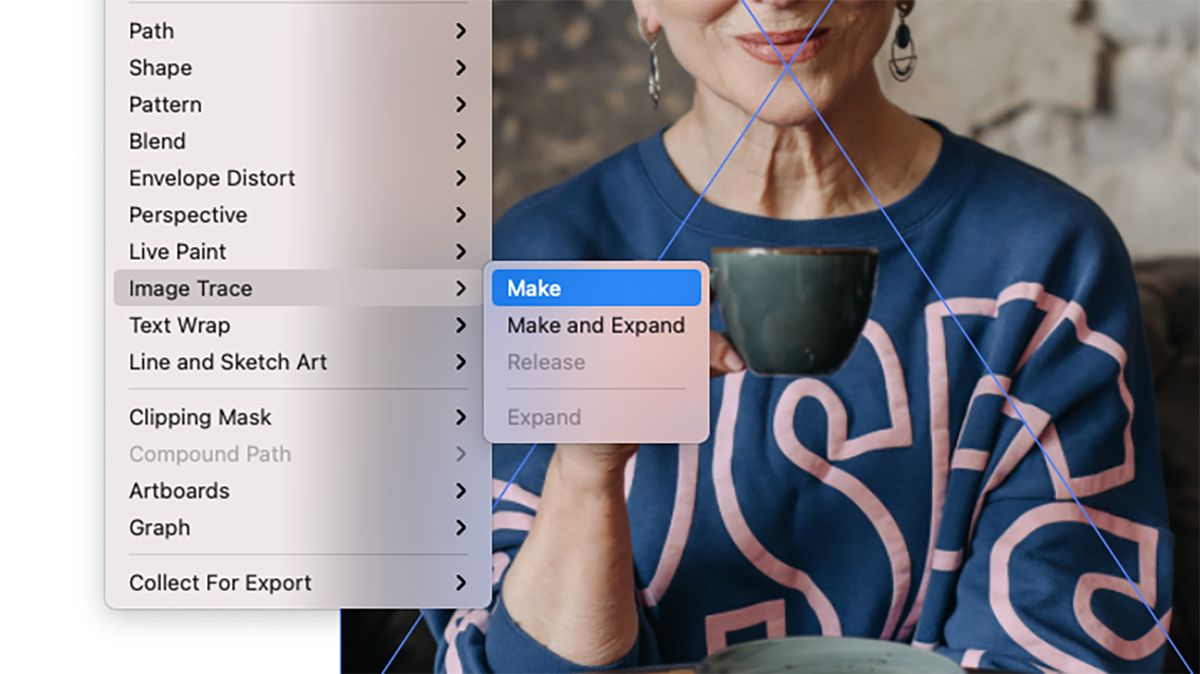
Cela transforme votre photo en un vecteur noir et blanc, en utilisant les paramètres par défaut d'Illustrator.
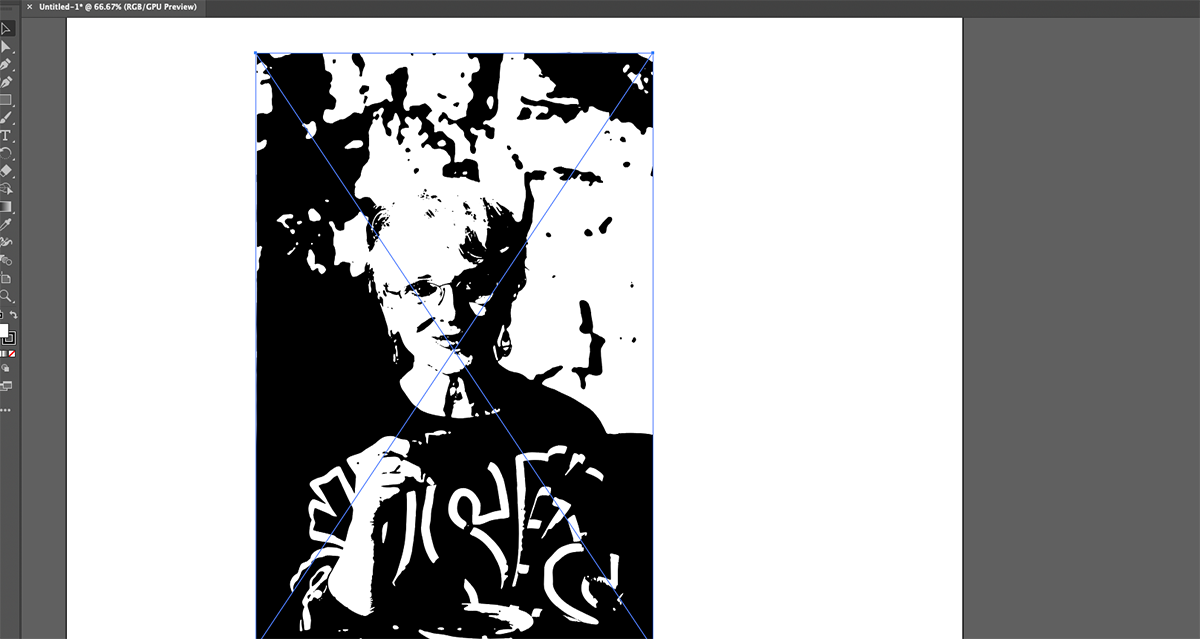
Image Trace est également accessible à partir d'un bouton dans le panneau Propriétés . Si vous avez le panneau de commande activé en haut d'Illustrator, vous trouverez le bouton Trace d'image là – bas aussi.
Cliquez dessus et vous verrez une variété d'options de traçage d'image prédéfinies. Certains d'entre eux sont en noir et blanc, tandis que d'autres sont en couleur. Vous ne pouvez pas les prévisualiser de cette façon, vous devrez donc en essayer quelques-uns pour trouver l'effet que vous recherchez.
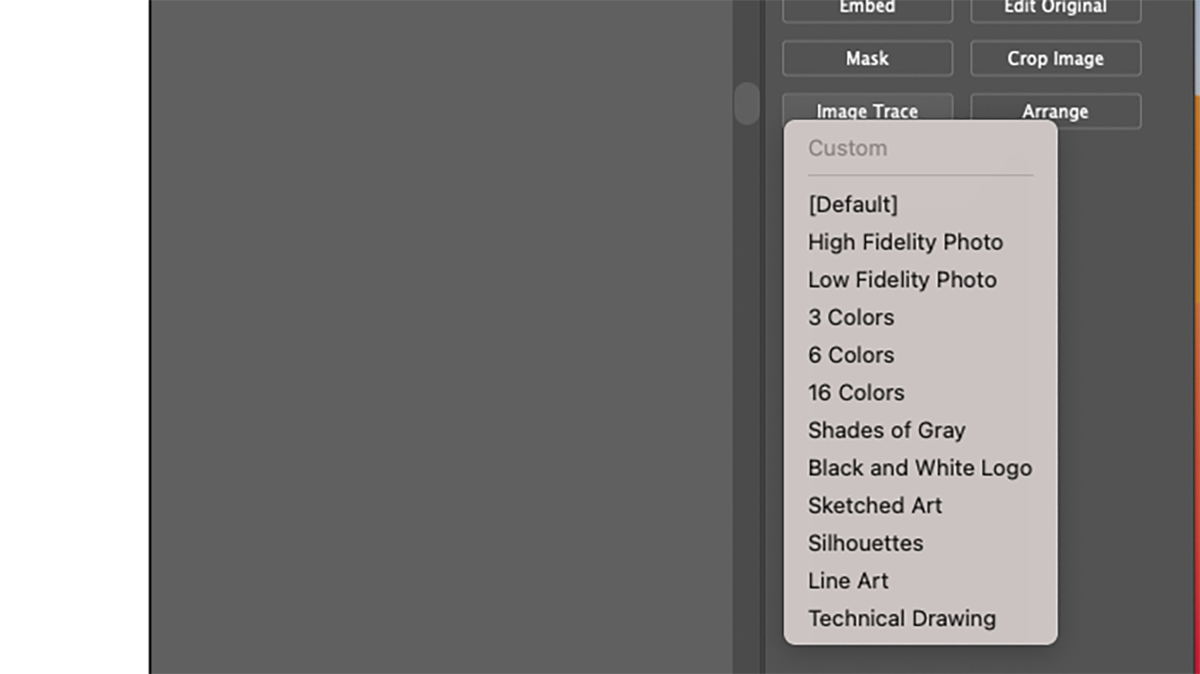
Enfin, il y a la fenêtre Image Trace , accessible depuis Fenêtre> Image Trace . De loin, cela vous donne le plus de contrôle sur le traçage des images. Il vous permet également de prévisualiser les résultats avant de les appliquer. Ce n'est pas possible avec les deux autres méthodes.
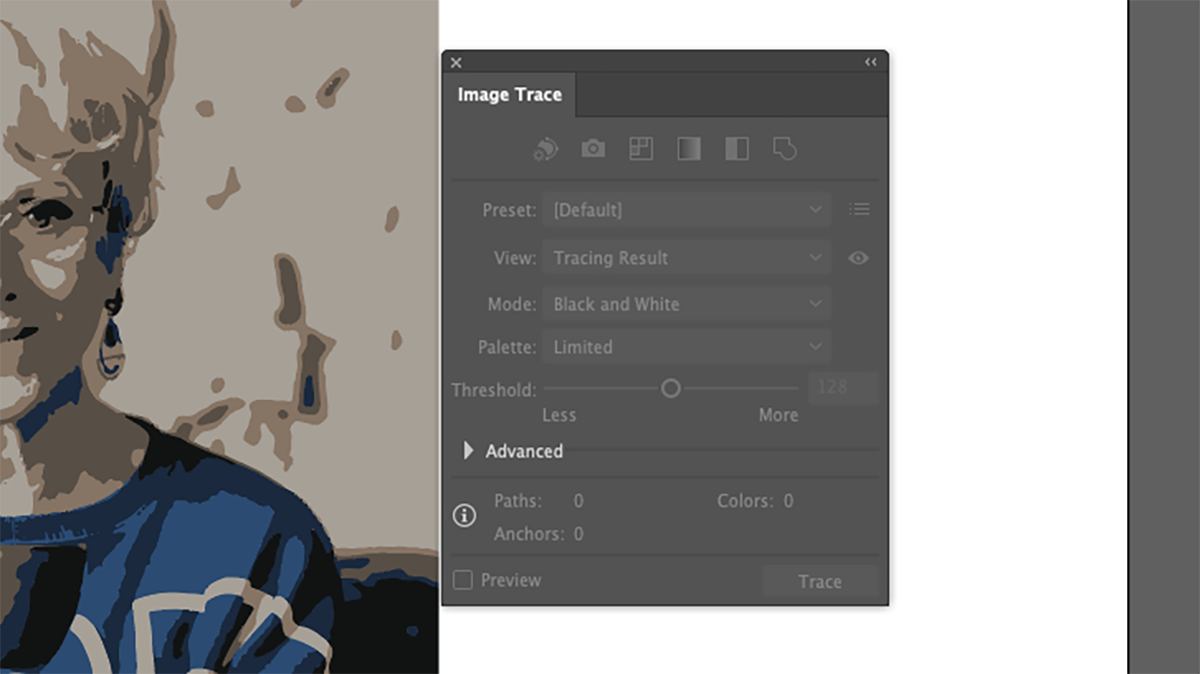
Vous pouvez trouver plus d'options dans la fenêtre Trace d'image en cliquant sur la liste déroulante Avancé . En utilisant toutes les options de la fenêtre Image Trace , vous pouvez définir plusieurs paramètres, y compris le niveau de détail, le nombre de couleurs et s'il faut limiter la trace uniquement aux contours.
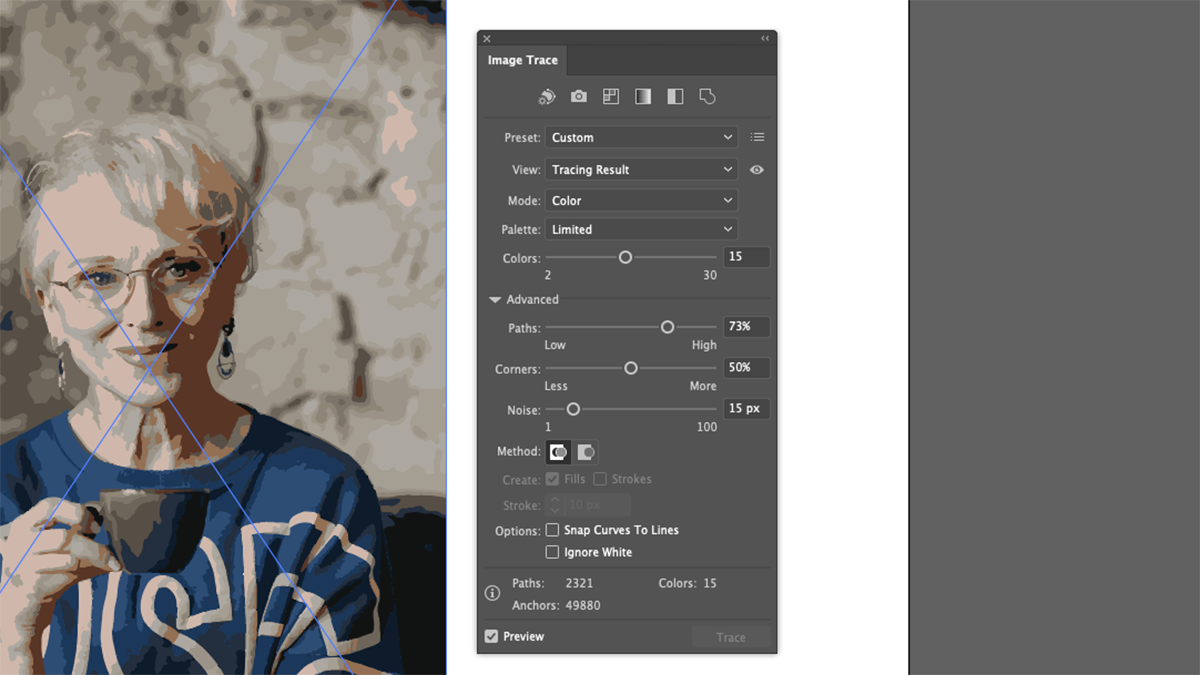
Essayez ces options pour obtenir l'apparence souhaitée, puis cliquez sur Trace . Vous pouvez également appliquer vos paramètres à la volée en cliquant sur la case à cocher Aperçu .
Conversion d'une image tracée en chemins
Une fois que vous avez tracé votre image et que vous en êtes satisfait, vous devez la transformer en chemins. Cela vous permettra de le modifier comme les autres vecteurs.
Pour convertir votre image tracée en chemins, vous devez la développer. Sélectionnez-le, puis accédez à Objet> Trace d'image> Développer . Vous pouvez également cliquer sur le bouton Développer dans le panneau Propriétés ou Contrôle .
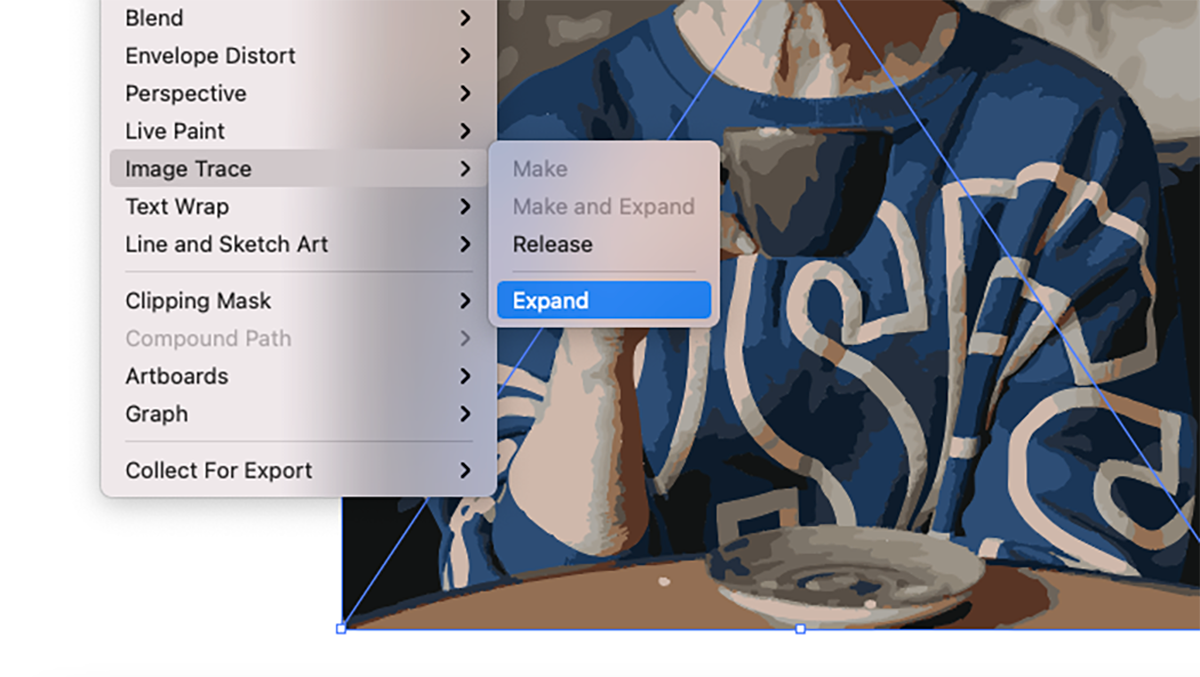
Votre vecteur est maintenant composé de plusieurs parties distinctes. Par défaut, ils sont regroupés, de sorte qu'ils se déplacent comme un seul lorsque vous cliquez dessus avec l'outil de sélection .
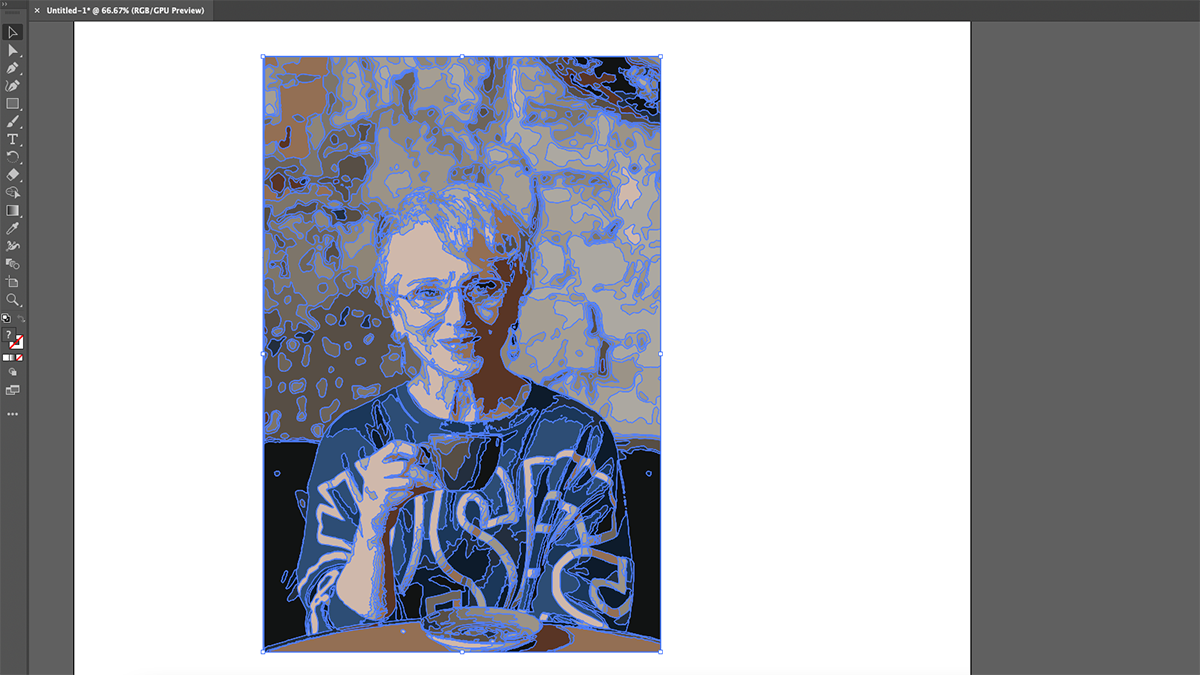
Vous pouvez déplacer chaque pièce séparément avec l'outil Sélection directe ( A ), ou vous pouvez dissocier en choisissant Objet> Dissocier dans la barre de menus.
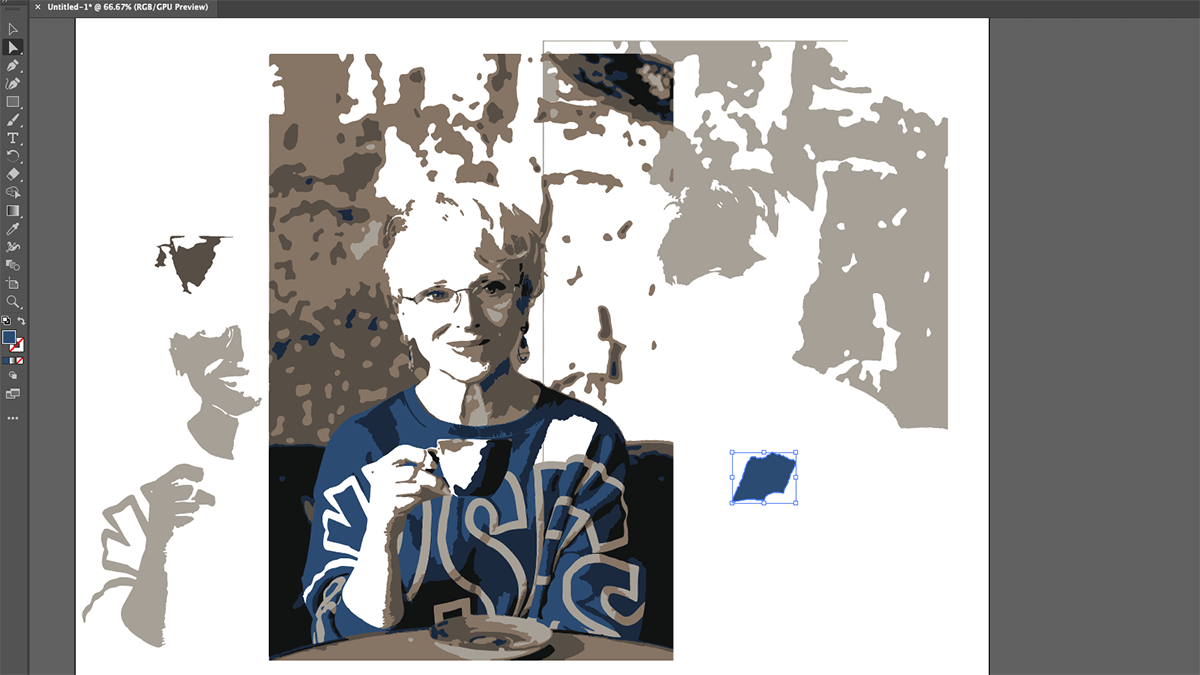
Vous recolorez également l'image à votre guise. Et comme il s'agit d'un vecteur, votre image peut désormais être redimensionnée à toutes les dimensions sans perte de qualité, contrairement à l'image raster que vous avez importée à l'origine dans Illustrator.
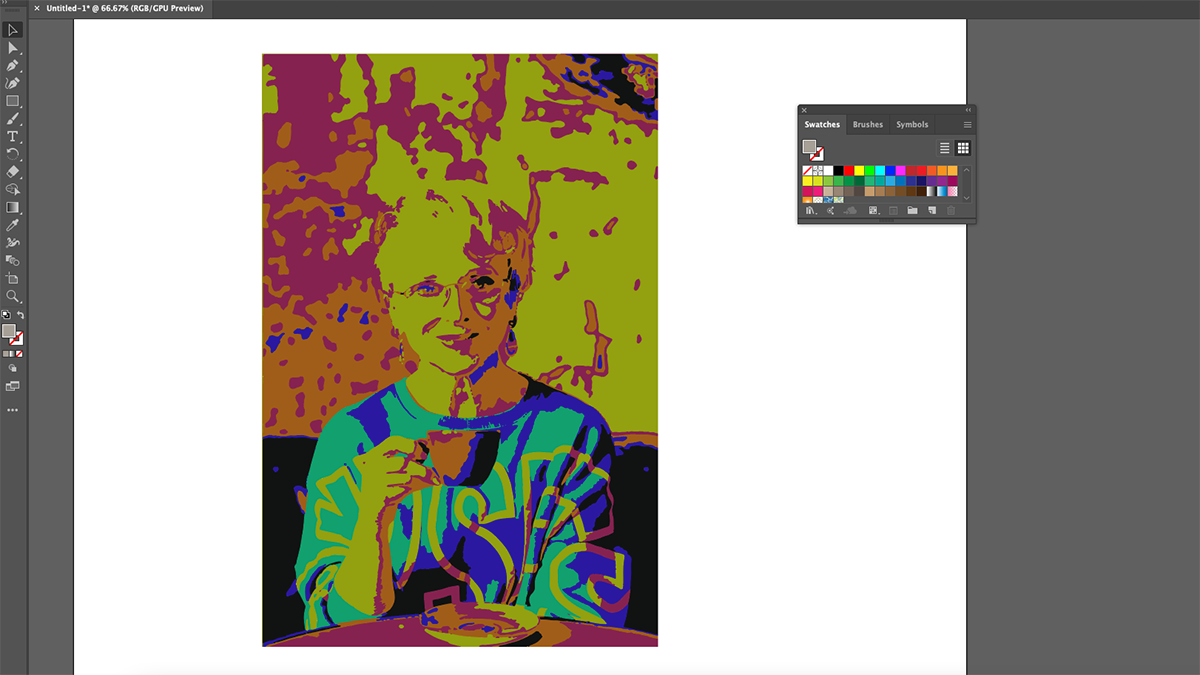
Utilisation de votre image vectorisée
Une fois que vous avez terminé de modifier votre image tracée, vous pouvez l'enregistrer en tant que fichier Illustrator (AI). Cependant, si vous devez l'envoyer à une imprimante ou si vous souhaitez simplement le partager avec d'autres personnes, vous devrez probablement l'exporter dans un format différent.
Vous pouvez convertir votre nouveau vecteur en différents formats, y compris en une image raster. À partir de là, vous pouvez lui appliquer des effets dans Photoshop ou le télécharger sur les réseaux sociaux. Vous pouvez même le réimporter dans Illustrator et le tracer à nouveau. Cela vaut la peine de jouer pour voir quels résultats vous pouvez obtenir.
