5 fonctionnalités essentielles de Google My Maps que vous devez connaître
Vous avez probablement utilisé Google Maps pour trouver des itinéraires vers des adresses, rechercher des magasins et des services ou pour «explorer» de nouveaux lieux avant de vous y rendre. My Maps est un service via Google Maps qui vous permet d'utiliser l'infrastructure Google Maps pour joindre des informations à des emplacements et créer des cartes personnalisées.
Ici, nous allons explorer quelques fonctionnalités de base de My Maps que vous pouvez utiliser de différentes manières créatives et pratiques.
Qu'est-ce que mes cartes?
Google My Maps vous donne accès à Google Maps, ainsi qu'à de nombreuses informations que vous trouverez lorsque vous utilisez Google Maps.
À bien des égards, il fonctionne comme les autres outils de création basés sur le cloud de Google. Vous pouvez travailler sur des cartes par vous-même ou les partager avec d'autres utilisateurs pour travailler ensemble sur des projets.
Il fonctionne même avec Google Docs afin que vous puissiez organiser vos cartes avec d'autres documents. Vous pouvez également importer des informations de Google Docs et de feuilles de calcul dans votre carte personnalisée.
Enfin, bien que vous puissiez utiliser Mes cartes partagées pour planifier un voyage avec vos amis et votre famille, ou conserver vos cartes pour vos propres dossiers, vous pouvez également intégrer votre carte personnalisée sur un site Web.
Comment créer votre propre carte
Il existe plusieurs façons d'accéder à My Maps. Recherchez-le dans Google lui-même, accédez à My Maps via Google Maps ou cliquez simplement sur le lien My Maps dans cet article situé dans la section ci-dessus.
Une fois que vous êtes sur la page d'accueil de My Maps, sélectionnez Premiers pas en haut de la page ou recherchez les boutons Créer des cartes et Explorer des cartes en bas de la page. Ils vous mènent tous à votre tableau de bord My Maps.
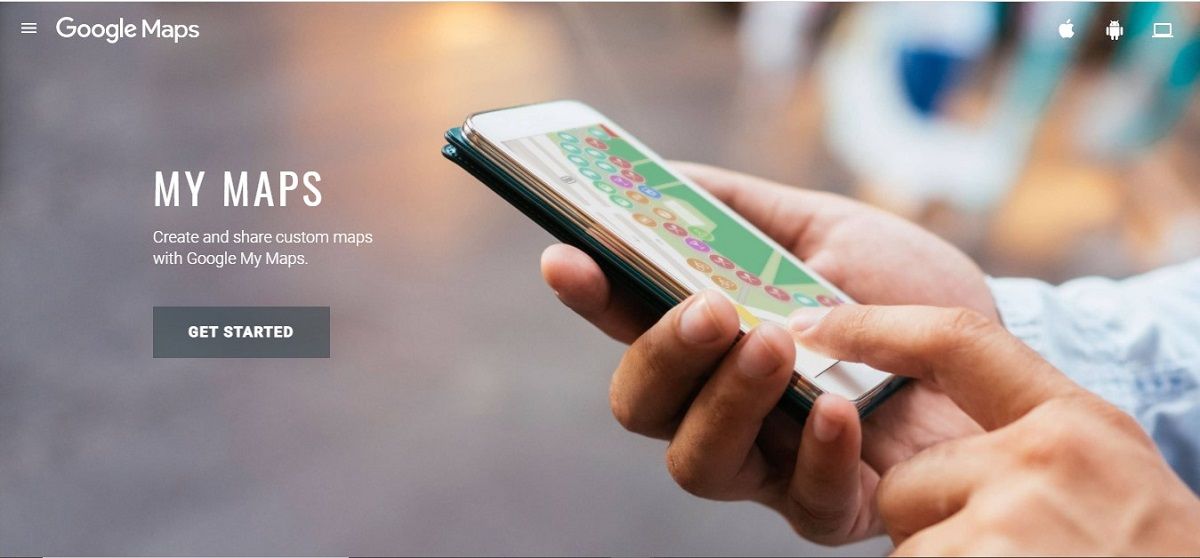
En haut au centre, vous verrez des boutons pour parcourir vos cartes. Pour tester rapidement, cliquez sur Tout . Cela vous amènera à Google Maps personnalisé avec lequel vous avez interagi via les sites Web que vous avez récemment visités. Vous serez peut-être surpris d'apprendre que vous avez déjà interagi avec la carte personnalisée de quelqu'un.
Maintenant, cliquez sur le bouton rouge Créer une nouvelle carte dans le coin supérieur gauche du volet. À partir de là, la première chose que vous voudrez peut-être faire est de donner un nom à votre carte en sélectionnant Carte sans titre et en entrant votre propre nom.
Une fois la configuration terminée, envisagez de profiter des fonctionnalités suivantes pour tirer le meilleur parti de My Maps.
1. Partagez votre carte avec d'autres
La première fonctionnalité dont nous parlerons est le partage. Pour ce faire, sélectionnez l'icône Partager dans la barre d'outils en haut à gauche du volet sous le titre de votre carte.
À partir de là, partager votre carte personnalisée revient à partager n'importe quel fichier Google Drive. Vous pouvez partager votre carte personnalisée avec des personnes spécifiques, toute personne disposant du lien ou des membres de votre organisation Google.

Dans le même ordre d'idées, une fois que vous fermez My Maps, votre carte apparaît dans votre dossier Google Drive avec vos autres documents Google. En d'autres termes, vous n'êtes pas toujours obligé de l'afficher via la page Mes cartes.
Vous pouvez partager votre carte personnalisée avec un accès en modification pour créer une carte avec l'entrée d'autres personnes, ou vous pouvez partager une version en lecture seule lorsque votre carte est terminée.
2. Outils de dessin
La deuxième fonctionnalité que vous devez connaître est la fonctionnalité "dessiner", qui comprend essentiellement l'outil Tracer une ligne et l'outil Ajouter un marqueur .
Vous pouvez dessiner une ligne sans ajouter de marqueurs, mais ils ne signifieront pas grand-chose sans marqueurs pour les contextualiser. Et après avoir tracé la ligne, vous devrez toujours confirmer les points.

Si vous connaissez l'emplacement d'une destination ou d'un point d'intérêt sur Google Maps, vous pouvez y naviguer en faisant glisser la carte. Ensuite, sélectionnez l'outil Ajouter un marqueur dans votre barre d'outils sous la barre de recherche, puis cliquez sur l'emplacement sur la carte où vous voulez que le marqueur aille.

Une fois que vous avez deux points ou plus, sélectionnez le bouton Tracer une ligne dans la barre d'outils et connectez vos deux points. Vous pouvez même sélectionner ce que représente la ligne, l'étiqueter et rédiger un résumé comme avec vos points.
3. La fonction de recherche
Si vous ne connaissez pas l'emplacement d'une destination ou d'un point d'intérêt, vous pouvez entrer son nom dans la barre de recherche en haut du volet. Lorsque vous sélectionnez un emplacement recommandé dans le menu déroulant de la barre de recherche, cet emplacement apparaîtra dans votre barre d'outils principale.

Survolez le nom de l'emplacement dans le menu et appuyez sur le bouton + pour l'ajouter à votre carte, ou sélectionnez le bouton Ajouter à la carte qui apparaît sous les informations de l'emplacement.

N'oubliez pas que lorsque vous ajoutez un emplacement à partir d'une recherche, My Maps importe automatiquement toutes les informations sur cet emplacement à partir de Google Maps. Ainsi, même si vous savez comment trouver un emplacement vous-même, le rechercher à la place peut vous faire gagner du temps en fonction des informations que vous souhaitez inclure sur votre carte.
4. Options de personnalisation
Pour personnaliser les points sur votre carte, passez la souris sur le nom du point dans votre menu pour faire apparaître l' icône du pot de peinture . Cliquez sur cette icône pour ouvrir une palette de couleurs et différentes icônes de points.

La personnalisation des points sur votre carte peut ajouter du style, des informations contextuelles et peut aider à séparer en un coup d'œil les ajouts effectués par différents utilisateurs.
5. Intégrez votre carte sur un site Web
Créer des cartes personnalisées pour votre propre référence ou pour les partager avec vos amis, votre famille et vos collègues est déjà une fonctionnalité intéressante de My Maps. Cependant, là où My Maps peut vraiment briller, c'est la fonction d'intégration.
Pour accéder à cette fonctionnalité, sélectionnez l'icône de points empilés dans le coin supérieur droit du menu, puis sélectionnez Intégrer sur mon site . My Maps génère une popup avec un lien à coller dans votre site.

Explorez toutes les fonctionnalités de My Maps
Comme tant d'applications Google, My Maps s'adapte à tout, des minuscules cas d'utilisation personnels aux fonctionnalités sur lesquelles un site Web entier peut être construit. Quelle que soit la manière dont vous choisissez d'utiliser My Maps, les fonctionnalités de partage, de dessin, de recherche, de personnalisation et d'intégration peuvent améliorer votre jeu.
