Comment contrôler les notifications dans macOS
Les notifications font partie de la vie moderne. Dans un monde toujours connecté, nous aimons être conscients des événements importants dès qu'ils se produisent. Mais ce qui compte comme important varie d'une personne à l'autre et peut changer avec le contexte.
La dernière version de macOS fournit de nombreuses options de personnalisation relatives aux notifications. De nombreux paramètres sont configurables application par application.
Apprendre à utiliser les notifications sur votre Mac vous aidera à rester à jour sans laisser les applications interrompre votre flux de travail.
Que sont les notifications Mac?
Dans macOS, les notifications vous informent qu'une application a fait quelque chose que vous avez peut-être manqué. Si une application est en cours d'exécution mais n'est pas votre application active, elle peut envoyer des notifications. Certaines applications, telles que Actualités, peuvent envoyer des notifications lorsqu'elles ne semblent même pas être ouvertes.
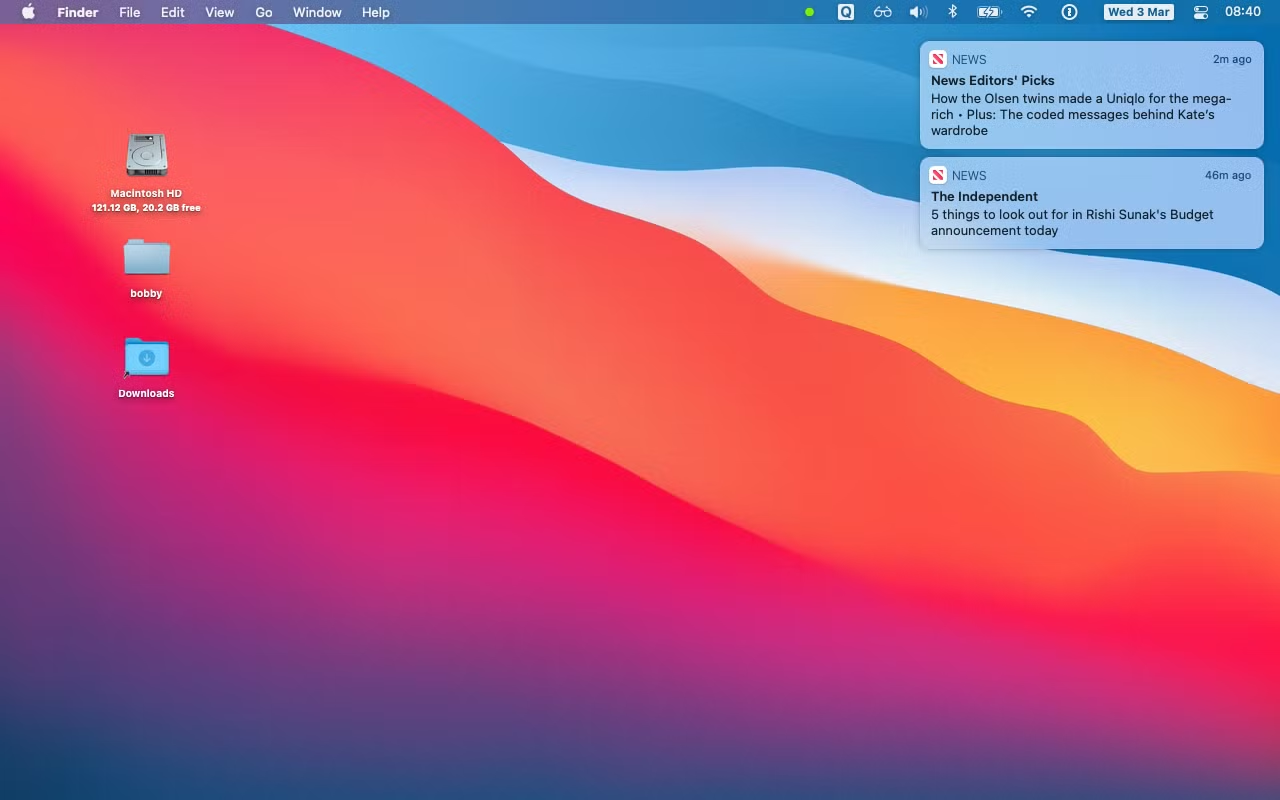
Les notifications peuvent s'afficher sous forme de petites cases dans le coin supérieur droit de votre écran. Ils peuvent également s'afficher sur l' écran de verrouillage de votre Mac ou dans le centre de notifications. Chaque notification peut contenir des informations utiles avec des raccourcis pour une interaction ultérieure.
Qu'est-ce que le centre de notifications?
Le Centre de notifications est une fonctionnalité macOS intégrée qui affiche une liste de toutes vos notifications. Il apparaît au-dessus des autres fenêtres et a un arrière-plan semi-transparent.

Dans macOS Big Sur ou version ultérieure, le Centre de notifications peut également afficher un ensemble de widgets sous la liste des notifications. Ceux-ci couvrent la météo, les rappels, les notes et plus encore.
Comment afficher le centre de notifications
Vous pouvez ouvrir et fermer le centre de notifications via la barre de menus. Cliquez sur l'horloge dans le coin supérieur droit de votre écran pour afficher la superposition du centre de notifications. La superposition reste ouverte, vous permettant d'interagir avec des notifications individuelles. Si vous cliquez à nouveau sur l'horloge ou interagissez avec une autre application, vous masquerez la superposition.
Bien que macOS n'attribue pas de raccourci clavier par défaut au Centre de notifications, vous pouvez définir un raccourci personnalisé dans les Préférences Système .
Répondre aux notifications
Lorsqu'une notification apparaît, survolez-la pour révéler toutes les fonctions supplémentaires prises en charge par son application.
Par exemple, un article d'actualité affichera un bouton Lire l'article . Un rappel affiche un menu déroulant vous permettant de répéter ou de marquer comme terminé . La plupart des notifications ouvriront leur application correspondante lorsque vous cliquez dessus.

Certaines notifications, telles que les actualités, disparaîtront si vous cliquez dessus. Vous devrez en renvoyer les autres en cliquant sur l'icône de fermeture dans leur coin supérieur gauche.
Les notifications peuvent inclure un aperçu. Cliquez sur la flèche orientée vers la droite pour développer la notification et afficher plus de détails. C'est un moyen utile de consommer la notification sans avoir à ouvrir son application.

Plusieurs notifications peuvent s'afficher dans un seul groupe ou pile. Un clic agrandit la pile et les affiche les unes sous les autres. Un bouton Afficher moins apparaîtra alors en haut, vous permettant de les afficher à nouveau comme un groupe. Lorsque les notifications sont dans un groupe, l'icône de fermeture en haut à gauche supprimera l'ensemble du groupe.
Comment configurer les notifications
À l'aide des préférences système, vous pouvez configurer le fonctionnement des notifications pour chaque application qui les prend en charge. Accédez à Apple> Préférences système> Notifications pour commencer.

Toutes les applications n'utilisent pas tous les paramètres, vous devrez donc peut-être utiliser des essais et des erreurs. Mais les paramètres généraux sont utiles une fois que vous comprenez comment ils fonctionnent.
Vous pouvez désactiver les notifications pour chaque application via la bascule Autoriser les notifications . Le choix de ce paramètre pour chaque application est le meilleur point de départ lors du contrôle des notifications. Si les notifications d'une application particulière ne vous intéressent pas, désactivez-les toutes.
Le paramètre de style d'alerte offre un niveau de contrôle plus fin. Choisissez entre les bannières et les alertes . Les deux styles se ressemblent, mais les bannières disparaissent d'elles-mêmes. Les alertes restent à l'écran jusqu'à ce que vous les supprimiez, elles sont donc beaucoup plus intrusives. En général, les bannières sont un bon choix pour les notifications fréquentes et moins importantes d'applications telles que News. Vous pouvez préférer les alertes pour les notifications de calendrier ou les événements système.
Les paramètres précis vous permettent d'afficher les notifications d'une application sur votre écran de verrouillage ou dans le centre de notifications. Il est important de comprendre que les notifications existeront toujours, même si vous les masquez du centre de notifications. La réactivation du paramètre affichera les anciennes notifications.
Configurer des notifications adaptées à votre façon de travailler
Les notifications sont un concept simple, mais macOS offre beaucoup de configuration application par application. Avec une configuration minutieuse, vous devriez être en mesure de régler le système pour vous harceler juste la bonne quantité.
Si vous possédez un iPhone, les notifications fonctionneront sur vos deux appareils Apple. Vous pouvez configurer les notifications sur votre téléphone en utilisant un processus similaire.
