Comment ouvrir le terminal sur un Mac »wiki utile
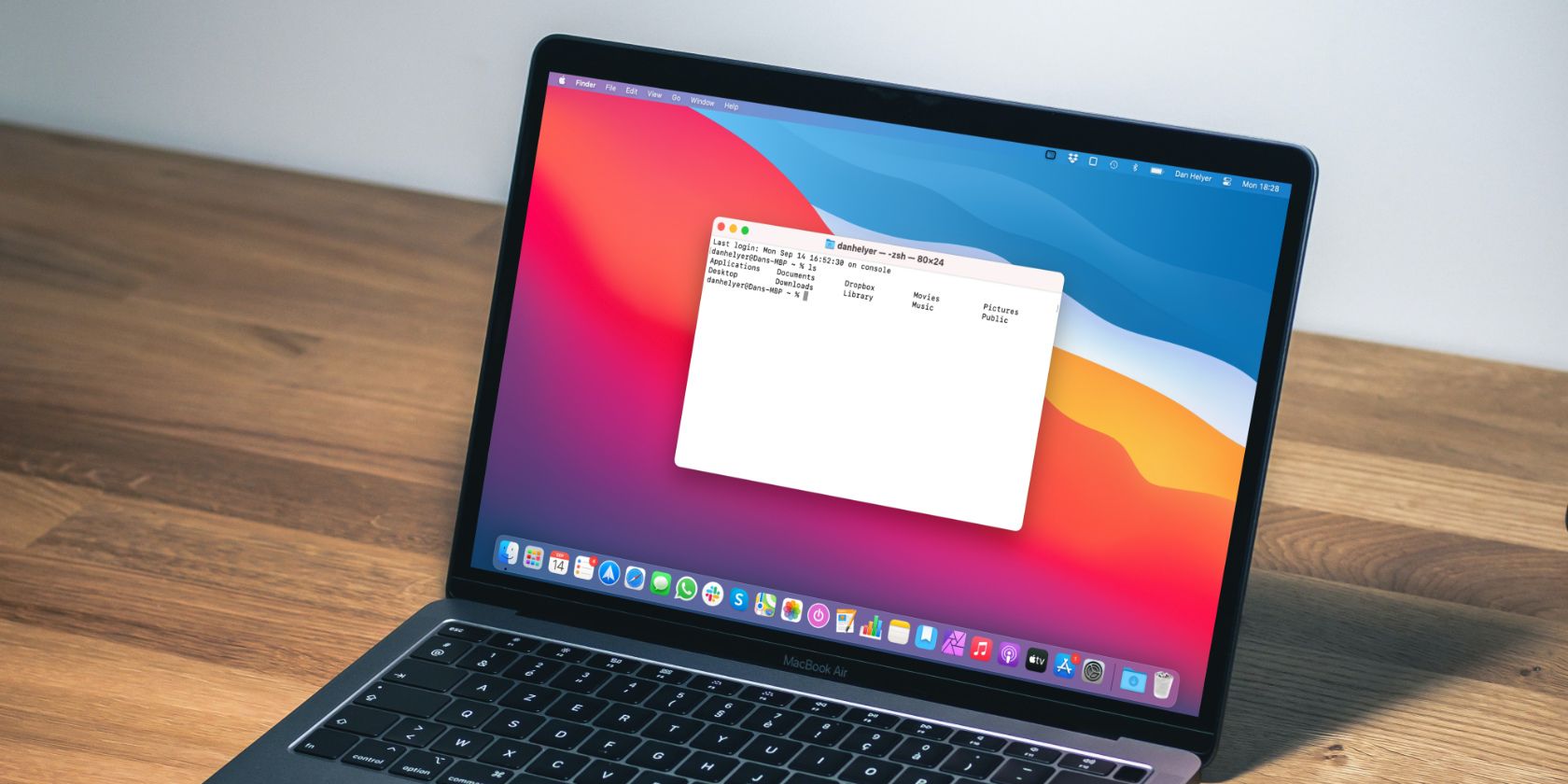
Avant d'apprendre à utiliser Terminal sur un Mac, vous devez d'abord savoir comment l'ouvrir. Il existe de nombreuses façons d'ouvrir Terminal sous macOS; nous expliquerons chacun d'eux ci-dessous, en commençant par l'option la plus rapide.
Spotlight est le moyen le plus rapide de rechercher et d'ouvrir des documents, des dossiers et des applications sur votre Mac. Appuyez sur Cmd + Espace pour ouvrir Spotlight et commencez à taper Terminal pour le rechercher.
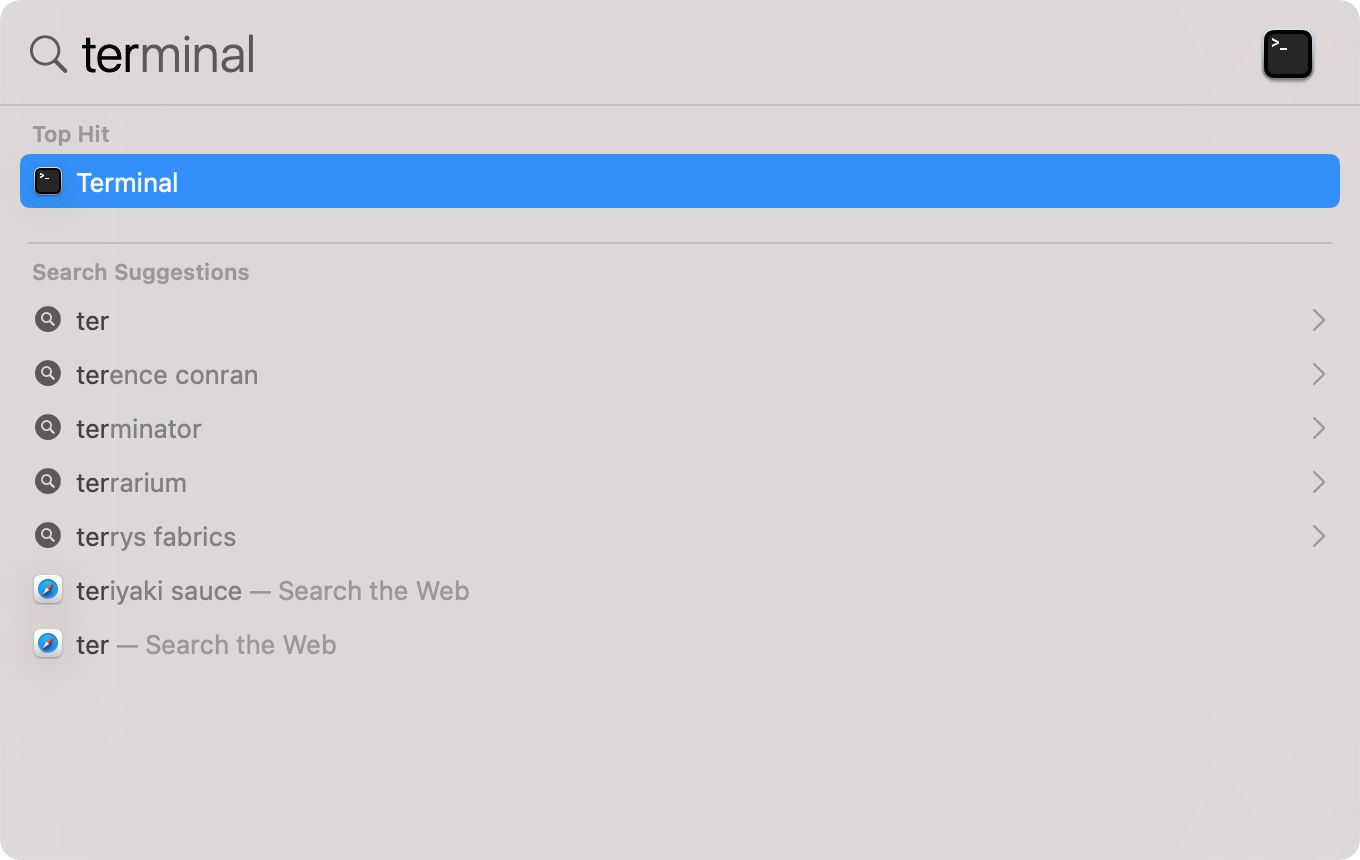
Vous devriez voir Terminal apparaître en haut de vos résultats de recherche, généralement avant même d'avoir fini de taper. Appuyez sur Retour pour l'ouvrir.
Consultez notre guide du terminal pour débutants si vous ne savez pas comment démarrer avec Terminal après l'avoir ouvert.
Launchpad dans macOS est l'endroit le plus simple pour afficher et organiser vos applications, y compris Terminal. Appuyez sur F4 sur le clavier pour ouvrir Launchpad. Vous devrez peut-être appuyer sur Fn + F4 si les fonctions spéciales sont désactivées sur vos touches de fonction.
Commencez à taper Terminal pour le rechercher et appuyez sur Retour une fois que vous l'avez trouvé. Vous pouvez également cliquer pour ouvrir le dossier Autre dans Launchpad, puis cliquer sur Terminal à partir de ce dossier.
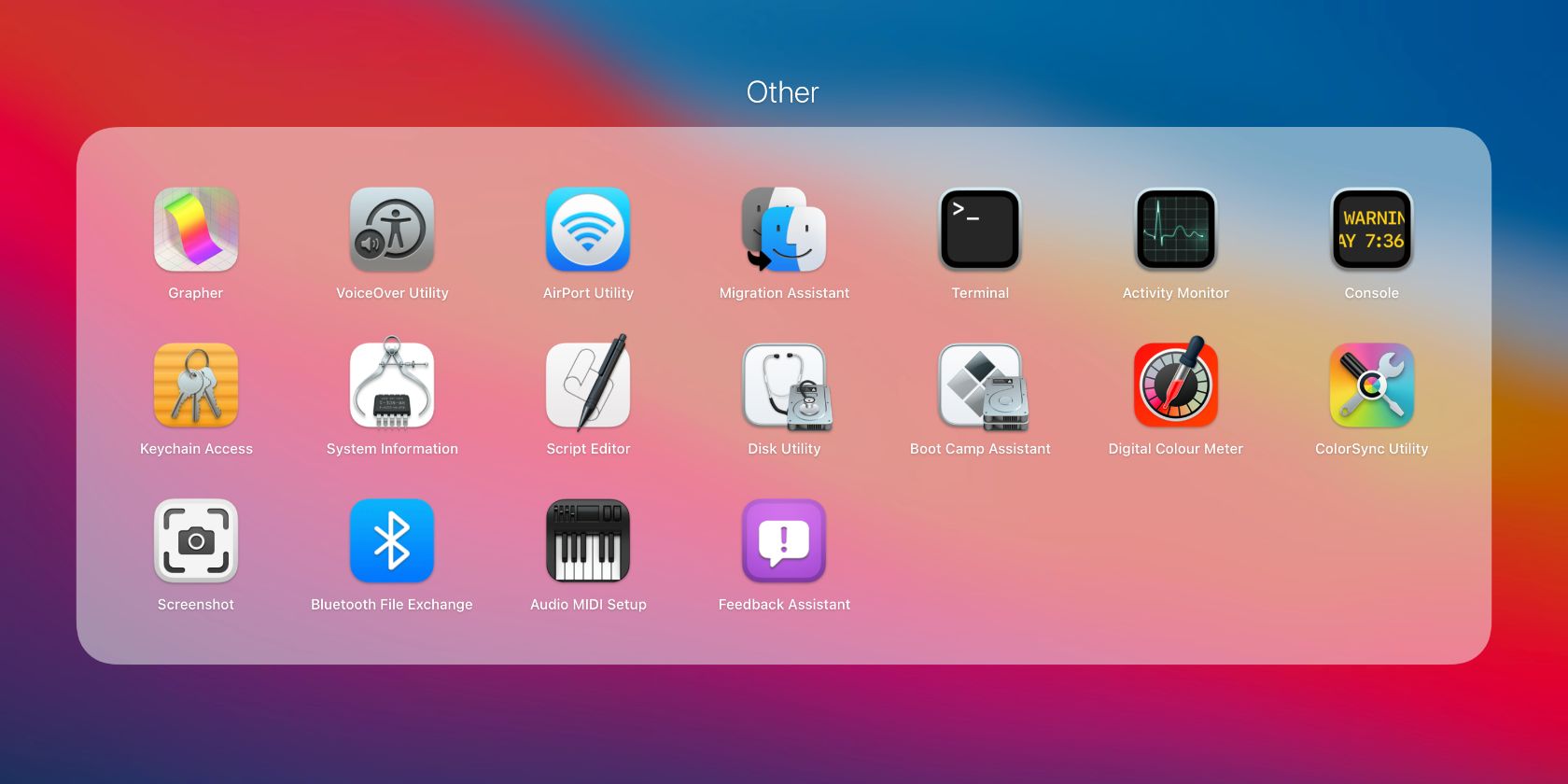
Vous ne le réalisez peut-être pas, mais vous pouvez utiliser Siri pour ouvrir des applications sur votre Mac, tout comme vous pourriez l'utiliser pour ouvrir des applications sur un iPhone. Pour ce faire, maintenez la touche Cmd + Espace enfoncée pour activer Siri, puis dites «Ouvrir le terminal».
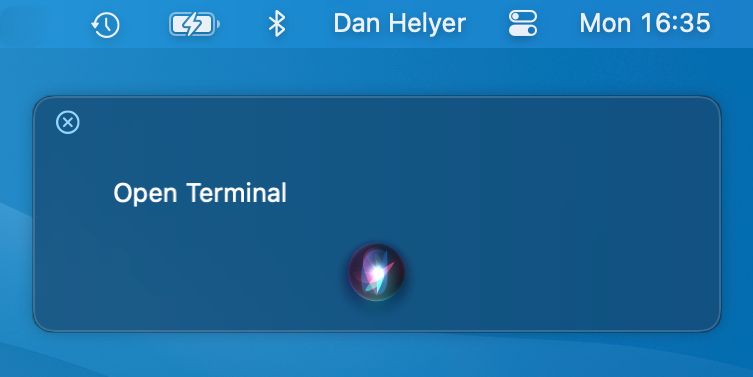
Siri prend un moment pour traiter votre demande, puis ouvre une nouvelle fenêtre Terminal.
Vous pouvez également utiliser le Finder pour ouvrir Terminal à partir du dossier Applications sur votre Mac. Ouvrez une nouvelle fenêtre du Finder et sélectionnez Aller> Utilitaires dans la barre de menus. Puis double-cliquez sur Terminal pour l'ouvrir.
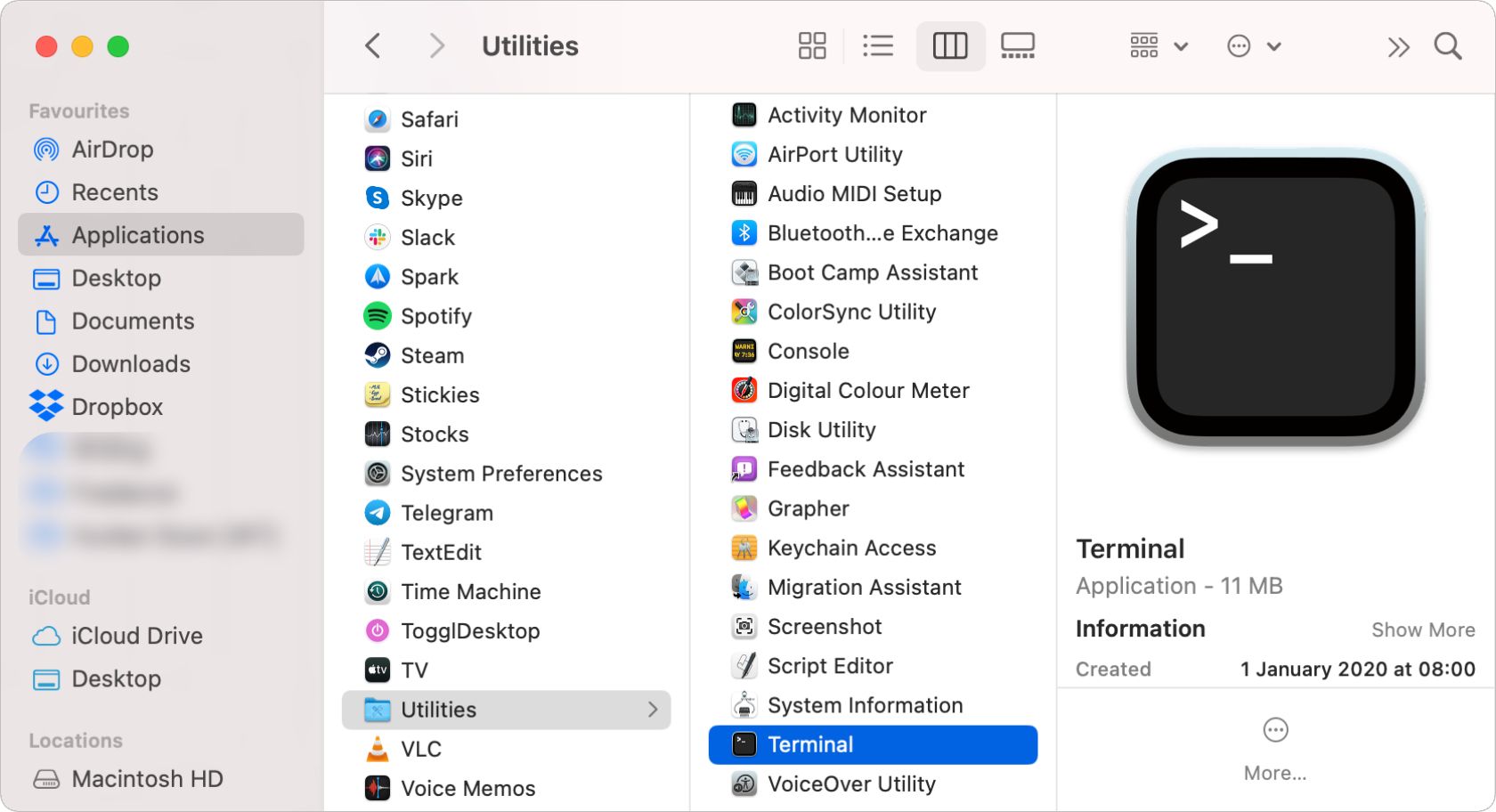
Sinon, sélectionnez Applications dans la barre latérale et ouvrez le dossier Utilitaires niché dans vos applications pour trouver Terminal.
Si vous utilisez beaucoup le Terminal, vous souhaiterez peut-être créer un raccourci dans le Dock pour un accès plus rapide. Vous devez d'abord ouvrir le Terminal en utilisant l'une des méthodes précédentes. Ensuite, faites glisser et déposez l'icône Terminal vers une nouvelle position sur votre Dock.
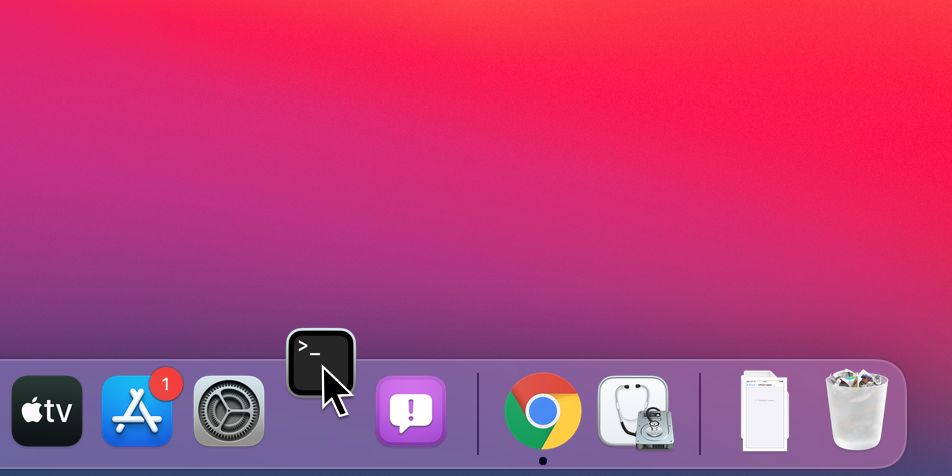
Assurez-vous de déplacer le Terminal de l'autre côté du séparateur Applications récentes . À l'avenir, vous pourrez ouvrir Terminal sur votre Mac en cliquant sur ce raccourci.
Parfois, vous devez ouvrir Terminal à partir du mode de démarrage de récupération de macOS pour accéder ou modifier certains fichiers système sur votre Mac.
Pour ce faire, maintenez la touche Cmd + R enfoncée pendant que votre Mac démarre pour démarrer dans la récupération macOS. Ensuite, allez dans Utilitaires> Terminal dans la barre de menus pour ouvrir Terminal.
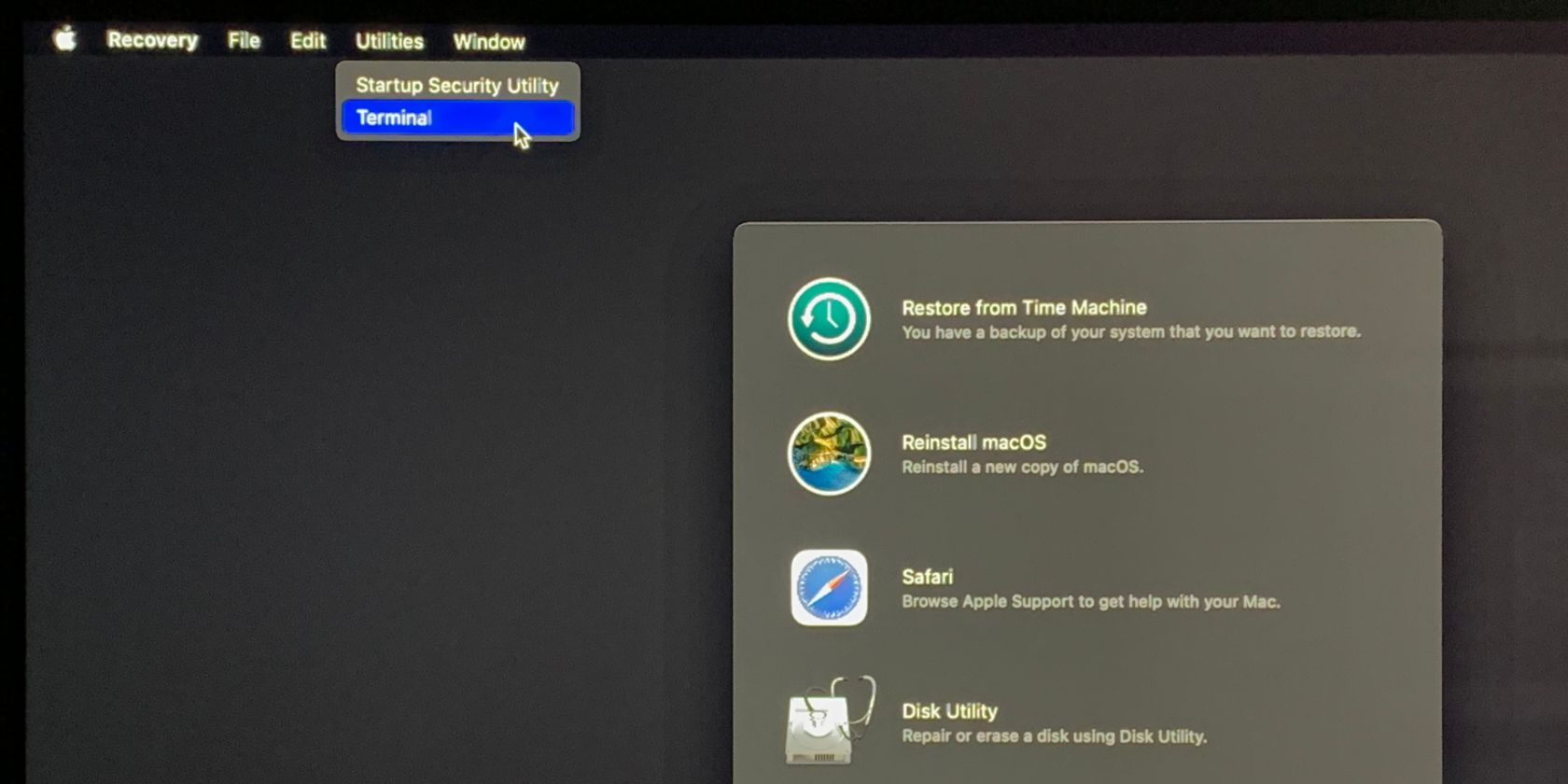
Une fois que vous avez fini d'utiliser le Terminal, vous devez le fermer à nouveau pour que votre Mac ne gaspille pas d'énergie en le gardant ouvert. Assurez-vous de laisser toutes les commandes que vous avez exécutées terminer ce qu'elles font avant d'essayer de fermer Terminal.
Utilisez le bouton X rouge en haut à gauche d'une fenêtre Terminal pour fermer cette fenêtre mais laissez Terminal en cours d'exécution. Ceci est utile si vous avez plusieurs fenêtres ouvertes dans Terminal mais que vous ne souhaitez pas toutes les fermer.
Pour fermer complètement le terminal — y compris toutes vos fenêtres ouvertes — appuyez sur Cmd + Q ou allez dans Terminal> Quitter le terminal dans la barre de menus.
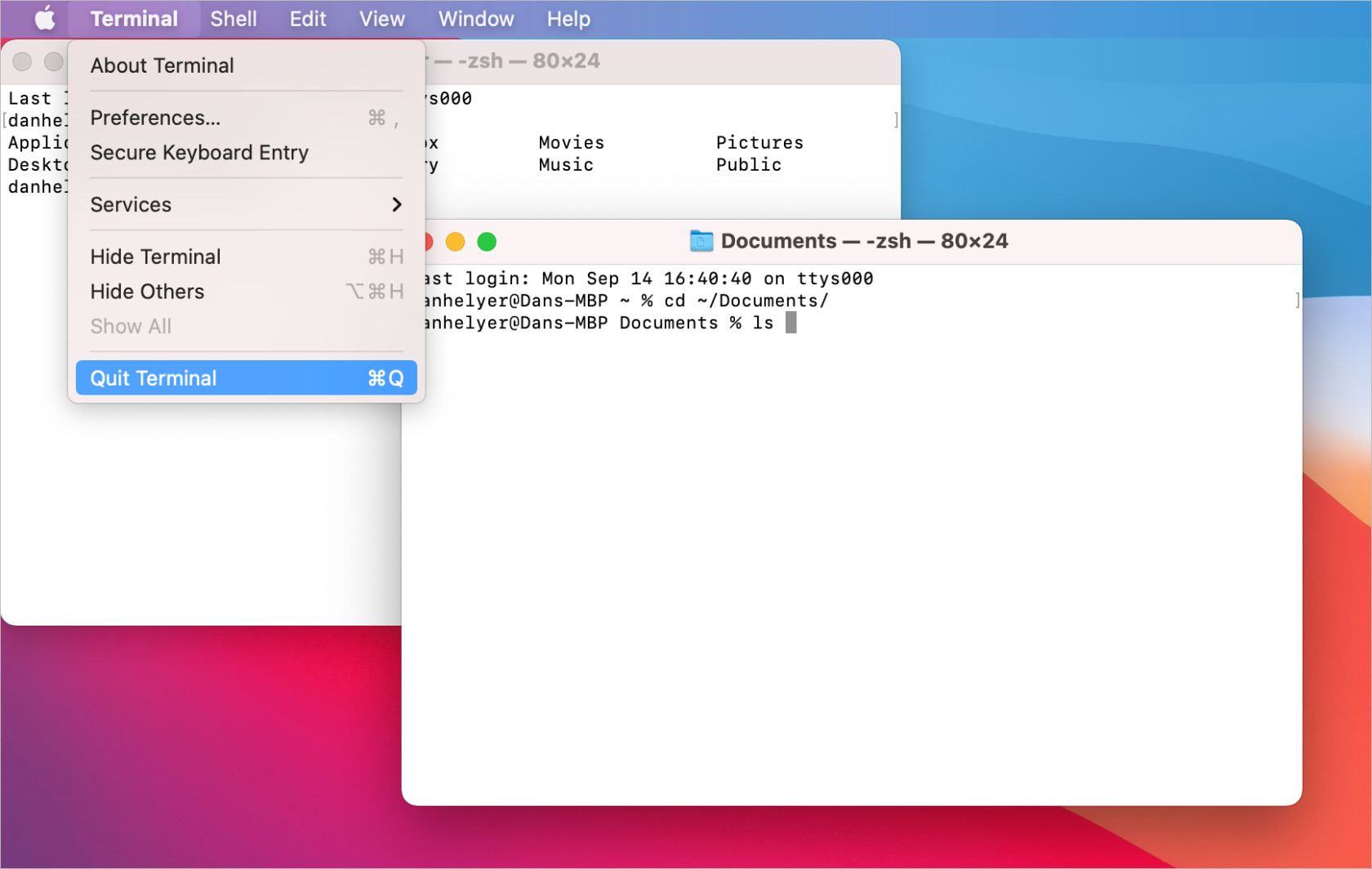
Maintenant que vous savez comment ouvrir Terminal sur votre Mac, vous devez vous assurer que vous avez appris tout ce que vous pouvez utiliser.
Jetez un œil à notre feuille de triche Terminal pour voir une liste de toutes les commandes disponibles, puis tapez-en une et appuyez sur Retour pour l'exécuter. Veillez cependant à éviter les fautes de frappe, car les commandes du terminal peuvent supprimer des fichiers Mac importants ou entraîner d'autres modifications indésirables si vous faites une erreur.
