Comment planifier votre PC Windows 10 pour qu’il se réveille automatiquement chaque jour
Si vous utilisez votre PC à des fins de travail ou d'étude, vous êtes plus susceptible de vous asseoir devant lui presque à la même heure chaque jour. Lorsque vous l'allumez manuellement, vous devrez peut-être attendre quelques minutes pour qu'il démarre avant de pouvoir commencer à travailler.
Si vous en avez assez de ce processus, vous pouvez mettre votre PC en veille ou en veille prolongée et utiliser des outils qui automatiseront son réveil au bon moment. Cela peut vous aider à effectuer certaines tâches sur le PC avant de commencer à l'utiliser.
Lisez la suite pour savoir comment réveiller automatiquement votre PC Windows 10.
Pourquoi vous devriez envisager de réveiller votre PC automatiquement
Configurer votre PC pour qu'il se réveille automatiquement selon un horaire peut vous aider à gagner du temps.
Pour que cette tâche fonctionne, vous devez mettre votre PC en veille ou en veille prolongée . Le choix du mode veille sera utile si vous ne prenez qu'une courte pause dans l'utilisation de votre ordinateur. Si vous prévoyez de quitter votre PC pendant une longue période mais que vous ne souhaitez pas l'éteindre, la sélection de la mise en veille prolongée fonctionnera mieux.
Si vous souhaitez faire quelque chose sur votre PC pendant votre absence, vous pouvez définir une heure pour qu'il se réveille, exécute des programmes et se rendorme.
Cela peut vous aider si vous souhaitez exécuter des téléchargements ou des analyses de virus à certaines périodes. Vous pouvez également définir la fonction de réveil automatique afin de pouvoir effectuer une défragmentation de disque sur votre PC lorsque vous n'êtes pas là. Ces tâches peuvent prendre des heures, il est donc préférable de les exécuter lorsque vous n'utilisez pas votre PC.
De plus, si vous souhaitez utiliser votre PC comme réveil, vous devrez configurer votre ordinateur pour qu'il se réveille automatiquement, sinon votre alarme ne fonctionnera pas. En plus de cela, vous économiserez de l'énergie et n'aurez pas à passer par le long processus de redémarrage lorsque vous définissez la fonction de réveil automatique sur votre PC.
Voici comment programmer votre PC pour qu'il se réveille automatiquement.
1. Réveillez votre PC automatiquement à l'aide du planificateur de tâches
Vous pouvez configurer votre PC pour qu'il se réveille automatiquement à l'aide d'une application Windows appelée Planificateur de tâches.
Tapez Planificateur de tâches dans la barre de recherche Windows et sélectionnez la meilleure correspondance. Dans le panneau de droite de la fenêtre Planificateur de tâches, cliquez sur Créer une tâche .
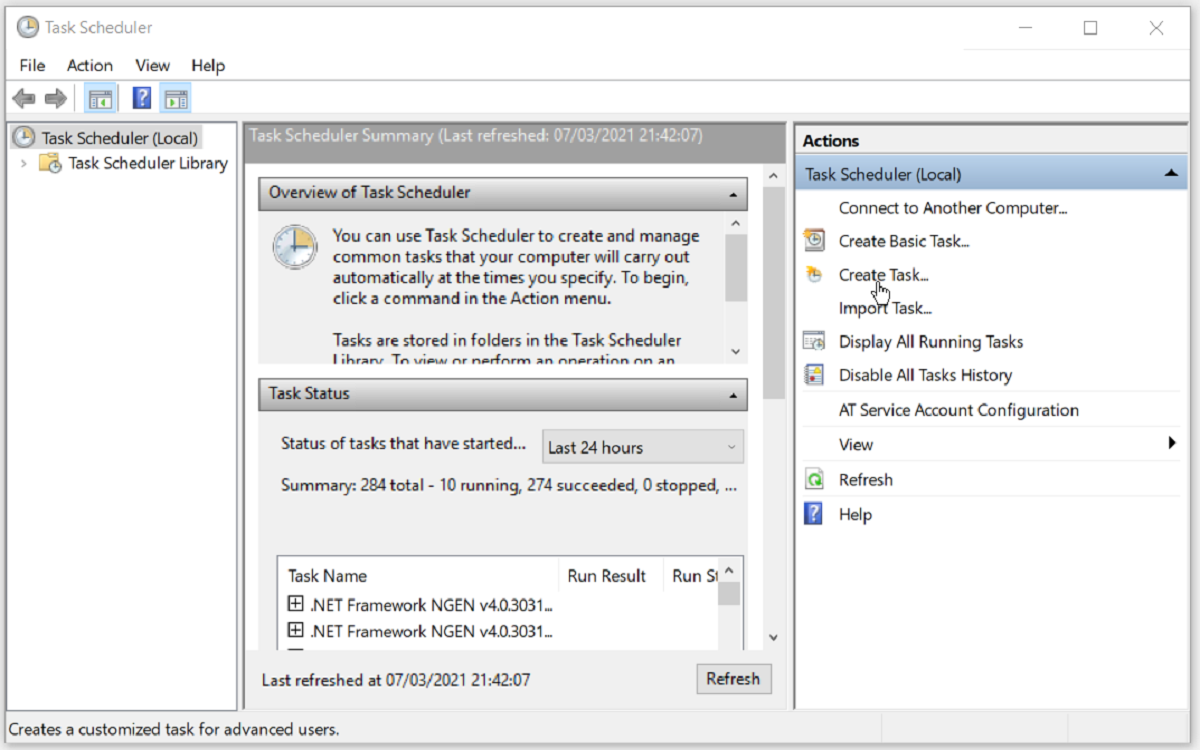
Dans la fenêtre qui apparaît, vous devrez donner un nom à votre nouvelle tâche. Choisissez quelque chose de reconnaissable, tel que PowerOn , pour pouvoir le trouver facilement et le différencier de vos autres tâches.
Dans la même fenêtre, cochez les cases Exécuter, que l'utilisateur soit connecté ou non, et Exécuter avec les privilèges les plus élevés . Dans le menu déroulant Configurer pour , sélectionnez Windows 10 .
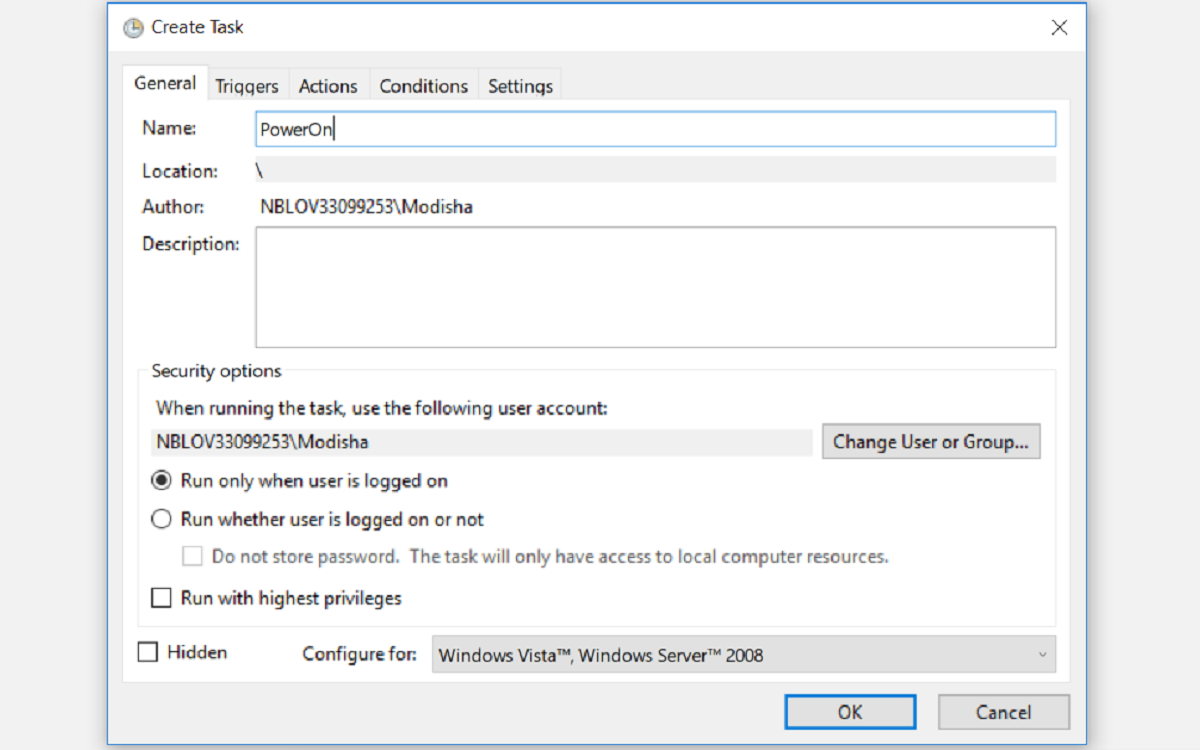
De là, allez dans l'onglet Déclencheurs et cliquez sur Nouveau… pour spécifier les conditions qui déclencheront votre tâche.
Dans le menu déroulant Commencer la tâche , sélectionnez Selon une planification pour que la tâche commence selon une planification. À partir de là, cochez la case Quotidien pour configurer le déclencheur pour qu'il s'exécute quotidiennement. Dans la section Démarrer , définissez la date et l'heure auxquelles vous souhaitez que votre tâche commence. Cliquez sur OK pour continuer.
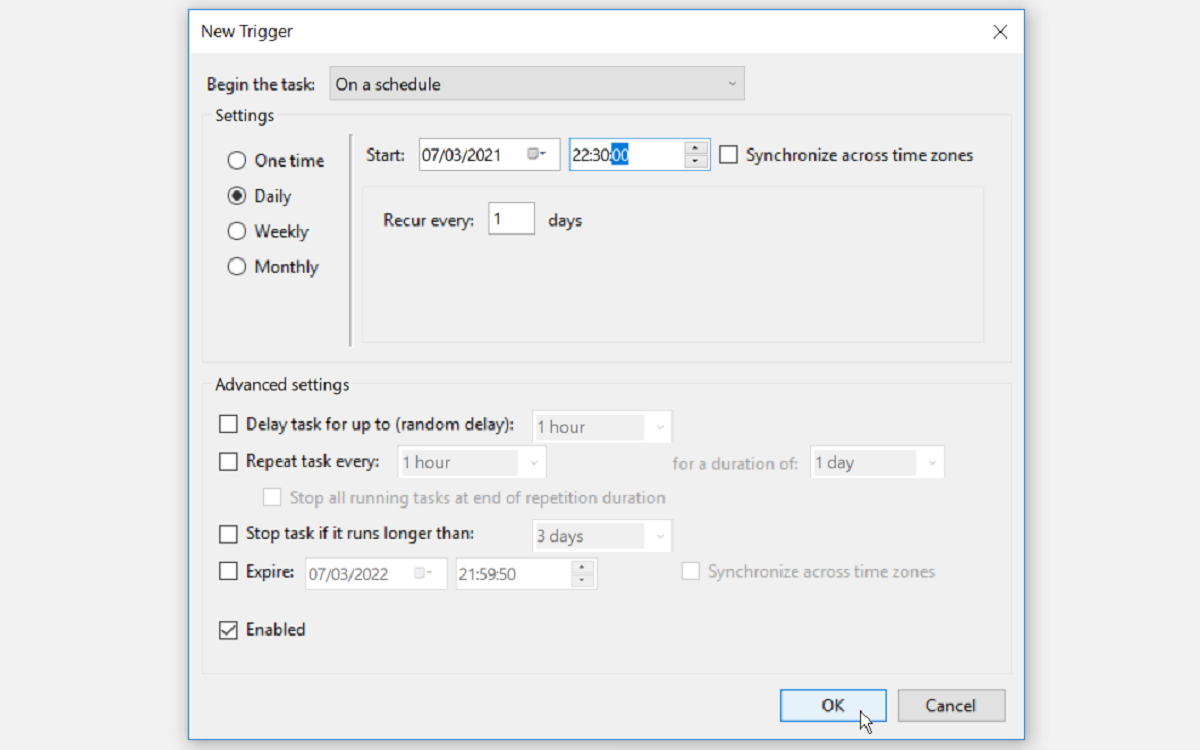
Le planificateur de tâches vous oblige à créer au moins une action à effectuer lorsque votre PC se réveille. Vous pouvez créer une action simple comme exécuter l'outil de capture ou toute application de votre choix. Pour ce faire, allez dans l'onglet Actions et cliquez sur Nouveau … pour spécifier l'action qui se produira au démarrage de votre tâche.
Dans la fenêtre qui apparaît, sélectionnez Démarrer un programme dans le menu déroulant Action :. Cliquez sur le bouton Parcourir pour rechercher une application que vous souhaitez exécuter lorsque votre PC se réveille, puis cliquez sur OK pour continuer. Dans cet exemple, nous avons choisi l'outil de capture.
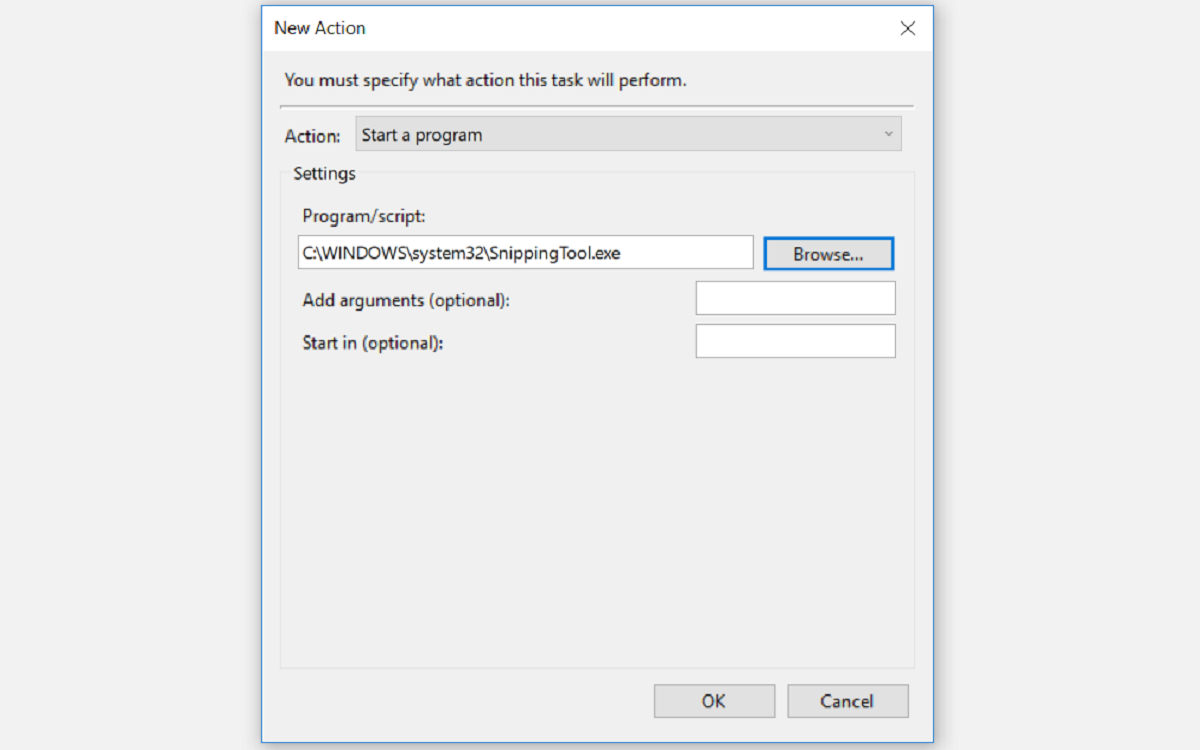
L'étape suivante consiste à accéder à l'onglet Conditions . Ici, vous devez cocher la case Réveiller l'ordinateur pour exécuter cette tâche et décocher toutes les autres options. Cliquez sur OK pour continuer.
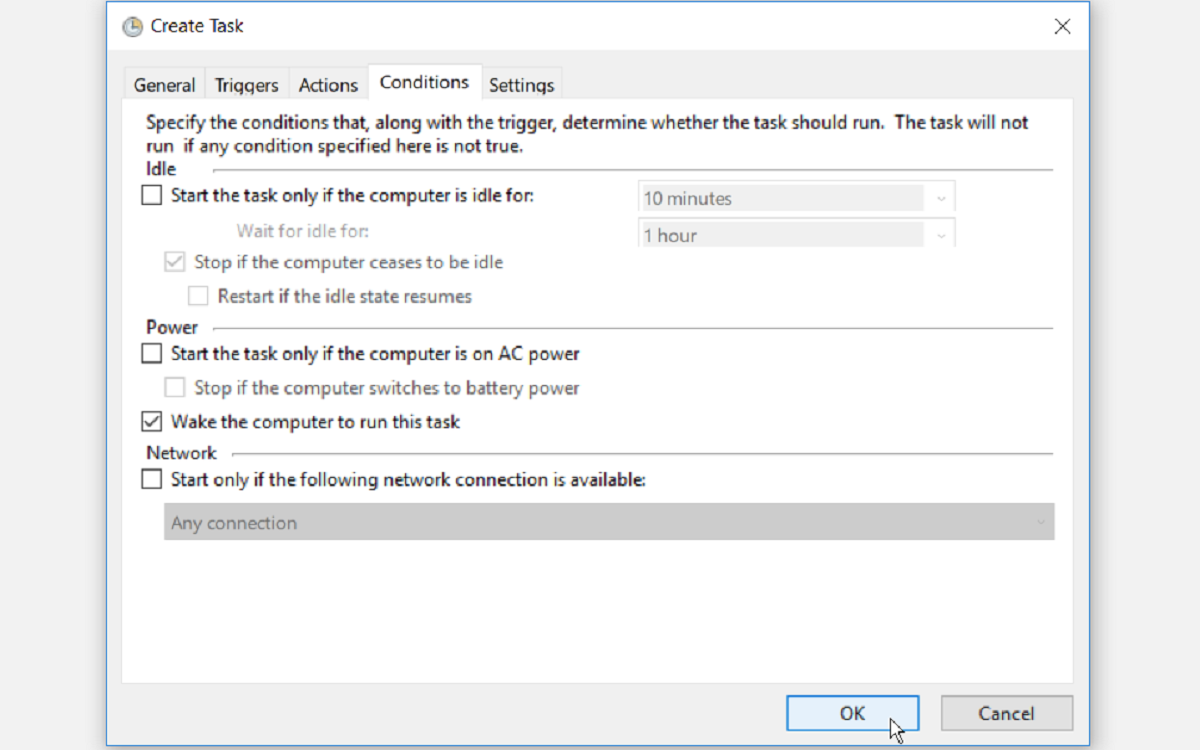
La dernière étape consiste à vous assurer que votre plan d'alimentation est configuré pour autoriser les minuteries de réveil. Si ce paramètre est désactivé, votre tâche planifiée ne fonctionnera pas.
Pour configurer cela, ouvrez le Panneau de configuration en tapant Panneau de configuration dans la barre de recherche du menu Démarrer et en sélectionnant la meilleure correspondance.
À partir de là, accédez à Matériel et audio> Options d'alimentation> Modifier les paramètres du plan> Modifier les paramètres d'alimentation avancés .
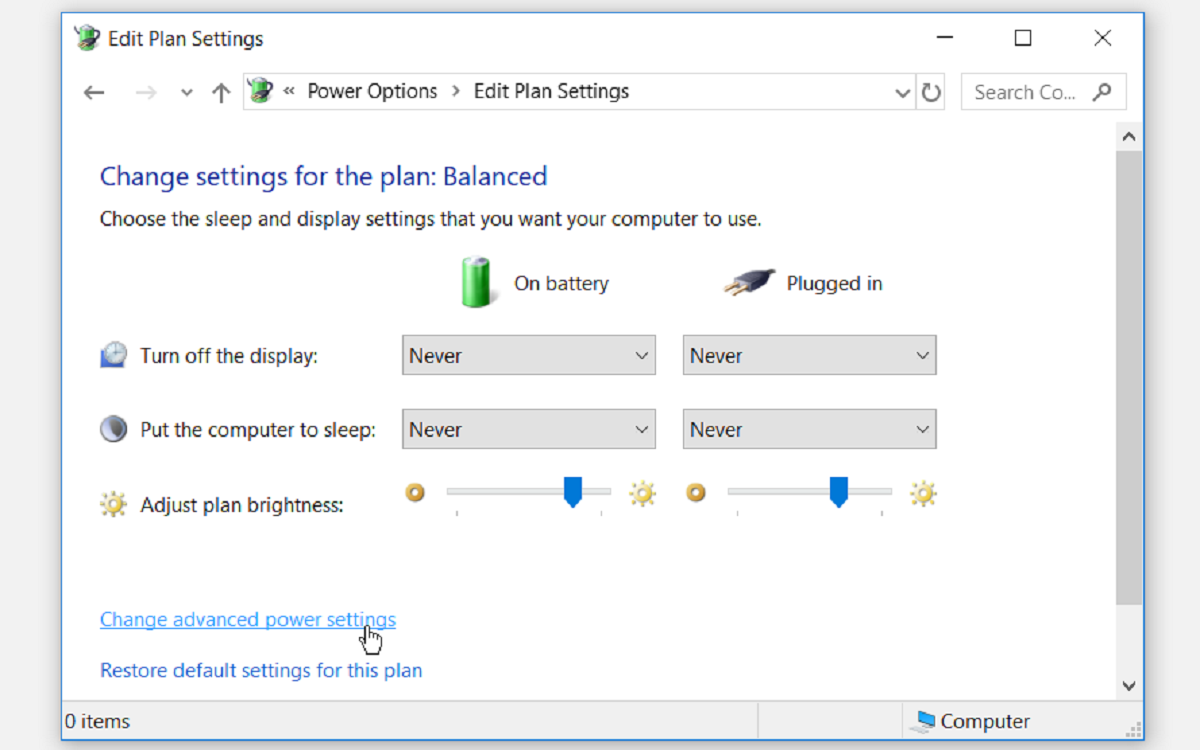
Dans les paramètres d'alimentation avancés, accédez à Veille> Autoriser les minuteries de réveil . Sélectionnez Activer pour les options Sur batterie et Branché . Cliquez sur Appliquer , puis sur OK . À partir de là, vous pouvez mettre votre PC en veille et il se réveillera automatiquement en fonction de l'heure que vous avez définie.
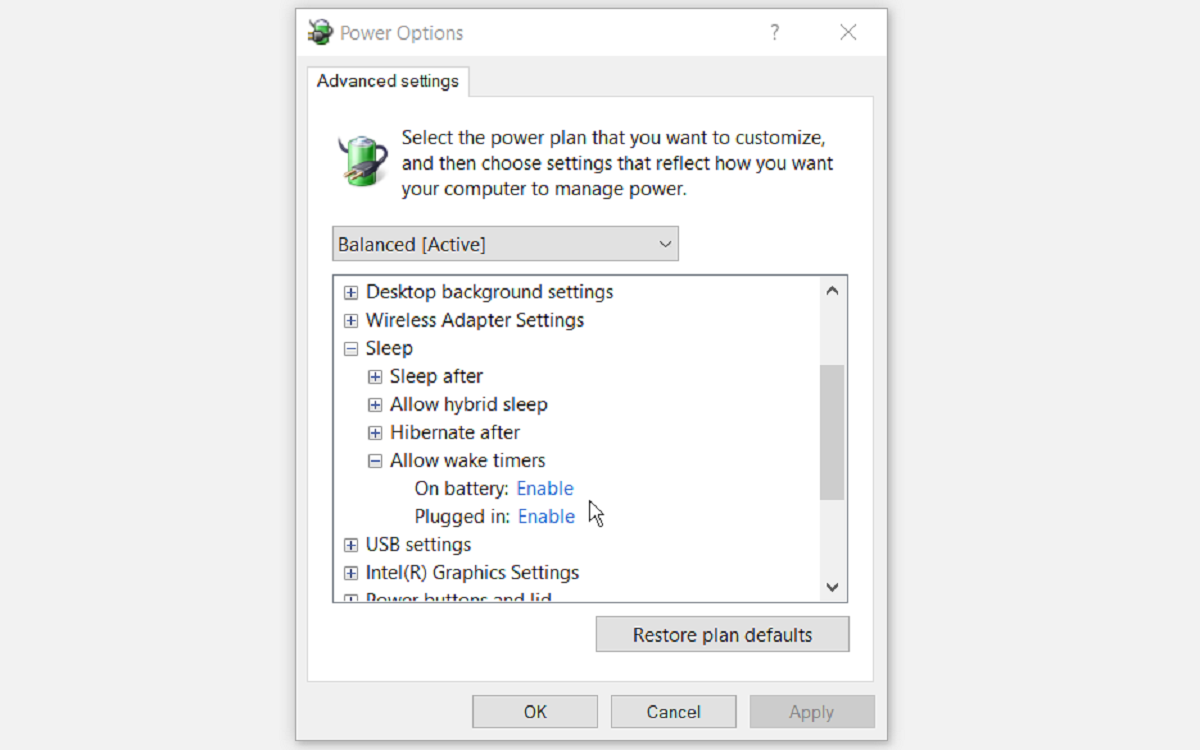
2. Réveillez votre PC automatiquement à l'aide d'un logiciel tiers
Si vous n'aimez pas le planificateur de tâches Windows, vous pouvez utiliser un logiciel tiers pour automatiser la mise en veille de votre PC.
WakeupOnStandBy permet de restaurer votre PC à partir du mode veille en fonction de plusieurs conditions que vous spécifiez dans le programme.
- Téléchargez WakeUpOnStandBy , extrayez les fichiers compressés et exécutez l'application.
- Spécifiez la date et l'heure de réveil de votre ordinateur dans la section Spécifier l'heure de réveil de l'ordinateur :. Cochez les cases appropriées si vous souhaitez allumer l'écran ou effectuer vos tâches lorsque votre PC se réveille plus tôt.
- Spécifiez les programmes que vous souhaitez exécuter dans la section Exécuter le fichier / programme / page Web suivant lorsque l'ordinateur se réveille .
- Spécifiez ce que vous voulez que l'ordinateur fasse une fois l'exécution de vos tâches terminée en cochant la case appropriée dans la section Spécifier la marche à suivre suivante .
- Choisissez quand vous souhaitez répéter vos tâches planifiées en cochant les cases appropriées dans la section Répéter ces tâches .
- Cliquez sur le bouton Démarrer pour activer votre tâche.
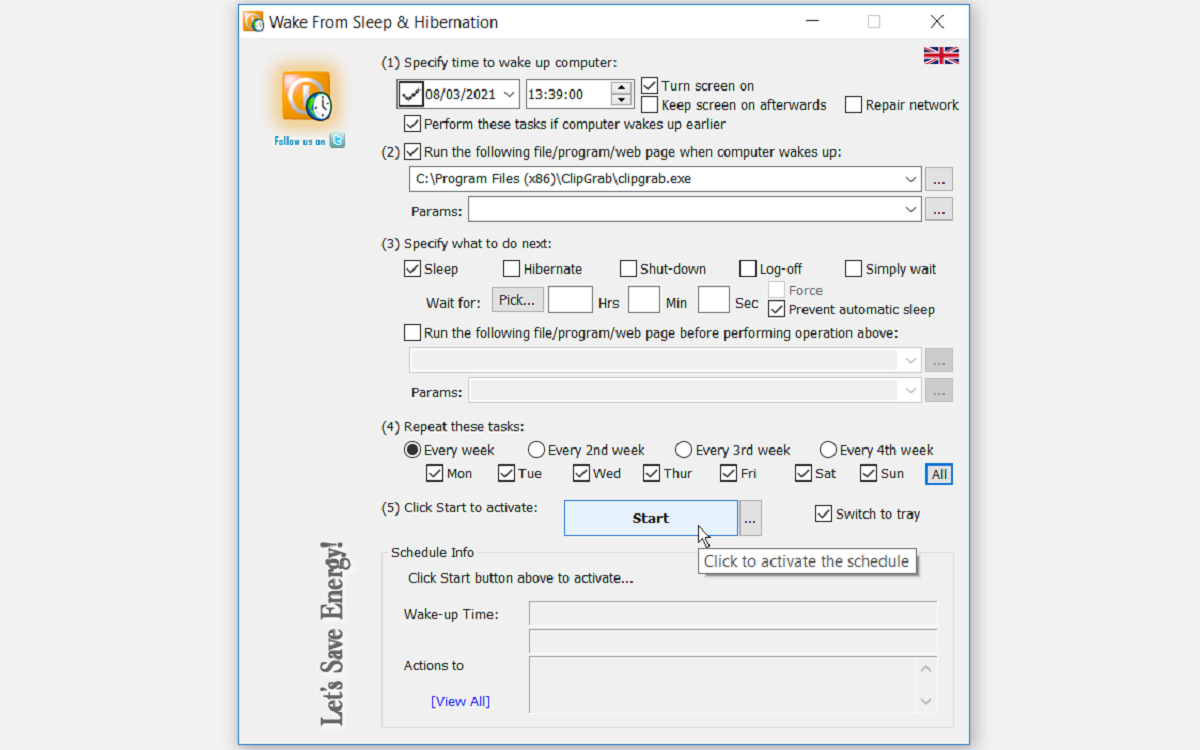
Ce qui distingue WakeOnStandBy, c'est qu'il est facile à utiliser. Pour rendre les choses encore plus simples, le programme est livré avec un manuel d'aide en ligne, auquel vous pouvez accéder en appuyant sur la touche F1 .
Réveillez votre PC automatiquement avec facilité
Les conseils que nous avons mis en évidence dans cet article sont tout ce dont vous avez besoin pour automatiser le réveil de votre PC selon un calendrier. Cela vous aidera à exécuter les tâches automatiquement et à éviter les retards associés au démarrage de votre PC. Cependant, si votre PC se réveille sans votre consentement, il existe un moyen de résoudre ce problème.
